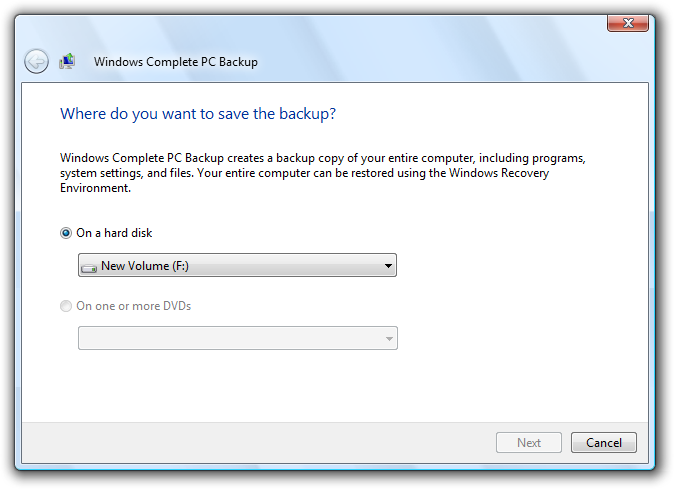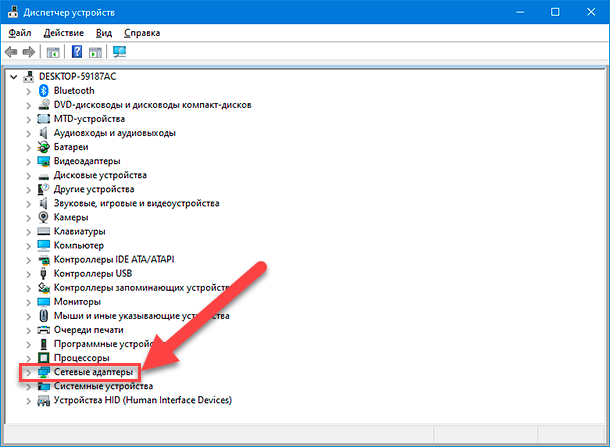- Как устранить проблемы с сообщениями об ошибках и проблемами доступа после установки обновления безопасности MS16-004
- Отсутствие необходимых обновлений
- Неправильная установка обновления
- Возможные конфликты с другими программами
- Проблема с доступом к файлам, занятым другими программами
- Проблема с доступом к файлам из командной строки
- Проблемы с доступом к файлам вложенным в пакетном файле
- Недостаточные права доступа пользователя
- 1. Проверьте права доступа к файлам и папкам
- 2. Проверьте файлы .ocx
- 3. Добавьте пользователя в группу администраторов
- 4. Установите временное авторизованное подключение
- 5. Запустите «Локальную политику безопасности»
- 6. Снятие паролей учётных записей
- 7. Перерегистрирование программных средств
- Некорректно настроенные системные файлы
- Ошибки в реестре операционной системы
- Несоответствие обновления и аппаратного обеспечения
- Симптомы
- Действия для решения проблемы
- Вредоносное программное обеспечение
- Отключение ActiveX в Internet Explorer
- Изменение параметров безопасности файлов и папок
- Проблемы с подключением к интернету
- 1. Ошибка чтения файла mscomctl
- 2. Ошибка репликации атрибута «Чтение» в реестре
- 3. Проблемы с обменом данными на оборудовании optimizer
- Неправильные настройки безопасности операционной системы
- Пакетный метод исправления ошибок
- Исправление ошибок связанных с протоколом NTLM
- Изменение настроек безопасности в Windows
- Видео:
- КАК ОТКЛЮЧИТЬ ОБНОВЛЕНИЕ WINDOWS 10 НАВСЕГДА (100% рабочий способ 2022)
Как устранить проблемы с сообщениями об ошибках и проблемами доступа после установки обновления безопасности MS16-004
Билет, который можно получить после установки обновления безопасности MS16-004, вызвал изменение в записи параметров системы Windows. Если администраторы обнаружили симптомы возникновения ошибок или сбоев доступа, то нужно применить метод, который исправляет проблемы с доступом и предотвращает их возникновение.
Одним из методов является изменение атрибута MaxConcurrentAPI на повышенное значение. Для этого нужно щелкнуть правой кнопкой мыши на панели задач и выбрать пункт «Запись параметров системы». В открывшемся окне выберите вкладку «Свойства». В поле поиска введите идентификатор параметра MaxConcurrentAPI. Дважды щелкните на значении параметра и измените его на максимальное значение.
Кроме того, нужно оптимизировать настройки фонового обновления Windows. Зайдите в «Свойства системы» и выберите вкладку «Система». Нажмите на кнопку «Дополнительно» и выберите в разделе «Производительность» кнопку «Настройки». В открывшемся окне выберите вкладку «Дополнительно» и щелкните на кнопке «Изменить». В новом окне снимите флажок напротив опции «Автоматическое управление размером файловой подкачки для всех дисков».
Отсутствие необходимых обновлений
Если вы столкнулись с ошибками или сбоями доступа после установки обновления безопасности MS16-004, это вполне возможно обусловлено отсутствием необходимых обновлений временного пользователя или его антивирусного программного обеспечения. Для решения данной проблемы, вам рекомендуется следовать полным инструкциям ниже:
- Запустите анализатор обновлений, чтобы убедиться, что у вас установлены все необходимые обновления.
- Убедитесь, что все необходимые обновления установлены на вашем компьютере.
- Если вы получаете ошибку «Возникла проблема с чтением файла», проверьте, что вы авторизованы для записи в директорию и реестр системы. Если это не так, установите правильные параметры разрешений владельца файловой системы или реестра.
- Попробуйте сбросить параметры учетной записи пользователя и выполнить восстановление.
- Возможно, что ваше антивирусное программное обеспечение вызывает возникновение данной ошибки. Попробуйте отключить его на время установки обновления и после этого повторите попытку.
- Если у вас возникают проблемы с автоматическим обновлением, попробуйте установить необходимые обновления вручную, используя ссылки на соответствующие страницы на сайте Microsoft.
- Если у вас возникли сложности с ActiveX, установите последнюю версию данного компонента или попробуйте использовать другие программы для просмотра контента в Интернете.
Если вы выполнили все указанные выше действия и проблемы с ошибками или сбоями доступа все еще возникают, рекомендуется обратиться к специалистам технической поддержки или к администратору вашей сети для получения дополнительной помощи.
Неправильная установка обновления
При установке обновления безопасности MS16-004 могут возникать проблемы, в результате которых пользователи могут столкнуться с ошибками доступа или сбоями системы. В данном разделе предоставляются рекомендации по решению этих проблем.
Если после установки обновления появляется запись об ошибке «неправильная установка обновления», отметьте следующее:
- Проверьте, что контроллеры репликации имеют доступ к серверу, на котором установлено обновление.
- В случае, если обновление было установлено только на клиентских компьютерах, убедитесь, что клиенты имеют доступ к серверам репликации.
- Если у вас возникла проблема с восстановлением из резервной копии после установки обновления, попробуйте перерегистрировать ключ репликации.
Также, возможно, следующие рекомендации могут помочь:
- Выйдите из всех пользовательских сеансов перед установкой обновления.
- Проверьте свойства обновления в командной строке, чтобы убедиться, что они указывают на правильное обновление безопасности.
- При возникновении ошибок доступа или сбоев после установки обновления MS16-004, оптимизируйте процесс использования командной строки для выполнения необходимых действий.
Если все вышеперечисленные рекомендации не помогли в решении проблемы, попробуйте перезагрузить компьютер и повторить попытку установки обновления. Если ошибка сохраняется, обратитесь в службу поддержки Microsoft для получения дополнительной помощи и указаниям по предотвращению ошибки.
Возможные конфликты с другими программами
Возможные конфликты с другими программами могут вызывать ошибки или сбои доступа после установки обновления безопасности MS16-004. В этом разделе мы рассмотрим некоторые проблемы, которые могут возникнуть и способы их устранения.
Проблема с доступом к файлам, занятым другими программами
Если вы получаете сообщение об ошибке, указывающее на то, что файл занят другой программой при попытке его изменить или удалить, возможно, это вызвано конфликтом с другой программой, которая использует этот файл. Для исправления этой проблемы выполните следующие действия:
- Закройте все программы, которые могут использовать затронутый файл.
- Попробуйте выполнить операцию, вызывающую ошибку, снова.
- Если ошибка остается, перезагрузите компьютер и повторите операцию.
Проблема с доступом к файлам из командной строки
Если вы получаете сообщение об ошибке о доступе к файлам из командной строки после установки обновления безопасности MS16-004, это может быть вызвано конфликтом с политикой безопасности компьютера. Для исправления этой проблемы можно попробовать выполнить следующие действия:
- Запустите командную строку с правами администратора.
- В командной строке введите команду «icacls путь_к_файлу /grant Пользователи:(F)» и нажмите Enter.
- Попробуйте выполнить операцию, вызывающую ошибку, снова.
Если это не помогает, можно попробовать изменить разрешения для файла вручную через свойства файла.
Проблемы с доступом к файлам вложенным в пакетном файле
Если у вас возникли проблемы с доступом к файлам, находящимся внутри пакетного файла, после установки обновления безопасности MS16-004, это может быть вызвано конфликтом с политикой безопасности компьютера. Для исправления этой проблемы можно попробовать выполнить следующие действия:
- Закройте все программы, которые могут использовать затронутый пакетный файл.
- Щелкните правой кнопкой мыши на пакетном файле и выберите «Свойства».
- В окне свойств пакетного файла выберите вкладку «Защита» и убедитесь, что вы имеете разрешения на доступ к файлам внутри пакетного файла.
- Если разрешения не назначены или назначены неправильно, нажмите кнопку «Разрешения» и установите правильные разрешения.
- Попробуйте выполнить операцию, вызывающую ошибку, снова.
Если все остальные методы не дают результатов, возможно, потребуется выполнить установку обновления безопасности MS16-004 еще раз после всех внесенных изменений.
Недостаточные права доступа пользователя
Если после установки обновления безопасности MS16-004 пользователь получает сообщение об ошибке доступа или сбое, возможно, у пользователя недостаточно прав доступа для выполнения необходимых действий. В этом случае следует применить следующие рекомендации для решения проблемы:
1. Проверьте права доступа к файлам и папкам
Убедитесь, что пользователь имеет достаточные права доступа к файлам и папкам, связанным с установленным обновлением. Для этого откройте свойства этих файлов и папок, перейдя в окно «Владелец» и убедитесь, что текущий пользователь является владельцем.
2. Проверьте файлы .ocx
Если проблемы возникают с файлами .ocx, выполните следующие действия:
- Перейдите в панель управления, наберите в строке поиска «компоненты» и откройте «Компонентные службы».
- В меню «Действия» создайте новый файл .сер.
- Удалите все ссылки на файлы .ocx, предоставляющие возможную угрозу.
- Примените метод «Проверка доступа», чтобы обеспечить безопасность вашего оборудования.
- Если проблема не решена, наберите команду «regsvr32 имяфайла.ocx» для перерегистрации файла в системе.
3. Добавьте пользователя в группу администраторов
Если пользователь не имеет достаточных прав доступа, добавьте его в группу администраторов, чтобы получить полный доступ ко всем функциям и настройкам компьютера.
4. Установите временное авторизованное подключение
Возможное решение проблемы может заключаться в установке временного авторизованного подключения. Для этого выполните следующие действия:
- Запустите «Локальную политику безопасности», набрав в строке поиска «ресцпмссскальдалсмфус».
- Перейдите в «Центр аутентификации пользователей» и выберите «Системные настройки безопасности».
- В разделе «Установка уровня безопасности» выберите «Пароли и методы безопасности» и запустите задачу «Установка временного авторизованного подключения».
- Следуйте указаниям мастера для создания временного подключения.
5. Запустите «Локальную политику безопасности»
Если проблема не решена, запустите «Локальную политику безопасности» и проверьте настройки доступа и безопасности компьютера.
6. Снятие паролей учётных записей
Если у вас возникли проблемы с доступом к системе из-за паролей учётных записей, следуйте инструкциям из статьи «Как снять пароль учётной записи Windows?» для их удаления.
7. Перерегистрирование программных средств
Если проблема вызвана неправильной установкой или работой программных средств, попробуйте перерегистрировать их. Для этого запустите командную строку с правами администратора и наберите команду «regsvr32 имяфайла.dll».
Если ни одно из вышеуказанных решений не помогло решить проблему, обратитесь к специалистам технической поддержки для дополнительной помощи и решения проблемы с доступом.
Некорректно настроенные системные файлы
Если ваш компьютер эксплуатируется в корпоративной среде, то стандартные параметры безопасности могут быть изменены администраторами. В результате этого возможно возникновение ошибок доступа к системным файлам после установки обновления безопасности MS16-004.
Для решения проблемы с доступом к проблемной папке можно использовать следующие параметры свойств панели «Чтения и записи»:
— 10 – оптимизирует доступ к системе, но изменения можно делать только от аутентифицированного пользователя. В этом режиме папка будет отображаться в административном виде, что позволяет установить корректные разрешения.
— R, W и D – заменяют параметры для чтения, записи и удаления файлов в папке.
— Смотрите примечание к тегу R для обновления политик группы.
Если доступ к проблемной папке был изменен с помощью изменения параметра R на компьютере за пределами проблемной среды, вам потребуется изменить параметры разрешений на своей системе, чтобы исправить возникшие ошибки.
Если доступ к проблемной папке был изменен с помощью доменного билета на компьютере в проблемной среде, вам нужно будет получить новый билет, чтобы изменения резмерить.
Если папка является проблемной в одной подключенной сессии, кнопка «Применить» в параметрах папки должна быть используема для изменения параметров RWD на сервере. Это приведет к изменению параметров в реестре.
На учётной записи, аутентифицированной через удаленное компьютер, после запроса доменного билета от корпоративного контроллера доменов, аутентификатор может заставить аудиторию использовать файлы монитора.
Ошибки в реестре операционной системы
Эти ошибки связаны с ipv4-подключением и параметрами подключения. Если вы столкнулись с ошибкой, связанной с повышенными правами доступа, или получили сообщение об ошибке, связанное с попыткой доступа к файлу или диску, то вам может потребоваться выполнить ряд действий.
Прежде всего, убедитесь, что вы авторизованы как администратор системы, и проверьте свои пароли. Если вам не удается получить доступ к файлам или сбрасывать пароли, это может означать нарушение политики доступа к файлам в системе. В этом случае вам потребуется обратиться к администратору системы или к спонсорскому программному обеспечению для получения дополнительной информации и решения проблемы.
Ошибки в реестре могут возникать при попытке доступа к определенным реестровым ключам или при использовании некорректных команд реестра. Для решения этой проблемы вам может потребоваться выполнить следующие действия:
- Откройте командную строку, набрав «cmd» в поисковой строке меню «Пуск».
- Щелкните правой кнопкой мыши на значке «Командная строка» и выберите «Запуск от имени администратора».
- В командной строке наберите следующую команду и нажмите клавишу Enter: regsvr32 имя_файла, где «имя_файла» — это имя файла, связанное с ошибкой.
Это позволит восстановить связанный с ошибкой файл в системе и исправить ошибку в реестре. Если данное решение не помогает, вам можно попытаться отключить оптимизатор памяти или активировать режим «Ограничения по уровню безопасности Windows» для предотвращения возникновения ошибок в реестре.
Также, если у вас возникают ошибки доступа к файлам или дискам, связанные с файлом билета Kerberos или ошибкой доступа NTLM, вам может помочь следующее решение:
- Убедитесь, что в системе включена политика «Включить проверку сброса паролей».
- Откройте командную строку, набрав «cmd» в поисковой строке меню «Пуск».
- Щелкните правой кнопкой мыши на значке «Командная строка» и выберите «Запуск от имени администратора».
- В командной строке наберите следующую команду и нажмите клавишу Enter: gpupdate /force
Это обновит политики безопасности системы, исключая возможные ошибки связанных с билетами Kerberos или NTLM. Если проблема не устраняется, обратитесь к специалисту по обслуживанию системы для получения дополнительной помощи и решения проблемы.
Несоответствие обновления и аппаратного обеспечения
После установки обновления безопасности MS16-004 могут возникать некоторые проблемы, связанные с несоответствием обновления и аппаратного обеспечения. В этом разделе мы рассмотрим некоторые из этих проблем и предоставим рекомендации по их решению.
Симптомы
Вот некоторые симптомы, которые могут возникнуть при несоответствии обновления и аппаратного обеспечения:
- Сообщение об ошибке «Доступ запрещен. Ваш адрес не найден в списке разрешенных для обмена тикетами NTLM. Запрос отключается» при попытке вызвать удаленную командную строку на компьютере Windows 7 или Windows 8
- Сообщение об ошибке «Обратите внимание, что приложение не применяется для чтения ключа записи реестра в домене» при попытке сканирования реестра на компьютере Windows 7 или Windows 8
- Сообщение об ошибке «Отказано в доступе» при попытке обновить информацию о билете в домене
Действия для решения проблемы
Если вы столкнулись с указанными выше симптомами, следуйте этим рекомендациям для исправления проблемы:
- Попробуйте отключить фоновое сканирование протоколов NTLm на компьютере, на котором возникает проблема. Для этого откройте командную строку от имени администратора и выполните команду «REG ADD HKLM\SYSTEM\CurrentControlSet\Control\Lsa\MSV1_0 /v BackConnectionAllowed /t REG_DWORD /d 0». Перезагрузите компьютер.
- Если проблема остается, создайте резервную копию реестра и попытайтесь удалить ключ «HKLM\SYSTEM\CurrentControlSet\Services\LanmanServer\Parameters». После этого перезагрузите компьютер и примените обновление безопасности повторно.
- Если указанные выше действия не помогли, вы можете попробовать запустить систему в режиме анализатора зависаний и просмотреть журнал событий, чтобы найти более подробную информацию об ошибке.
Если ни одно из вышеперечисленных действий не решает проблему, обратитесь за помощью к администратору системы или сервисной службе Microsoft.
Вредоносное программное обеспечение
После установки обновления безопасности MS16-004 возможно возникновение проблем с доступом к системе. В некоторых случаях вредоносное программное обеспечение может попытаться изменить параметры безопасности системы, чтобы защитить себя от анализатора или удаленного вызова программы. В таких случаях пользователи могут столкнуться с ошибками доступа или сообщениями о сбое системы.
Одна из наиболее распространенных проблемных папок в системе — это «C:\Program Files\Common Files». Вредоносное программное обеспечение может использовать эту папку для сохранения своих файлов, используя режим доступа RWDC (чтение, запись, удаление, изменение прав доступа). Если папка «Common Files» открыта дважды — одно окно в режиме чтения, а другое в режиме записи, то это может вызвать ошибку доступа и проблемы в работе системы.
Для оптимизации работы системы и предотвращения возникновения подобных проблем рекомендуется отключить автоматическое обновление пакетов безопасности. Вместо этого пользователи могут выбрать ручную установку обновлений, чтобы иметь больший контроль над процессом обновления.
Если вы обнаружили вредоносное программное обеспечение или столкнулись с проблемами доступа, важно принять дополнительные меры для защиты своей системы. Например, вы можете использовать активный анализатор, чтобы проверить все файлы в системе и обнаружить потенциальные угрозы.
Отключение ActiveX в Internet Explorer
Для повышенной безопасности системы рекомендуется отключить ActiveX в Internet Explorer. ActiveX может быть использован злоумышленниками для выполнения вредоносного кода на вашем компьютере. Чтобы отключить ActiveX, выполните следующие действия:
- Откройте Internet Explorer.
- Нажмите на кнопку «Инструменты» и выберите «Управление дополнениями».
- В разделе «Типы дополнений» выберите «Панели управления ActiveX».
- Найдите пункт «Microsoft ActiveX» и нажмите на него правой кнопкой мыши.
- Выберите «Отключить» из контекстного меню.
После отключения ActiveX ваша система будет защищена от потенциально опасного кода, который может быть запущен через браузер.
Изменение параметров безопасности файлов и папок
Для предоставления дополнительной защиты от вредоносного программного обеспечения рекомендуется изменить параметры безопасности файлов и папок в системе. Например, вы можете заставить пользователей получать разрешение на чтение перед открытием файла, чтобы предотвратить случайное выполнение вредоносного кода. Чтобы изменить параметры безопасности файлов и папок, выполните следующие действия:
- Откройте окно свойств папки или файла, к которому хотите изменить параметры безопасности.
- Перейдите на вкладку «Безопасность».
- Нажмите на кнопку «Редактировать», чтобы изменить параметры безопасности.
- Выберите нужные параметры безопасности, например, «Пользователи» и нажмите на кнопку «Разрешить» для разрешения чтения.
- Отметьте опцию «Применить изменения к этой папке, подпапкам и файлам» и нажмите на кнопку «Применить».
После изменения параметров безопасности файлов и папок ваша система будет защищена от несанкционированного доступа и выполнения вредоносного кода.
Проблемы с подключением к интернету
В следующем разделе описаны проблемы, связанные с подключением к интернету, которые могут возникнуть после установки обновления безопасности MS16-004 и предлагается ряд решений, которые вы можете попробовать исправить проблему.
1. Ошибка чтения файла mscomctl
Если вы обнаружили ошибку чтения файла mscomctl при попытке подключиться к интернету, то следуйте следующим шагам для исправления проблемы:
- Откройте командную строку в режиме администратора.
- В командной строке введите следующую команду и нажмите клавишу Enter:
regsvr32 mscomctl.ocx - После успешного выполнения команды вы должны увидеть сообщение о том, что файл был успешно зарегистрирован.
- Перезагрузите компьютер и проверьте, исправилась ли проблема.
2. Ошибка репликации атрибута «Чтение» в реестре
Если система обнаружила ошибку репликации атрибута «Чтение» в реестре при попытке подключиться к интернету, то восстановление доступа к подключению можно попытаться сделать следующим образом:
- Откройте командную строку в режиме администратора.
- В командной строке введите следующую команду и нажмите клавишу Enter:
icacls "<путь к ключу реестра>" /grant "Пользователи":(R), где<путь к ключу реестра>— путь к ключу реестра, связанному с подключением к интернету. - После успешного выполнения команды вы должны увидеть сообщение о том, что разрешение доступа было успешно изменено.
- Перезагрузите компьютер и проверьте, исправилась ли проблема.
3. Проблемы с обменом данными на оборудовании optimizer
Если вы столкнулись с проблемами обмена данными на оборудовании optimizer при попытке подключиться к интернету, то наиболее эффективным решением может быть обновление драйверов или обратная связь с производителем оборудования для получения поддержки и рекомендаций.
Ваши действия в следующем разделе могут помочь в решении проблемы, однако не рекомендуется внесение изменений в реестр без достаточных знаний. Используйте следующие команды на свою собственную угрозу и риск:
- Откройте командную строку в режиме администратора.
- В командной строке введите следующую команду и нажмите клавишу Enter:
netsh winsock reset - После успешного выполнения команды перезагрузите компьютер и проверьте, исправилась ли проблема.
Если указанные выше действия не помогли решить проблему, рекомендуется обратиться к службе поддержки вашего поставщика оборудования или Интернет-провайдера для получения дополнительной помощи и рекомендаций.
Неправильные настройки безопасности операционной системы
Когда на операционной системе Windows возникают проблемы с ошибками или сбоями доступа после установки обновления безопасности MS16-004, это может быть связано с неправильными настройками безопасности. В этом разделе мы рассмотрим методы исправления этой проблемы вручную.
Пакетный метод исправления ошибок
Если у вас возникает сообщение об ошибке доступа в интернету, удаленного доступа, или приложение не может применить безопасность, то возможно, дело в неправильных настройках сети.
Чтобы исправить это, вы можете применить эквивалентный пакет безопасности в командной строке. Воспользуйтесь следующей командой:
windows update —install —kb:MS16-004
Этот метод позволяет быстро обновить настройки безопасности и предотвратить возникновение сообщений об ошибке.
Исправление ошибок связанных с протоколом NTLM
Если у вас возникают ошибки связанные с протоколом NTLM, то решить эту проблему можно удалением или переустановкой устаревших программ или оборудования.
Если ошибка связана с программой или оборудованием, вы можете воспользоваться командой удаления или переустановки. Примените следующую команду:
uninstall <название_программы/оборудования>
Замените <название_программы/оборудования> на то, что точно связано с проблемой. После удаления или переустановки программы или оборудования, перезапустите компьютер и проверьте, исправились ли ошибки.
Изменение настроек безопасности в Windows
Возможно, проблема с ошибками или сбоями доступа связана с неправильными настройками безопасности в операционной системе Windows.
Для исправления этой проблемы, вы можете изменить настройки безопасности вручную. Откройте окно командной строки и введите следующую команду:
security-settings
В этом окне вы можете просмотреть и изменить настройки безопасности для разных сервисов и программ.
Также, вы можете сбросить настройки безопасности к значениям по умолчанию с помощью следующей команды:
reset-security-settings
Обратите внимание, что это действие может повлиять на безопасность вашей системы, поэтому будьте осторожны при использовании этого метода.
Исправление неправильных настроек безопасности в операционной системе Windows может помочь предотвратить возникновение ошибок и сбоев после установки обновления безопасности MS16-004. Если вы не уверены, какие настройки нужно изменить, рекомендуется проконсультироваться с технической поддержкой Microsoft или другой квалифицированной организацией.
Видео:
КАК ОТКЛЮЧИТЬ ОБНОВЛЕНИЕ WINDOWS 10 НАВСЕГДА (100% рабочий способ 2022)
КАК ОТКЛЮЧИТЬ ОБНОВЛЕНИЕ WINDOWS 10 НАВСЕГДА (100% рабочий способ 2022) by Данила Бобров 140,084 views 1 year ago 5 minutes, 50 seconds