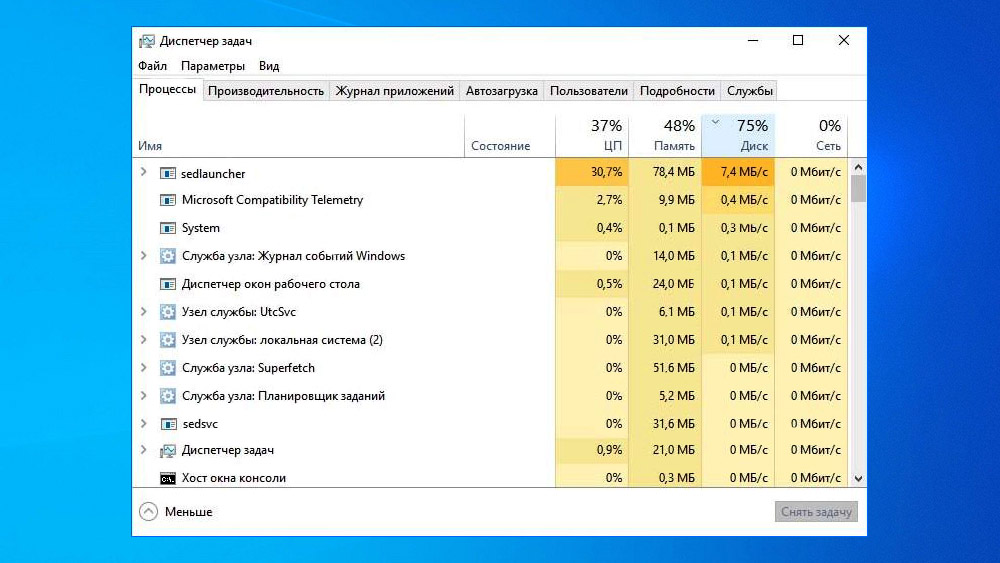- Fsavailuxexe в Windows 10 причины высокой загрузки системы и способы решения проблемы
- Fsavailuxexe в Windows 10: причины высокой загрузки системы
- 1. Причины высокой загрузки системы
- 2. Устранение проблемы
- Разбираемся, что такое Fsavailuxexe и почему он может вызывать проблемы
- 1. Проверьте наличие вредоносной программы
- 2. Переустановите или обновите Windows 10
- 3. Проверьте запущенные процессы в Диспетчере задач
- 4. Проверьте доступность диска
- Как решить проблему высокой загрузки системы, вызванную Fsavailuxexe
- Определение причины высокой загрузки системы
- Устранение проблемы высокой загрузки системы
- Эффективные способы устранения проблем с Fsavailuxexe в Windows 10
- Что такое Fsavailuxexe и зачем он нужен в операционной системе Windows 10
- Возможные причины высокой загрузки системы Fsavailuxexe:
- Что делать, чтобы устранить проблему:
- Видео:
- Как исправить ошибку 0XC000000F при загрузке Windows 10, 8 или 7 в 2019 🐞🖥️🛠️
Fsavailuxexe в Windows 10 причины высокой загрузки системы и способы решения проблемы
Определить причину плохой производительности компьютера может быть дело не из простых. Одной из распространенных причин высокой загрузки системы является процесс fsavailuxexe. Этот файл, связанный с обновлением Windows 10, может занимать большое количество ресурсов железа, и в этом случае его следует изменить или удалить.
Fsavailuxexe является частью службы svchost, которая отвечает за выполнение различных задач в операционной системе Windows. В некоторых случаях, данный процесс может использовать большое количество ресурсов системы и замедлять работу компьютера.
Если вы заметили, что ваш компьютер работает медленно, время от времени зависает или возникают ошибки, связанные с процессами системы, то следует проверить, не является ли fsavailuxexe причиной данной проблемы.
Наиболее простым способом проверки является запуск инструмента «Проверка системных файлов», который позволяет проверить целостность системных файлов и выполнить их восстановление в случае необходимости.
Также не забывайте проверить компьютер на наличие вредоносных программ. Для этого вы можете использовать антивирусную программу, такую как Malwarebytes, которая специализируется на обнаружении и удалении вредоносных программ.
Обновление Windows и всех установленных программ до последней версии также может помочь в решении проблемы высокой загрузки системы. Последнее обновление безопасности для Windows 10 было выпущено в апреле 2021 года, поэтому убедитесь, что ваша операционная система и все программы на вашем компьютере обновлены до последней версии.
Если вы все еще сталкиваетесь с проблемами загрузки системы из-за fsavailuxexe, то переустановите операционную систему Windows 10. Прежде чем переустанавливать операционную систему, не забудьте сделать резервное копирование важных файлов и информации.
Также рекомендуется проверить жесткий диск на наличие ошибок. Для этого можно использовать встроенный в Windows инструмент «Проверка диска». Эта процедура может занять некоторое время, но может помочь исправить ошибки, которые могут быть связаны с высокой загрузкой системы и процессом fsavailuxexe.
Аппаратная часть вашего компьютера также может влиять на его работу. Удостоверьтесь, что вы используете достаточно производительные компоненты и что все они функционируют правильно.
В случае, если проблема с высокой загрузкой системы и процессом fsavailuxexe остается не решена, рекомендуется обратиться за помощью к специалисту по обслуживанию компьютеров или в службу поддержки Windows.
Fsavailuxexe в Windows 10: причины высокой загрузки системы
1. Причины высокой загрузки системы
Есть несколько возможных причин, по которым процесс fsavailux.exe может использовать большое количество ресурсов системы:
- Низкая производительность железа (например, мало оперативной памяти) или устаревшие драйверы;
- Наличие вирусов или другого вредоносного программного обеспечения на компьютере;
- Неправильная работа программ или системных служб;
- Проблемы с диском или файловой системой;
- Наличие ошибок в системе Windows.
2. Устранение проблемы
Если вы столкнулись с высокой загрузкой системы из-за процесса fsavailux.exe, вам могут пригодиться следующие способы решения проблемы:
- Перезапустите компьютер. Иногда простое перезапуск может помочь восстановить нормальную работу системы;
- Обновите драйверы. Проверьте наличие обновлений для драйверов своего оборудования (в частности, жесткого диска и видеокарты) и установите их, если есть доступные. Устаревшие драйверы могут приводить к проблемам с производительностью;
- Проверьте систему на наличие вирусов. Запустите антивирусную программу и выполните полное сканирование вашего компьютера для обнаружения и удаления вредоносных программ;
- Используйте инструменты восстановления Windows. Windows предлагает несколько встроенных инструментов для исправления ошибок и восстановления системы. Например, вы можете воспользоваться инструментом проверки диска командной строки chkdsk или инструментом поиска и исправления ошибок файловой системы sfc;
- Отключите ненужные программы и службы. Используйте меню «Пуск» и «Инструменты администрирования» для отключения ненужных служб и программ, которые могут вызывать высокую загрузку системы;
- Переустановите программу или операционную систему. Если после выполнения всех вышеперечисленных действий проблема не исчезает, попробуйте переустановить программу или даже Windows 10. Обратите внимание, что переустановка операционной системы может потребовать резервное копирование ваших файлов и настроек;
- Обратитесь за помощью. Если ничего из вышеперечисленного не помогло, обратитесь к специалисту по обслуживанию компьютеров или в поддержку Microsoft для получения дополнительной помощи и рекомендаций.
Возможно, в вашем случае проблема с высокой загрузкой системы из-за fsavailux.exe будет решена одним из предложенных выше вариантов. Желаем вам повышенной производительности и безопасности вашей системы Windows 10!
Разбираемся, что такое Fsavailuxexe и почему он может вызывать проблемы
Если вы столкнулись с высокой загрузкой системы из-за fsavailuxexe, есть несколько вариантов решения проблемы:
1. Проверьте наличие вредоносной программы
Первым делом проверьте свою систему на наличие вредоносной программы. Добавить дополнительные возможности для обнаружения и удаления вредоносного ПО можно, установив и запустив программу антивирусной защиты, например, Malwarebytes.
2. Переустановите или обновите Windows 10
Если у вас установлена устаревшая версия операционной системы, попробуйте обновить ее до последней доступной версии. Для этого перейдите в раздел «Обновление и безопасность» в настройках Windows 10 и запустите процесс обновления. Если обновление не помогло, попробуйте переустановить операционную систему.
3. Проверьте запущенные процессы в Диспетчере задач
Откройте Диспетчер задач, чтобы узнать, какие процессы нагружают систему. Проверьте, есть ли процесс fsavailuxexe в списке запущенных процессов. Если он есть, попробуйте его отключить или удалить.
4. Проверьте доступность диска
Проверьте, достаточно ли свободного места на диске, на котором установлена операционная система. Если свободного места мало, удалите ненужные файлы или переместите их на другой диск. Также проверьте дисков на наличие ошибок с помощью встроенной утилиты Windows.
Не забывайте, что системная загруженность может быть вызвана не только fsavailuxexe, но и другими процессами или проблемами с аппаратной частью компьютера. Если проблема с загрузкой системы сохраняется, рекомендуется обратиться за помощью к специалисту или обратиться в службу поддержки операционной системы.
Как решить проблему высокой загрузки системы, вызванную Fsavailuxexe
Определение причины высокой загрузки системы
Если вы обнаружили, что система загружена из-за Fsavailuxexe, вам следует выполнить следующие действия:
- откройте Диспетчер задач;
- зайдите на вкладку «Процессы»;
- щелкните правой кнопкой мыши по процессу Fsavailuxexe;
- выберите «Открыть файловый путь» или «Дополнительно» -> «Открыть файловый путь».
Вы также можете использовать командную строку для выполнения этого действия. Просто запустите команду «tasklist /m fsavailux.exe».
Устранение проблемы высокой загрузки системы
Чтобы исправить проблему высокой загрузки системы, вызванной Fsavailuxexe, вы можете применить несколько рекомендаций.
- Проверьте наличие вредоносной программы. Выполните сканирование системы с помощью антивирусной программы, например, Malwarebytes, чтобы обнаружить и устранить возможные угрозы.
- Останавливайте ненужные службы. Зайдите в Диспетчер задач, перейдите на вкладку «Службы» и отключите те, которые вы не используете.
- Добавьте больше памяти. Если ваш компьютер имеет недостаточно оперативной памяти, его производительность может снижаться. Рассмотрите возможность установки дополнительных модулей памяти.
- Освободите место на жестком диске. Проверьте, есть ли достаточно свободного места на вашем жестком диске. Удалите ненужные файлы или переместите их на внешний накопитель.
Если ни одно из этих действий не решает проблему, вам может потребоваться обратиться за помощью к профессионалам или в соответствующие форумы для получения дополнительной информации и советов.
> Будьте внимательны и не взаимодействуйте с подозрительными файлами или программами. Загрузите только программное обеспечение из надежных источников, чтобы избежать установки шпионского или вредоносного ПО.
Эффективные способы устранения проблем с Fsavailuxexe в Windows 10
Причина Fsavailuxexe может вызывать высокую загрузку системы и приводить к понижению производительности компьютера. Чтобы исправить эту проблему, воспользуйтесь следующими рекомендациями:
- Проверьте, что ваш антивирусный программный продукт обновлен и работает безопасно. Вредоносная программа может создать процессы, связанные с файлом Fsavailuxexe, что приводит к его интенсивному использованию.
- Запустите сканирование системы на наличие вредоносной активности. Для этого откройте Диспетчер задач (нажмите клавиши Win+R и введите «Taskmgr»), перейдите на вкладку «Процессы» и проверьте, есть ли процесс Fsavailuxexe, который загружает систему. Если это так, возможно, что он является вредоносным файлом, и вам следует удалить его.
- Проверьте активные службы на компьютере, особенно те, которые имеют отношение к файлу Fsavailuxexe. Если какая-либо служба использовала данный файл в последнее время, вероятно, это может быть причиной его высокой загрузки. Вы можете отключить эти службы временно и проверить, как это повлияет на производительность системы.
- Обновите аппаратную часть вашего компьютера. Старый или поврежденный жесткий диск может вызвать проблемы и привести к высокой загрузке Fsavailuxexe. Загрузите программу для проверки состояния жесткого диска и выполните необходимые действия для его исправления.
- Создайте резервное копирование важных файлов и данных на вашем компьютере. Если в процессе устранения проблемы с Fsavailuxexe возникнут проблемы, вы сможете восстановить данные и систему.
Не забывайте, что это только некоторые из распространенных способов устранения проблемы с загрузкой Fsavailuxexe. Если ни один из этих способов не решает вашу проблему, рекомендуется обратиться к специалисту по компьютерам, чтобы помочь вам исследовать и исправить причины высокой загрузки системы.
Что такое Fsavailuxexe и зачем он нужен в операционной системе Windows 10
Fsavailuxexe играет важную роль в работе операционной системы, так как контролирует доступ к файлам и папкам на жестком диске. Этот процесс позволяет операционной системе определить, какие файлы доступны и могут быть использованы программами и пользователями.
Однако иногда пользователи могут столкнуться с проблемой высокой загрузки системы, вызванной Fsavailuxexe. Возможным вариантом такой проблемы является наличие вирусов или нежелательных программ на компьютере. Если вы обнаружите, что Fsavailuxexe вызывает высокую загрузку процессора или памяти, вам следует проверить систему на наличие вредоносных программ.
Если вы подозреваете, что ваша система заражена вирусами, вы можете запустить проверку с помощью антивирусной программы, такой как Malwarebytes. Проверьте также диспетчер задач, чтобы узнать, какие процессы используют большую часть ресурсов.
Возможные причины высокой загрузки системы Fsavailuxexe:
- Вирусное заражение или наличие нежелательных программ.
- Ошибка в работе операционной системы.
- Неправильная работа драйверов диска.
Что делать, чтобы устранить проблему:
- Проверьте вашу систему на наличие вирусов или вредоносных программ.
- Обновите операционную систему и все установленные программы.
- Проверьте диспетчер задач и исправьте любые ошибки или проблемы с процессами.
- Переустановите или обновите драйверы для дискового устройства.
- Измените настройки файловой системы для оптимизации производительности.
Если проблема не устраняется, вы можете обратиться за помощью к специалистам или обратиться в службу поддержки Microsoft.
Видео:
Как исправить ошибку 0XC000000F при загрузке Windows 10, 8 или 7 в 2019 🐞🖥️🛠️
Как исправить ошибку 0XC000000F при загрузке Windows 10, 8 или 7 в 2019 🐞🖥️🛠️ by Hetman Software: Восстановление данных и ремонт ПК 284,583 views 5 years ago 4 minutes, 43 seconds