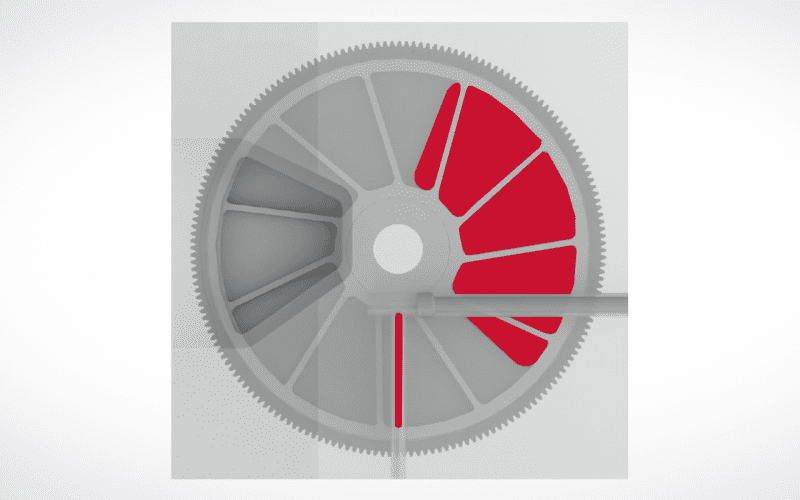- Понятия о фильтрах в Filter Manager: обзор и применение.
- Значение менеджера фильтров
- Как настроить менеджер фильтров
- Причины диспетчера фильтров
- 1. Обновление и установка драйверов
- 2. Управление доступом к веб-сайту
- 3. Устранение проблем с работой устройств
- Contents show
- Проблемы, связанные с беспроводным фильтром
- Значение фильтрации данных в Filter Manager
- Удаление фильтров из списка фильтров
- More info on filter manager
- Understanding filters in the Filter Manager
- Troubleshooting filter manager issues
- Conclusion
- Видео:
- 🔥 ND фильтры – понятная лекция
Понятия о фильтрах в Filter Manager: обзор и применение.
Filter Manager — это компонент операционной системы Windows, ответственный за управление фильтрами, которые выполняются на компьютере. В этой статье я расскажу о различных концепциях и возможностях, которые Filter Manager предоставляет.
Одной из ключевых концепций Filter Manager является использование минифильтров. Минифильтр — это небольшой драйвер, который прикрепляется к конкретному устройству или диску и выполняет определенные операции над данными. Каждый минифильтр связан с определенным устройством или диском и может выполнять только определенные операции.
Filter Manager также предоставляет возможность настроить порядок выполнения фильтров. Это означает, что вы можете указать Filter Manager, в каком порядке нужно запускать фильтры при обработке данных. Например, если у вас есть два фильтра — A и B, и вы хотите, чтобы фильтр B выполнился перед фильтром A, вы можете настроить этот порядок выполнения.
Еще одна важная концепция Filter Manager — это фильтры на уровне файловой системы. Filter Manager позволяет создавать фильтры, которые могут перехватывать и обрабатывать операции, связанные с файловой системой. Например, фильтр может перехватить операцию создания файла и выполнить дополнительные проверки или изменения до выполнения операции фактической файловой системой.
Значение менеджера фильтров
Менеджер фильтров играет важную роль в обеспечении безопасности и функциональности вашего компьютера. Он обеспечивает защиту от вредоносных программ и вирусов, контролирует доступ к веб-сайтам и улучшает производительность системы. В этом разделе мы рассмотрим несколько примеров того, как менеджер фильтров может помочь вам в повседневном использовании компьютера.
Один из самых простых и наиболее распространенных примеров использования менеджера фильтров — блокировка нежелательных веб-сайтов. Вы можете настроить фильтр таким образом, чтобы он блокировал доступ к определенным сайтам, содержащим вредоносные программы или нежелательный контент. Таким образом, вы снижаете риск заражения вашего компьютера и обеспечиваете безопасность вашего веб-серфинга.
Еще одной полезной функцией менеджера фильтров является его способность записывать информацию о вашем интернет-процессе в журнале. Это может быть полезно, если вы хотите отследить, какие сайты вы посетили или какие программы вы использовали. Вы можете использовать эту функцию для ведения личного журнала работы или для контроля деятельности своих детей в Интернете.
Еще одним примером использования менеджера фильтров является ограничение доступа к определенным функциям и программам на вашем компьютере. Например, если вы хотите ограничить доступ к социальным сетям или другому приложению, вы можете настроить фильтр таким образом, чтобы он блокировал доступ к этим программам. Это может быть полезно, если вы хотите сосредоточиться на работе или учебе и избежать отвлечений.
Кроме того, менеджер фильтров обеспечивает возможность создания резервной копии вашей системы. Если у вас произошла ошибка или компьютер замерзает, вы можете использовать функцию резервного копирования, чтобы восстановить вашу систему до последней рабочей конфигурации. Это особенно полезно, когда вы устанавливаете новые программы или обновления, которые могут вызвать ошибку и вызвать проблемы с вашим компьютером.
Как вы видите, менеджер фильтров дает вам много возможностей для управления и обеспечения безопасности вашего компьютера. Он является полезным инструментом, который каждый пользователь может использовать для улучшения своего опыта работы на компьютере и защиты от вредоносных программ.
Как настроить менеджер фильтров
В Windows имеется инструмент для настройки фильтров, который называется менеджером фильтров. Он позволяет определить, какой фильтр должен быть применен к различным типам файлов и приложений. В этой статье мы рассмотрим, как правильно настроить менеджер фильтров для вашей системы.
Настройка менеджера фильтров в Windows может быть несколько сложной задачей, особенно для новичков. Однако, следуя простым инструкциям, вы сможете успешно настроить фильтры и получить желаемый результат.
Первым шагом является установка необходимых фильтров на ваш компьютер. Для этого можно воспользоваться установщиком фильтров, таким как pfdinst или netsvcinst. Эти установщики помогут вам установить фильтры через командную строку Windows.
После установки необходимых фильтров вам необходимо настроить их значения в менеджере фильтров. В менеджере фильтров вы можете указать значение фильтра для каждого типа файлов и приложений. Это позволит вам контролировать доступ и предотвращать вредоносные программы от получения доступа к вашей системе.
После настройки значений фильтров в менеджере фильтров вы можете указать действие, которое необходимо выполнить, когда фильтр срабатывает на определенный тип файлов или приложений. Вы можете выбрать, например, блокировку доступа, или отображение предупреждающего сообщения.
Когда фильтр срабатывает на файл или приложение, которое соответствует его значениям, он применяется к этому файлу или приложению. Фильтр может блокировать доступ к файлу или приложению, или выполнять другие заданные действия.
Если у вас возникли проблемы с фильтрами, такие как сбой или ошибка, вы можете попытаться вручную настроить их через реестр. Для этого вам потребуется открыть реестр Windows и найти раздел, относящийся к фильтрам. После этого вы можете изменить значения фильтров вручную.
Если вам необходимо удалить фильтр из вашей системы, вы можете сделать это через менеджер фильтров. Просто найдите фильтр, который вы хотите удалить, и выберите опцию «удалить» или «отключить» для удаления фильтра.
Как вы можете видеть, настройка менеджера фильтров в Windows не такая уж и сложная задача. Следуя инструкциям и правильно настраивая фильтры, вы сможете поддерживать безопасность вашей системы и защищать ее от вредоносных программ.
Причины диспетчера фильтров
Диспетчер фильтров это важная часть веб-сайта, отвечающая за обработку и управление различными типами фильтров. Он предоставляет широкие возможности для управления и настройки работы фильтров, что позволяет пользователям эффективно фильтровать трафик, получаемый через веб-сайт.
1. Обновление и установка драйверов
Одной из основных причин использования диспетчера фильтров является необходимость обновления и установки драйверов на компьютере. Часто для корректной работы различных устройств, включая Lenovo ноутбуки, требуется обновление драйверов. Диспетчер фильтров позволяет удобно и безопасно установить или обновить драйверы, что повышает производительность и стабильность работы компьютера.
2. Управление доступом к веб-сайту
Диспетчер фильтров также может использоваться для управления доступом к веб-сайту. Например, можно настроить фильтры, которые блокируют определенные категории контента или ограничивают доступ к определенным веб-страницам. Это полезно для создания безопасного и контролируемого веб-пространства для пользователей.
3. Устранение проблем с работой устройств
Диспетчер фильтров имеет важное значение при устранении проблем с работой устройств. Если устройство не работает должным образом, обычно первым шагом является проверка фильтров, связанных с этим устройством. В диспетчере фильтров можно проверить статус и настройки фильтров, и при необходимости отключить или изменить их параметры.
В итоге, диспетчер фильтров является важным инструментом для управления фильтрами на компьютере. Он позволяет установить и обновить драйверы, управлять доступом к веб-сайтам и устранять проблемы с работой устройств. Маркетинговая часть Microsoft называет диспетчер фильтров небольшой частью большого механизма работы компьютера, но он играет важную роль в обеспечении его эффективности и безопасности.
Contents show
В данной статье мы рассмотрим беспроводной фильтр в ноутбуке, возникающие проблемы и значение фильтрации данных в Filter Manager. Также обсудим, как удалить фильтры из списка фильтров.
Проблемы, связанные с беспроводным фильтром
При использовании беспроводной сети на ноутбуке могут возникать различные проблемы, такие как проблемы с подключением, плохое качество сигнала или отсутствие доступа к Интернету. В таком случае, фильтр может быть ответственным за проблемы с сетью, и его необходимо проверить и обновить.
Значение фильтрации данных в Filter Manager
Удаление фильтров из списка фильтров
Чтобы удалить фильтр из списка фильтров, необходимо выполнить следующие шаги:
- Откройте «Диспетчер устройств» через меню «Пуск».
- Перейдите в раздел «Фильтры».
- Найдите фильтр, который нужно удалить.
- Щелкните правой кнопкой мыши и выберите «Удалить».
После удаления фильтра из списка фильтров перезагрузите компьютер, чтобы изменения вступили в силу.
В этом разделе мы рассмотрели беспроводной фильтр в ноутбуке, возможные проблемы с ним и значение фильтрации данных в Filter Manager. Также описали, как удалить фильтр из списка фильтров. Если у вас возникли какие-либо вопросы или проблемы, не стесняйтесь обратиться за поддержкой.
More info on filter manager
The Filter Manager in Windows operating systems is a crucial component that enables the installation and management of various types of filters. These filters can be used to monitor and manipulate different operations performed by drivers and other software on a computer system. One important use case for filters is in the realm of VoIP (Voice over Internet Protocol) applications, where they can be applied to enhance the quality of audio calls and ensure a more secure communication environment.
Understanding filters in the Filter Manager
The main purpose of a filter in the Filter Manager is to attach itself to a particular driver or device in order to intercept and modify data flowing through it. Through this attachment, the filter gains access to the operations performed by the driver or device and can apply its own logic or modifications. The filter manager provides a simplified interface for managing these filters, allowing users to easily install, unload, and update them as needed.
When a filter is installed, it becomes part of the driver stack and receives requests from higher-level components. It can then analyze the contents of these requests and make necessary modifications before passing them along to the next component in the stack. This process enables the filter to exert control over the operations performed by drivers and other software, providing a way to enforce security policies, validate data integrity, or perform any other desired actions.
Troubleshooting filter manager issues
If you encounter any issues with the Filter Manager, such as error messages or system failures, there are several steps you can take to troubleshoot the problem. Firstly, you can check the Event Viewer in Windows to see if any errors or warnings related to the filter manager are logged. This can provide valuable information about the cause of the issue.
Additionally, you can try manually uninstalling and reinstalling any filters that are causing problems. This can be done through the Filter Manager’s interface or by editing the Windows registry directly. It’s worth noting that modifying the registry should be done with caution, as incorrect changes can cause further issues or even damage the operating system.
In some cases, a failure in the filter manager can be caused by a conflict between different filters or outdated filter versions. In such situations, updating the filters or removing unnecessary ones can resolve the problem. It’s also important to ensure that any third-party filters or minifilters are compatible with your specific Windows version and are properly configured.
Conclusion
The Filter Manager plays a vital role in managing and controlling the behavior of filters in Windows. These filters have the power to modify data and operations performed by drivers and other software, providing a flexible solution for various tasks. By understanding how filters work, you can effectively troubleshoot any issues that arise and ensure the smooth operation of your computer system.
Видео:
🔥 ND фильтры – понятная лекция
🔥 ND фильтры – понятная лекция by Maxim Gustarev 27,441 views 7 months ago 15 minutes