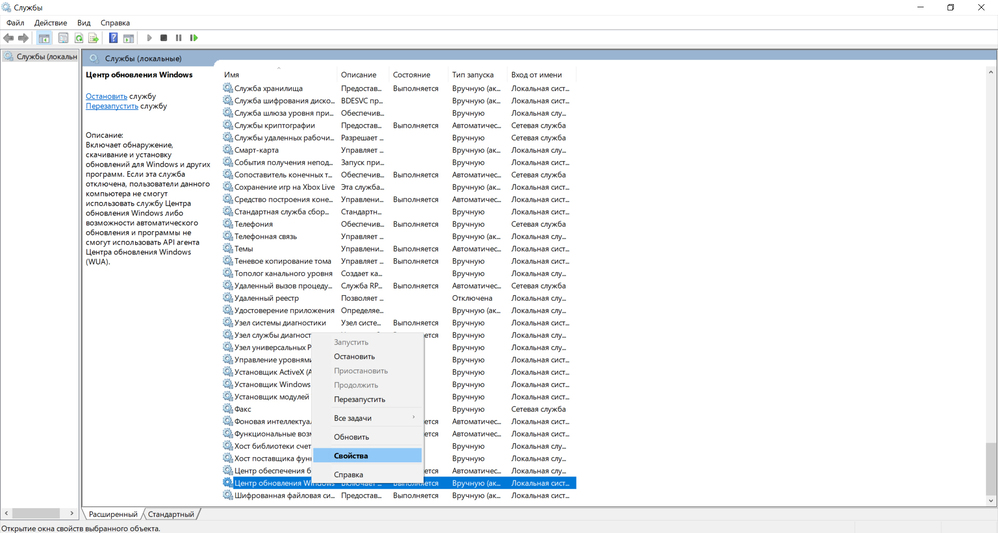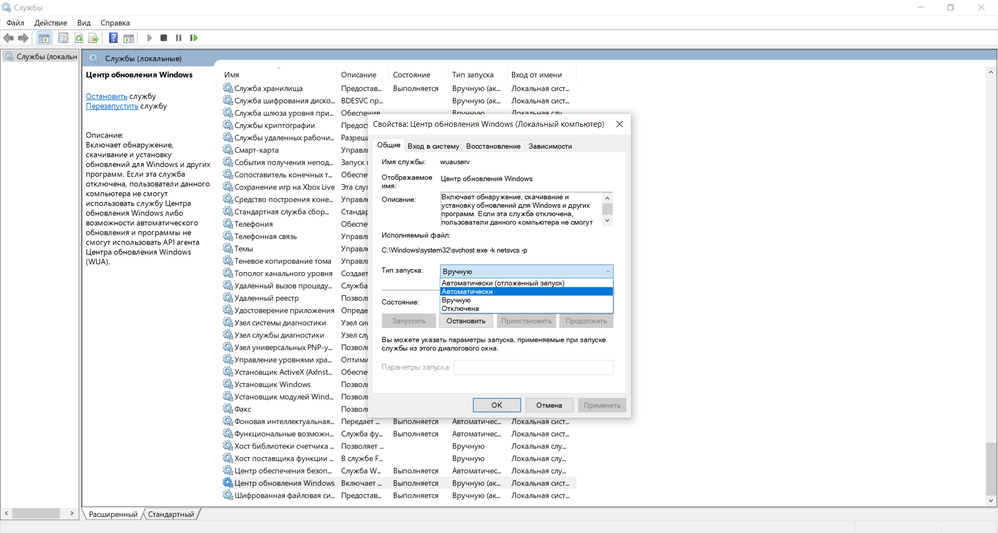- Причины и способы исправления ошибки 0x800f081f в операционной системе Windows 10
- Установка NET Framework 3.5 без интернета
- Решение ошибки 0x800f081f через файл образа системы
- Решение ошибки 0x800f081f через файл образа системы: Альтернативный вариант
- Рекомендованные публикации
- Блог Викторовича
- Вступление
- Решение
- Решение ошибки 0x800f081f через DISM
- Шаг 1: Запустите командную строку от имени администратора
- Шаг 2: Скопируйте файл образа Windows
- Шаг 3: Запустите DISM для добавления компонента из файла образа
- Windows 10 Установка NET Framework 3.5 без интернета
- Рекомендованные шаги к решению ошибки 0x800f081f
- Обзор ошибки 0x800f081f
- Решение ошибки 0x800f081f
- Добавить комментарий Отменить ответ
- Установка NET Framework 3.5 в Windows 8, 8.1 и 10 без использования интернета
- Как выглядит ошибка 0x800f081f
- Решение ошибки 0x800f081f с использованием команды DISM
- Видео:
- 0x800f0950 .Net Framework 3.5 Windows 11 [ Works for Windows 10 too ]
Причины и способы исправления ошибки 0x800f081f в операционной системе Windows 10
Проблема с установкой .NET Framework 3.5 является распространенной ошибкой для пользователей Windows 10. Сообщение об ошибке 0x800f081f может появиться при попытке установить компонент приложения, требующий .NET Framework 3.5, так как он необходим для работы некоторых программ и игр. В этом обзоре мы рассмотрим различные варианты решения данной ошибки.
Одним из способов решения ошибки 0x800f081f является установка .NET Framework 3.5 напрямую через Панель управления. Для этого перейдите в раздел «Программы» и выберите «Включение или отключение компонентов Windows». В появившемся окне найдите компонент «.NET Framework 3.5 (включает .NET 2.0 и 3.0)» и установите его.
Если данный способ не помог, то можете попробовать использовать командную строку для запуска установки .NET Framework 3.5. Откройте командную строку от имени администратора и выполните следующую команду: dism /online /enable-feature /featurename:NetFX3 /All /Source:D:\sources\sxs /LimitAccess, где D:\ — это буква диска, на котором находится образ системы Windows 10.
Другим альтернативным вариантом решения ошибки 0x800f081f является скачивание и установка .NET Framework 3.5 из интернета. Для этого поищите и скачайте файл framework_11_20_30_35_40_48.exe от Microsoft. После скачивания запустите его и следуйте инструкциям установщика.
Также, ошибка 0x800f081f может быть связана с некорректными сертификатами доверенных издателей или проблемами с обновлением сертификатов. В этом случае решением может быть добавление или обновление доверенных сертификатов на вашей системе Windows 10.
Если все описанные выше методы не помогли решить проблему, то можно попробовать использовать инструмент DISM (Служба управления и обслуживания образов развертывания) для решения ошибки 0x800f081f. Запустите командную строку от имени администратора и выполните следующую команду: dism /online /cleanup-image /restorehealth
В этом обзоре мы рассмотрели несколько способов решения ошибки 0x800f081f при установке .NET Framework 3.5 в Windows 10. Надеемся, что один из этих методов поможет вам успешно установить необходимые компоненты и избежать данной ошибки.
Установка NET Framework 3.5 без интернета
Когда возникает ошибка 0x800f081f, это обычно означает, что система не может найти файлы для установки NET Framework 3.5. Для решения этой проблемы вы можете использовать образ Windows, который предварительно скачали и скопировали на доверенные диски или флешки.
Чтобы запустить установку NET Framework 3.5 без интернета, следуйте этим шагам:
| Шаг 1: | Откройте командную строку от имени администратора. Для этого нажмите на кнопку «Пуск», найдите командную строку, нажмите правой кнопкой мыши и выберите «Запустить от имени администратора». |
| Шаг 2: | В командной строке введите следующую команду: dism /online /enable-feature /featurename:NetFx3 /All /Source:путь_к_файлу\sxs /LimitAccess. Здесь путь_к_файлу — путь к файлу образа Windows, в котором содержатся файлы NET Framework 3.5. (Примечание: Замените путь_к_файлу на фактический путь к файлу образа Windows на вашем компьютере) |
| Шаг 3: | Дождитесь окончания установки. После успешной установки вы увидите сообщение об окончании процесса установки. |
После выполнения этих шагов NET Framework 3.5 будет успешно установлен на вашей системе, и вы сможете использовать все его функции без ошибок.
Если у вас возникли вопросы по установке NET Framework 3.5 без интернета или у вас появились другие ошибки при установке, пожалуйста, оставьте комментарий ниже, и я постараюсь помочь вам.
Решение ошибки 0x800f081f через файл образа системы
Если при установке компонента или обновлении операционной системы Windows 10 появилась ошибка 0x800f081f, вы можете попробовать решить ее с помощью файлов образа системы. Альтернативный вариант решения ошибки может потребоваться, когда у вас нет доступа к интернету или установка через обычные рекомендованные методы не дает результата.
Для начала вам потребуется скачать файл образа системы Windows 10. Запустите командную строку от имени администратора и скопируйте следующую команду:
dism /online /add-package /packagepath:C:\path\to\Windows\sources\sxs\microsoft-windows-netfx3-ondemand-package.cab
Вместо C:\path\to\Windows\sources\sxs\microsoft-windows-netfx3-ondemand-package.cab вставьте путь к файлу образа системы на вашем диске.
После запуска команды установка компонента .NET Framework 3.5 должна начаться. При необходимости система может запросить у вас подтверждение для установки.
После окончания установки проверьте, появилась ли ошибка 0x800f081f. Если ошибка осталась, вы можете попробовать другие способы решения или обратиться за помощью к специалистам.
Решение ошибки 0x800f081f через файл образа системы: Альтернативный вариант
Для этого потребуется иметь доступ к диску с установленной операционной системой Windows, либо скачать образ с официального сайта Microsoft. Викторович Архив заархивировал файлы образа системы Windows, которые вам потребуются для решения ошибки 0x800f081f. Вы можете их скачать, следуя рекомендованным доверенным источникам.
Чтобы исправить ошибку 0x800f081f через файл образа системы, выполните следующие действия:
- Скачайте файлы образа системы Windows с соответствующим обновлением.
- Скопируйте загруженный архив на свой компьютер и распакуйте его в удобное для вас место.
- Запустите командную строку от имени администратора.
- В командной строке выполните следующую команду:
| DISM /Online /Enable-Feature /FeatureName:NetFx3 /All /LimitAccess /Source:C:\Путь_к_распакованным_файлам\ /NoRestart |
|---|
Замените C:\Путь_к_распакованным_файлам\ на путь к распакованным ранее файлам образа системы Windows.
После выполнения данной команды процесс установки .NET Framework 3.5 должен начаться. По окончании установки вы должны увидеть сообщение о успешном завершении установки.
Если вам необходимо дополнительно установить сертификат для использования .NET Framework 3.5, вы можете поступить следующим образом:
- Скачайте сертификат с официального сайта Microsoft, либо получите его от системного администратора.
- Скопируйте сертификат на свой компьютер.
- Запустите командную строку от имени администратора.
- В командной строке выполните следующую команду, где
Путь_к_сертификату— путь к расположению скачанного сертификата:
| certutil -addstore -f «TrustedPublisher» Путь_к_сертификату |
|---|
После выполнения данной команды сертификат будет установлен для использования .NET Framework 3.5.
Обратите внимание, что установка сертификата может потребоваться в некоторых системах для успешной установки .NET Framework. Если при установке сертификата произойдет ошибка, установку можно отменить, выполнив следующую команду:
| certutil -delstore -f «TrustedPublisher» сертификат |
|---|
Когда файлы образа системы и сертификат установлены, вы сможете успешно установить и использовать .NET Framework 3.5 на вашей системе без ошибки 0x800f081f.
Важно помнить, что данный альтернативный вариант решения ошибки 0x800f081f может быть применен только в Windows 10 и других совместимых системах. Если у вас возникла другая ошибка или вы используете другую версию Windows, рекомендуется обратиться к официальной документации или к специалистам для получения подробной информации и поддержки в решении проблемы.
Для дополнительной информации или обзора описанных выше процедур решения ошибки 0x800f081f через файл образа системы, вы можете ознакомиться с блогом Викторовича Архива и прочитать комментарии других пользователей.
Рекомендованные публикации
- Описание и решение ошибки 0x800f081f в Windows 10
- Как установить .NET Framework в Windows 10: подробное руководство
- Как добавить компонент .NET Framework через установку образа диска
- 5 лучших способов устранения ошибки 0x800f081f при установке .NET Framework
- Обзор .NET Framework: что это такое и зачем нужно
- Ошибки при установке .NET Framework: как избежать их и как исправить
- Как скачать и установить .NET Framework без интернета
- Как использовать DISM для установки .NET Framework в Windows 10
Блог Викторовича
В этом обзоре я хотел бы рассказать о распространенной ошибке 0x800f081f, которая может возникнуть при установке .NET Framework 3.5 в операционной системе Windows 10. Эта ошибка имеет отношение к отсутствующим файлам или сертификатам, которые необходимы для успешной установки компонента.
Вступление
При попытке установить .NET Framework 3.5 на Windows 10 может возникнуть ошибка 0x800f081f. Это может произойти по нескольким причинам, таким как проблемы с подключением к Интернету, отсутствие доверенных корневых сертификатов или проблемы с файлами компонента.
Ошибка 0x800f081f также может появиться при установке других версий .NET Framework, таких как 4.8 или 4.0. Если у вас возникла эта ошибка, не паникуйте — у меня есть несколько рекомендованных решений, которые могут помочь вам ее исправить.
Решение
Перед тем как приступить к решению ошибки 0x800f081f, убедитесь, что у вас есть права администратора, так как выполнение некоторых действий может потребовать повышенных привилегий.
Вариант 1: Скачать альтернативный образ диска
1. Перейдите на официальный сайт Windows и скачайте альтернативный образ диска Windows 10.
2. После скачивания, скопируйте содержимое образа на флешку или другой носитель.
3. Запустите установку .NET Framework с использованием этого альтернативного образа.
Вариант 2: Установка без Интернета
1. Нажмите Win + X и выберите «Windows PowerShell (Администратор)».
2. В командной строке PowerShell введите следующую команду и нажмите Enter: dism /online /add-package /packagepath:C:\path\to\framework_11_20_30_35_40_48.cab (замените «C:\path\to\framework_11_20_30_35_40_48.cab» на путь к файлу .cab образа .NET Framework, который вы скачали ранее).
Вариант 3: Добавить сертификат в доверенные
1. Скопируйте файл сертификата .cer в директорию C:\Windows\System32.
2. Запустите командную строку от имени администратора.
3. В командной строке введите следующую команду и нажмите Enter: certutil -addstore -f «TrustedPublisher» C:\Windows\System32\certificate.cer (замените «certificate.cer» на имя файла сертификата).
Обратите внимание, что варианты 2 и 3 могут потребовать скачивание дополнительных файлов или сертификатов.
Это было небольшое руководство по решению ошибки 0x800f081f при установке .NET Framework 3.5 в Windows 10. Надеюсь, мои рекомендации помогут вам успешно установить этот компонент на вашу систему. Если у вас возникли вопросы или комментарии, пожалуйста, напишите мне, и я с удовольствием вам помогу.
Решение ошибки 0x800f081f через DISM
Ошибка 0x800f081f может возникнуть в процессе установки компонента или обновления операционной системы Windows 10. Эта ошибка указывает на то, что системе не удается найти или загрузить нужные файлы для установки или обновления.
Один из альтернативных способов исправления ошибки 0x800f081f — использование инструмента DISM (Deployment Image Servicing and Management).
Шаг 1: Запустите командную строку от имени администратора
Для того чтобы начать процесс исправления ошибки 0x800f081f через DISM, вам необходимо запустить командную строку с правами администратора. Для этого:
- Нажмите правой кнопкой мыши на кнопке «Пуск» в левом нижнем углу экрана.
- В контекстном меню выберите «Командная строка (администратор)».
Шаг 2: Скопируйте файл образа Windows
Чтобы использовать DISM, вам понадобятся данные из файлового образа Windows. Прежде, чем приступить к этому, у вас должен быть доступ к установочному файлу Windows 10 или ISO-образу.
- Скачайте ISO-образ Windows 10 с официального сайта Microsoft или используя другие доверенные и рекомендованные источники.
- Если у вас уже есть ISO-образ Windows 10, можете пропустить этот шаг.
- Откройте загруженный ISO-образ Windows 10 с помощью программы архивации, например, 7-Zip или WinRAR.
- Перейдите по пути
sources→sxs. - Скопируйте файл
microsoft-windows-netfx3-ondemand-package.cabв удобное для вас место.
Шаг 3: Запустите DISM для добавления компонента из файла образа
Теперь, когда у вас есть файл образа Windows, вы можете использовать DISM для добавления недостающего компонента. Для этого:
- В командной строке выполните следующую команду:
dism /online /enable-feature /featurename:NetFx3 /all /source:[путь к файлу]
/online— указывает DISM выполнить операцию на текущей установленной операционной системе./enable-feature— указывает DISM включить выбранный компонент./featurename:NetFx3— имя компонента .NET Framework 3.5./all— устанавливает все родительские функции для выбранного компонента./source:[путь к файлу]— указывает DISM использовать файл образа для установки компонента .NET Framework 3.5.
- Вместо «[путь к файлу]» укажите путь к файлу
microsoft-windows-netfx3-ondemand-package.cab, который вы скопировали на предыдущем шаге. - Нажмите клавишу «Enter» и дождитесь завершения процесса.
После завершения процесса установки компонента .NET Framework 3.5 вы должны быть освобождены от ошибки 0x800f081f. Теперь вы можете продолжить установку или обновление вашей операционной системы Windows 10 без проблем.
Если у вас возникли какие-либо вопросы по решению ошибки 0x800f081f через DISM, пожалуйста, оставьте комментарий ниже. Мы с удовольствием ответим на ваши вопросы и поможем вам в решении проблемы.
Windows 10 Установка NET Framework 3.5 без интернета
Если у вас возникли проблемы при установке компонента NET Framework 3.5 в Windows 10 без подключения к Интернету, вы можете столкнуться с ошибкой 0x800f081f. Эта ошибка возникает, когда требуемые файлы для установки не могут быть загружены с сервера Windows. Однако, есть альтернативный способ установки NET Framework 3.5 без использования Интернета.
Рекомендованные шаги к решению ошибки 0x800f081f
- Скачайте архив framework_1.1-4.8.rar по ссылке в описании публикации и распакуйте его;
- Перейдите в папку framework_1.1-4.8;
- Найдите файл framework_3.5.iso и скопируйте его вам на доверенный диск;
- Откройте образ framework_3.5.iso;
- Запустите файл dism_framework_3.5.cmd от имени администратора;
- После окончания работы скрипта у вас появится окно сертификации. Нажмите «Да», чтобы продолжить установку;
- После окончания установки NET Framework 3.5 без подключения к Интернету будет доступен на вашей системе.
Если вы все еще сталкиваетесь с ошибками при установке NET Framework 3.5, вы можете написать комментарий в блоге Викторовича, и он рассмотрит ваш вопрос и предложит возможное решение.
Обзор ошибки 0x800f081f
Ошибка 0x800f081f возникает при установке NET Framework 3.5 в Windows 10 и других версиях операционной системы. Эта ошибка указывает на проблемы с загрузкой необходимых файлов для установки компонента из Интернета. Часто она появляется при отсутствии активного подключения к Интернету, но может возникнуть и при неполадках на серверах Windows или при наличии поврежденных файлов.
Решение ошибки 0x800f081f
Для решения ошибки 0x800f081f при установке NET Framework 3.5 в Windows 10 без интернета можно воспользоваться альтернативным способом установки. Скачайте архив framework_1.1-4.8.rar, скопируйте образ framework_3.5.iso на доверенный диск и запустите файл dism_framework_3.5.cmd с правами администратора. После успешной установки NET Framework 3.5 он будет доступен на вашей системе.
| Ошибка | Решение |
|---|---|
| 0x800f081f | Установите NET Framework 3.5 без подключения к Интернету, используя альтернативный способ. Скачайте архив framework_1.1-4.8.rar, скопируйте образ framework_3.5.iso на доверенный диск и запустите файл dism_framework_3.5.cmd с правами администратора. |
Если вы все еще сталкиваетесь с проблемами при установке NET Framework 3.5, рекомендуется обратиться к специалисту или воспользоваться другими рекомендованными методами для устранения ошибок при установке.
Добавить комментарий Отменить ответ
- Перейдите на официальный сайт Microsoft и скачайте альтернативный файл установки .NET Framework.
- Скопируйте файл на свою систему.
- Запустите файл установки .NET Framework от имени администратора. Для этого щелкните правой кнопкой мыши на файле и выберите «Запуск от имени администратора».
- Следуйте инструкциям по установке. Если система запросит сертификат, убедитесь, что он доверенный. Если у вас нет сертификата, можно продолжить установку, нажав «Продолжить».
- После завершения установки перезагрузите компьютер.
Если данное решение не помогло, можно попробовать другие варианты, такие как использование команды DISM или скачивание архива с необходимыми файлами .NET Framework через интернет. Но будьте внимательны, при использовании альтернативных методов установки может возникнуть ряд других ошибок или проблем с системой.
Если вы ранее сталкивались с ошибкой 0x800f081f при установке .NET Framework, поделитесь вашим опытом в комментариях. Может быть, у вас найдется альтернативное решение, которое будет полезно для наших читателей.
Для получения более подробной информации об ошибке 0x800f081f и ее решении вы также можете обратиться к официальной документации Microsoft или к другим доверенным источникам в интернете.
Установка NET Framework 3.5 в Windows 8, 8.1 и 10 без использования интернета
Если у вас возникла ошибка 0x800f081f при установке компонента NET Framework 3.5 на вашей системе Windows 8, 8.1 или 10, вы можете использовать альтернативный способ установки без доступа к интернету. В этом обзоре вы найдете подробное решение, которое позволит вам добавить компонент NET Framework 3.5 без ошибки.
Как выглядит ошибка 0x800f081f
Ошибки 0x800f081f может появиться при установке компонента NET Framework 3.5 из-за отсутствия необходимых файлов на вашей системе. Ошибка может произойти когда вы пытаетесь установить NET Framework через диспетчер обновлений или при запуске приложения, требующего NET Framework.
Решение ошибки 0x800f081f с использованием команды DISM
Чтобы установить NET Framework 3.5 без доступа к интернету, вам потребуется загрузочный образ Windows 8, 8.1 или 10. Вы можете скачать образ с официального сайта Microsoft или использовать ранее сохраненный образ. Проверьте, чтобы образ был подлинным и имел правильные сертификаты.
1. Запустите командную строку от имени администратора.
2. Подключите образ Windows или вставьте диск с образом.
3. Скопируйте путь к образу Windows на вашем диске. Например: диск:\путь\к\образу\системы.
4. В командной строке введите следующую команду (замените путь к образу Windows на вашем диске):
dism /online /enable-feature /featurename:NetFX3 /All /Source:диск:\путь\к\образу\системы /LimitAccess
5. Нажмите Enter, чтобы выполнить команду. Дождитесь окончания процесса установки.
После завершения установки NET Framework 3.5 ваша система будет готова к использованию без ошибки 0x800f081f.
Если у вас возникнут дополнительные проблемы или вопросы, обратитесь к официальному блогу Microsoft или поищите ответы в доверенных источниках.
Видео:
0x800f0950 .Net Framework 3.5 Windows 11 [ Works for Windows 10 too ]
0x800f0950 .Net Framework 3.5 Windows 11 [ Works for Windows 10 too ] by How to Fix Your Computer 78,962 views 2 years ago 4 minutes, 43 seconds