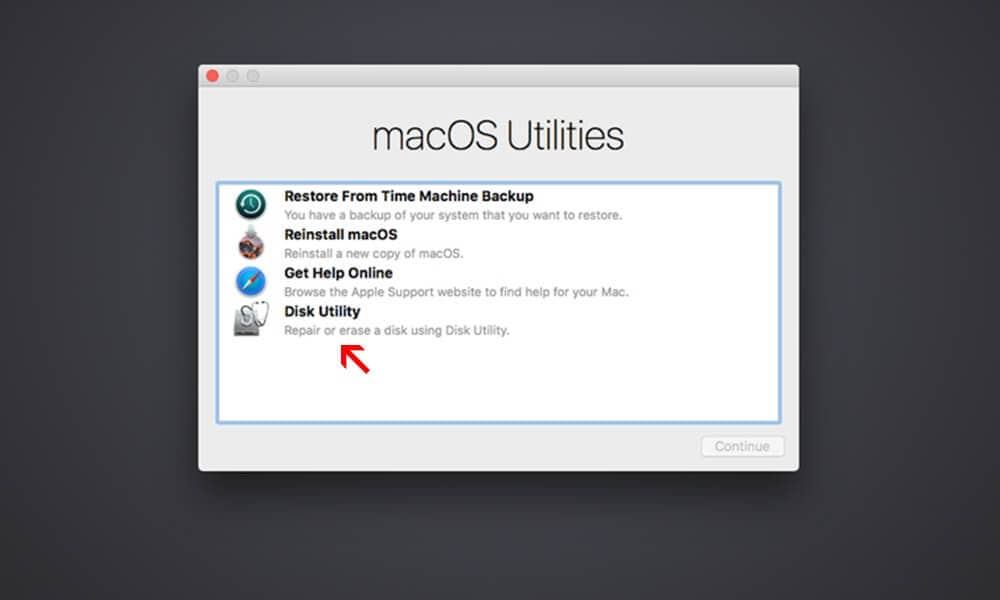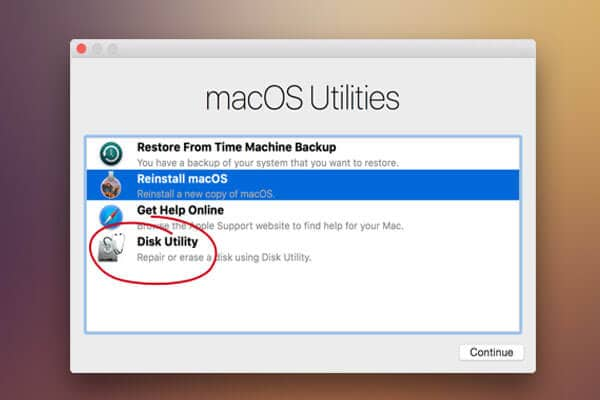- Как исправить проблему запуска Mac до мигающего вопросительного знака папки в 2021 году
- Как исправить проблему запуска Mac до мигающего вопросительного знака папки в 2021 году
- Шаг 1: Перезагрузка и подключение внешних устройств
- Шаг 2: Проверка дисковой утилитой
- Шаг 3: Переустановка операционной системы
- Шаг 4: Обратитесь к Apple или сервисному центру
- «Неправильная» периферия
- Безопасный режим
- Как загрузить Mac в безопасном режиме:
- Что делать в безопасном режиме:
- Метод 1: Загрузите MacBook с помощью диспетчера запуска
- Сброс NVRAM или PRAM
- Проблемы с жестким диском
- Первые шаги
- Загрузка в режиме восстановления
- Контактный сервисный центр
- Резюме
- Таблица: Возможные причины проблемы с жестким диском и действия для их решения
- Установочный диск OS X и Дисковая утилита
- Шаг 1: Подключение установочного диска OS X
- Шаг 2: Загрузка с установочного диска
- Шаг 3: Запуск Дисковой утилиты
- Видео:
- Mac не включается или не загружается. Как запустить iMac без разборки и обращения в сервис?
Как исправить проблему запуска Mac до мигающего вопросительного знака папки в 2021 году
Запуск компьютера Mac до мигания вопросительного знака папки может вызвать беспокойство у пользователей. Однако не стоит паниковать, так как проблему можно решить. Давайте рассмотрим несколько возможных причин и способов решения этой неприятной ситуации.
Первым делом, проверьте все внешние дисководы, подключенные к компьютеру. Возможно, ваш Mac пытается загрузиться через внешний диск. Если это так, отключите все внешние диски и попробуйте снова включить компьютер.
Если у вас есть знакомые с опытом ремонта Mac, попросите их помощи. Они могут дать вам ценные советы и рекомендации на основе своего опыта.
Если при запуске Mac появляется мигающий вопросительный знак на чистой диске или на восстановленной системе Mac (с использованием комбинации клавиш Command + R), то вам может потребоваться перезагрузить Mac с помощью установочного диска или флешки.
Всегда заводите обновленный компонент пользователя с необходимыми компонентами для работы вашего компьютера Mac. Попытайтесь ввести режим «чистой» загрузки, который не сопровождается сторонними приложениями и службами. Воспользуйтесь утилитами, которые помогут вам отключить все сторонние компоненты и восстановить работу Mac в нормальном режиме.
Также попробуйте обновить прошивку загрузки, которая может стать причиной проблемы запуска Mac. Если у вас есть доступ к интернету, воспользуйтесь установочным диском или утилитой для восстановления Mac OS X.
Если ничто из вышеперечисленного не помогло, возможно, ваша проблема связана с недостаточным объемом памяти на компьютере или неисправностью дисковода. В этом случае рекомендуется обратиться в сервисный центр Apple или уполномоченный сервисный центр, чтобы провести диагностику и ремонт.
Не стоит отчаиваться, если ваш Mac стал жертвой мигающего вопросительного знака папки при запуске. Следуйте указанным выше рекомендациям и внимательно следите за инструкциями. Возможно, причина и решение проблемы находятся прямо у вас под рукой!
Как исправить проблему запуска Mac до мигающего вопросительного знака папки в 2021 году
Если вы обнаружили мигающий вопросительный знак на экране вашего Mac при его запуске, это может указывать на проблему с загрузкой вашей операционной системы. Не паникуйте! В этой статье мы расскажем вам о нескольких шагах, которые вы можете предпринять, чтобы исправить эту проблему и вернуть свой Mac к работе.
Шаг 1: Перезагрузка и подключение внешних устройств
Первым делом попробуйте перезагрузить свой Mac. Отключите все подключенные устройства, такие как принтеры, сканеры, внешние жесткие диски и другая периферия, и затем перезагрузите компьютер.
Шаг 2: Проверка дисковой утилитой
Если перезагрузка не помогла, попробуйте воспользоваться встроенной утилитой дисковой установки. Чтобы это сделать, следуйте этим шагам:
- Перезагрузите Mac и нажмите и удерживайте клавишу Command и R, пока не увидите логотип Apple или мигающий вопросительный знак.
- Когда появится окно загрузки macOS Recovery, выберите «Дисковая утилита» и нажмите «Продолжить».
- В окне дисковой утилиты выберите ваше устройство и нажмите «Проверить диск».
- Подождите, пока процесс проверки не будет завершен.
Шаг 3: Переустановка операционной системы
Если проблема все еще не решена, попробуйте переустановить операционную систему macOS. Для этого следуйте инструкциям во время процесса восстановления:
- Перезагрузите Mac и нажмите и удерживайте комбинацию клавиш Command, Option и R.
- Выберите «Переустановить macOS» и следуйте инструкциям на экране.
Процесс переустановки может занять некоторое время, поэтому будьте терпеливы.
Шаг 4: Обратитесь к Apple или сервисному центру
Если все вышеперечисленные шаги не помогли вам решить проблему, то, вероятно, это связано с аппаратными компонентами вашего Mac. В этом случае наилучшим вариантом будет обратиться в сервисный центр Apple или к авторизованному сервисному центру, где вам помогут диагностировать и решить проблему.
Надеемся, эти шаги помогут вам решить проблему с запуском Mac и вернуть ваш компьютер в рабочий режим.
«Неправильная» периферия
Ваш Mac иногда может запускаться до мигающего вопросительного знака папки из-за проблем с подключенной периферийным устройством. В этом случае вам стоит проверить программные и аппаратные настройки этих устройств.
Если вы делаете замену или настройку жесткого диска или SSD, проверьте, чтобы он был правильно установлен и подключен к вашему Mac. Убедитесь, что он включен в список запускаемых дисков. Если у вас есть сторонние устройства хранения, такие как внешний жесткий диск или флеш-накопитель, попробуйте отключить их при запуске Mac.
Другой причиной может быть ошибка в файловой системе или диске. Попробуйте запустить восстановление Mac с использованием включенного диска или загрузочного USB-устройства. Для этого включите Mac, затем нажмите и удерживайте клавишу Option (Option key) до появления диспетчера запуска. Затем выберите диск или устройство, на котором находится утилита восстановления.
Если ваш Mac все еще мигает вопросительным знаком, вы можете обратиться к интернету в поисках ответа и наиболее подходящий метод решения вашей проблемы. Ошибки и причины запуска Mac до мигания вопросительного знака папки могут быть разными, поэтому следуйте инструкции, специфичной для вашей ситуации.
| Метод | Описание |
|---|---|
| Сброс настроек NVRAM/PRAM | Вы можете попробовать сбросить настройки NVRAM или PRAM, которые отвечают за хранение некоторых настроек вашего Mac. Чтобы сбросить их, выключите Mac, затем включите его и нажмите и удерживайте клавиши Option + Command + P + R до появления стартового звука Mac. |
| Восстановление с помощью Time Machine | Если вы регулярно создаете резервные копии вашего Mac с помощью Time Machine, вы можете попробовать восстановить систему с использованием этих резервных копий. Для этого восстановите Mac в режиме восстановления, выберите «Восстановление из резервной копии Time Machine» и следуйте инструкциям на экране. |
| Проверка и восстановление диска | Используйте встроенную утилиту Дисковая служба для проверки и восстановления жесткого диска или SSD. Запустите утилиту Дисковая служба из режима восстановления, выберите диск, а затем нажмите кнопку «Проверить диск» или «Восстановить диск». |
| Переустановка macOS | Если ни один из предыдущих методов не помог, вы можете попробовать переустановить macOS. Для этого восстановите Mac в режиме восстановления, выберите «Переустановить macOS» и следуйте инструкциям на экране. Обратите внимание, что при этом могут быть утеряны ваши файлы, поэтому перед этим рекомендуется создать резервную копию. |
Если ни один из этих методов не помог вам восстановить работу Mac, можно обратиться к авторизованному сервисному центру Apple или технической поддержке для получения помощи.
Безопасный режим
Как загрузить Mac в безопасном режиме:
- Выключите компьютер полностью.
- Нажмите кнопку питания и сразу после этого удерживайте клавишу Shift.
- Далее дождитесь появления сервисного окна загрузки Mac.
- Выберите свой пользовательский аккаунт и введите пароль (если требуется).
- Далее Mac загрузится в безопасном режиме.
В безопасном режиме Mac запускается с минимальным набором системных компонентов и настроек, что позволяет решить множество проблем, связанных с запуском операционной системы macOS. Если ваш Mac успешно загрузился в безопасном режиме, то вы можете продолжить работу и выполнить дополнительные действия для решения проблемы.
Что делать в безопасном режиме:
- Попробуйте обновить macOS до последней версии. Для этого выберите пункт меню «Обновление программного обеспечения» из системных настроек Mac.
- Попробуйте удалить недавно установленные программы или обновления системы, которые могли привести к проблеме.
- При необходимости вы можете выполнить сброс параметров PRAM (память параметров) или NVRAM (память видеопараметров) для сброса некоторых системных настроек. Для этого перезагрузите компьютер и удерживайте комбинацию клавиш Command + Option + P + R до тех пор, пока не услышите звук перезагрузки Mac дважды.
- Проверьте наличие ошибок дисковой системы и выполните их восстановление с помощью встроенной утилиты Диск. Эта утилита может быть найдена в папке «Утилиты» приложений macOS.
- Перезагрузите Mac в обычном режиме и проверьте, запускается ли система без проблем.
Если ни один из предложенных решений не помог, то, возможно, причина проблемы скрывается в аппаратной неисправности или дефекте жесткого диска. В этом случае рекомендуется обратиться в сервисный центр или обратиться к знакомым специалистам по ремонту Mac.
Метод 1: Загрузите MacBook с помощью диспетчера запуска
Вот как это сделать:
- Выключите компьютер, удерживая кнопку питания в нажатом положении до полной остановки.
- Включите MacBook, одновременно нажимая и удерживая клавишу «Option» на клавиатуре.
- Вам будет предложено выбрать диск или раздел для загрузки. В этом окне будет показано все обнаруженные внешние и внутренние диски, которые доступны для загрузки.
- Введите пароль, если это требуется, чтобы разблокировать и выбрать диск или раздел.
- Выберите диск или раздел, который содержит вашу операционную систему (обычно называется «Macintosh HD» или «OS X Install»).
- Нажмите кнопку «Пуск» или используйте клавишу «Return», чтобы запустить загрузку с выбранного диска или раздела.
Если ваш MacBook успешно запускается после этого, значит, проблема была связана с программными неполадками или другой причиной, которая была исправлена при восстановлении загрузки с диспетчера запуска.
Однако, если ваш MacBook все еще не запускается или вы видите другую ошибку, то, возможно, у вас есть некоторые серьезные проблемы с аппаратурой или драйверами. В таких случаях мы рекомендуем обратиться в сервисный центр или попробовать другие методы ремонта.
Сброс NVRAM или PRAM
Для сброса NVRAM или PRAM выполните следующие шаги:
- Выключите компьютер Mac полностью.
- Включите компьютер и нажмите и удерживайте комбинацию клавиш Command + Option + P + R до тех пор, пока Mac не перезагрузится и вы не услышите звук загрузки второй раз.
- После этого можно отпустить клавиши. Mac будет загружаться сброшенными настройками NVRAM или PRAM.
Если после сброса NVRAM или PRAM проблема с запуском всё ещё остается, вам может потребоваться использовать другие методы решения.
Важно: Сброс NVRAM или PRAM удалит некоторые настройки, включая яркость экрана, громкость звука и порядок загрузки. После сброса вам может потребоваться повторно настроить эти параметры.
Проблемы с жестким диском
Первые шаги
Если ваш Macbook не загружается и появляется мигающий вопросительный знак папки, первым делом проверьте подключение питания. Удостоверьтесь, что кабель питания надежно подключен к компьютеру и источнику электричества. Также проверьте состояние питания и убедитесь, что устройство продолжает работать в хорошем состоянии.
Загрузка в режиме восстановления
Если ваш Macbook продолжает испытывать проблемы с жестким диском, можно попытаться загрузить его в режиме восстановления. Для этого выключите компьютер, а затем включите его, удерживая клавишу Command и R до появления серого экрана с окном утилит восстановления.
В окне восстановления вы можете воспользоваться некоторыми инструментами для обслуживания и восстановления вашего Mac. Например, вы можете проверить диски на ошибки, выполнить замену некоторых модулей или восстановить операционную систему Mac.
Контактный сервисный центр
Если проблема с жестким диском не удается решить самостоятельно, то следует обратиться в сервисный центр Apple или авторизованный сервисный центр, чтобы получить квалифицированную помощь и рекомендации.
В некоторых случаях причина проблемы с жестким диском может быть серьезной и требовать его замены или ремонта. Если ваш Macbook все еще находится в гарантии, то замена или ремонт может быть выполнен бесплатно или по льготной цене.
Если вы не знакомы с сервисным центром поблизости, вы можете найти информацию на сайте Apple или обратиться к знакомым, которые уже обращались в сервисный центр и могут порекомендовать надежное место ремонта.
Резюме
Если ваш Macbook не загружается и появляется мигающий вопросительный знак папки, сбой жесткого диска может быть причиной этой проблемы. Прежде всего, проверьте подключение питания и убедитесь, что ваше устройство корректно работает. Если проблему не удается решить самостоятельно, попробуйте загрузить компьютер в режиме восстановления и воспользуйтесь инструментами восстановления операционной системы. Если все остальное не удалось, обратитесь в сервисный центр для дальнейшей диагностики и ремонта.
Таблица: Возможные причины проблемы с жестким диском и действия для их решения
| Причина проблемы | Действие для решения |
|---|---|
| Сбой жесткого диска | Загрузите компьютер в режиме восстановления и воспользуйтесь инструментами восстановления |
| Замена или ремонт жесткого диска | Обратитесь в сервисный центр для дальнейшей диагностики и ремонта |
Установочный диск OS X и Дисковая утилита
Шаг 1: Подключение установочного диска OS X
Для начала вам потребуется установочный диск (или загрузочная флешка) с операционной системой OS X. Подключите его к вашему Mac, используя внешний дисковод или другой компьютер с Mac OS X.
Шаг 2: Загрузка с установочного диска
- Перезагрузите ваш Mac.
- Удерживайте клавишу «option» на клавиатуре, пока не увидите окно загрузки.
- В появившемся окне выберите иконку установочного диска OS X и нажмите «Enter».
Шаг 3: Запуск Дисковой утилиты
- Когда ваш Mac загружается с установочного диска, выберите язык и перейдите в меню «Utilities» (Служебные программы).
- В выпадающем списке выберите «Дисковая утилита» и запустите ее.
Дисковая утилита — это инструмент, который позволяет работать с жесткими дисками, разделами и файловой системой вашего Mac. Она позволяет выполнить различные действия, такие как проверка и исправление ошибок диска, создание новых разделов или форматирование диска.
Если вам необходимо исправить проблему с системным диском, выберите его в списке слева и нажмите на вкладку «First Aid» (Сервисные программы). Затем кликните на кнопку «Repair Disk» (Чинить диск), чтобы исправить ошибки.
В некоторых случаях может потребоваться сброс настроек операционной системы. Для этого можно использовать функцию установки OS X с установочного диска. В этом случае вам предложат выполнить чистую установку системы.
Помните, что важно перед началом использования Дисковой утилиты создать резервную копию важных файлов, так как некорректные действия могут привести к потере данных.
Если вы не имеете установочного диска или не смогли исправить проблему с помощью Дисковой утилиты, рекомендуется обратиться в сервисный центр или к специалисту, ведь причиной проблемы может быть аппаратный дефект, требующий ремонта.
Видео:
Mac не включается или не загружается. Как запустить iMac без разборки и обращения в сервис?
Mac не включается или не загружается. Как запустить iMac без разборки и обращения в сервис? by Mac Time 64,567 views 4 years ago 12 minutes, 52 seconds
![Как исправить проблему запуска Mac до мигающего вопросительного знака папки в 2021 году Как исправить проблему запуска Mac до мигающего вопросительного знака папки в 2021 году [2021]](https://mac.org.ua/wp-content/uploads/2020/12/folder-with-question-768x506.jpg)