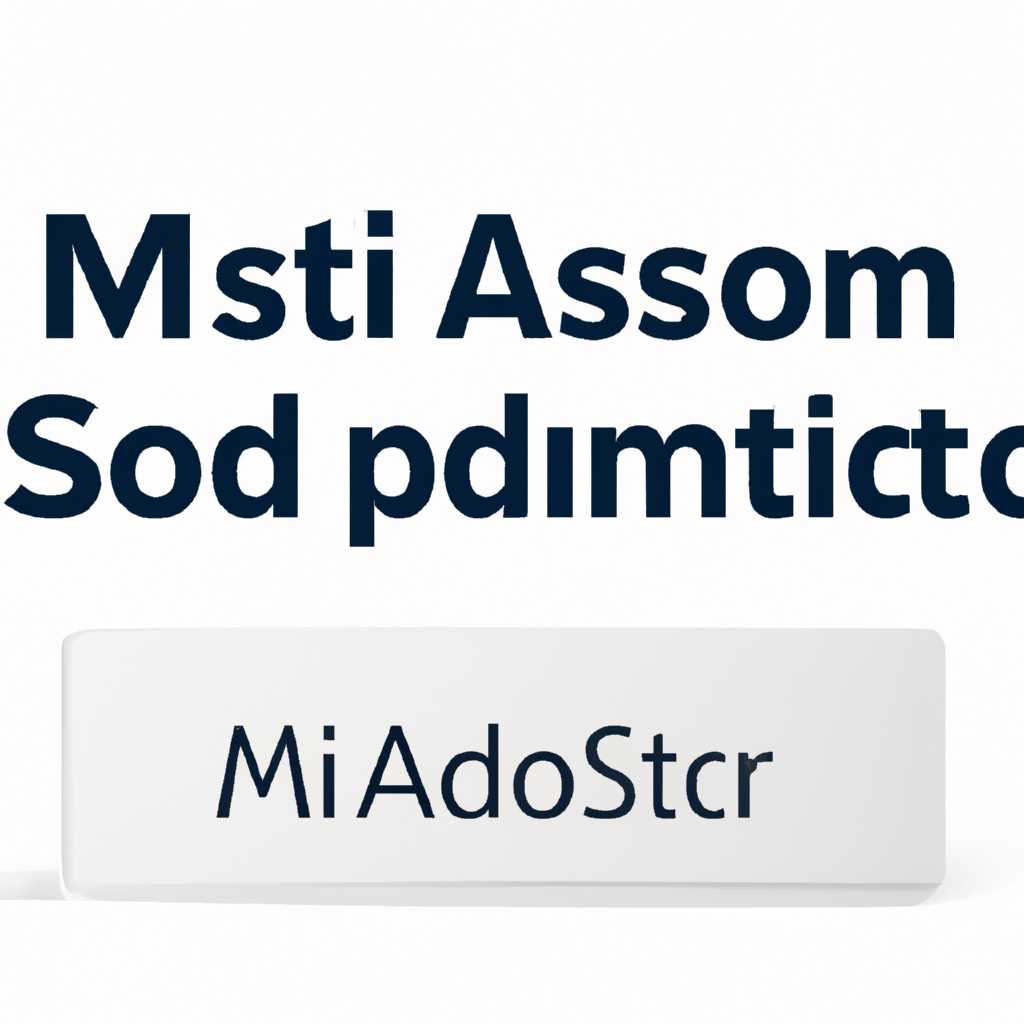- Миграция Windows на новый SSD/HDD в AOMEI Partition Assistant: пошаговая инструкция
- О выбранном средстве миграции
- Подготовка диска назначения
- Шаг 1: Подключение диска
- Шаг 2: Запуск программы
- Шаг 3: Выбор диска назначения
- Шаг 4: Увеличение размера раздела
- Шаг 5: Подготовка диска назначения
- Миграция Windows в программе AOMEI Partition Assistant: пошаговая инструкция
- HDD не загружается после изменения размера диска C с помощью Aomei Partition Assistant
- Компьютерная программа AOMEI Partition Assistant — отзыв
- Не запускается Windows 10 после использования программы AOMEI
- Причины и возможные проблемы
- Решение проблемы
- Не запускаются программы после объединения разделов программой AOMEI Partition Assistant
- Видео:
- Перенос Windows 10 на SSD или другой диск в Minitool Partition Wizard Free
Миграция Windows на новый SSD/HDD в AOMEI Partition Assistant: пошаговая инструкция
Добрый день, уважаемые читатели! Сегодня мы рассмотрим пошаговую инструкцию по миграции операционной системы Windows с одного диска на другой с помощью компьютерной программы AOMEI Partition Assistant. Если вы уже перестали быть «чайником» в мире компьютерных технологий, то, наверняка, сталкивались с необходимостью изменения размера разделов жесткого диска, объединения свободного пространства разделов или просто создания нового раздела для размещения важных данных. Пришло время изучить, как с помощью программы Partition Assistant можно легко и быстро выполнить миграцию операционной системы Windows на новый SSD/HDD без потери важных данных и минимальных усилий.
Процесс миграции операционной системы может показаться сложным и требующим специальных знаний, однако с помощью программы AOMEI Partition Assistant все становится гораздо проще. Всего несколько простых шагов, и ваша новая система будет готова к использованию.
Первым шагом является загрузка программы AOMEI Partition Assistant и установка ее на ваш компьютер. Для этого достаточно скачать демо-версию программы с официального сайта разработчиков и следовать инструкциям по установке. После завершения установки запустите программу.
Вторым шагом является подключение нового диска, на который вы хотите мигрировать операционную систему. Убедитесь, что новый диск подключен к компьютеру с помощью SATA-кабеля и правильно распознается системой. Если все сделано правильно, новый диск должен отображаться в программе Partition Assistant вместе с вашим текущим диском.
Теперь мы можем приступить к самому процессу миграции. Сначала выделите ваш текущий диск в программе и выберите опцию «Клонировать диск». Затем выберите новый диск в качестве целевого назначения для миграции.
После выбора нового диска, программе Partition Assistant потребуется некоторое время на обработку данных и подготовку к миграции. Это может занять несколько минут в зависимости от размера данных на вашем диске и производительности компьютера.
После завершения предварительной обработки, вам будет предложено выбрать опции миграции. Рекомендуется выбрать опцию «Автоматическая оптимизация размера разделов», чтобы новый диск использовал полностью все доступное место.
После выбора опций миграции, нажмите на кнопку «Применить», и начнется процесс миграции операционной системы Windows на новый SSD/HDD. Программа AOMEI Partition Assistant автоматически скопирует все данные с текущего диска на новый, а затем изменит настройки загрузки, чтобы ваш компьютер запускался с нового диска.
После завершения процесса миграции, вы можете отключить старый диск от компьютера и проверить работу новой системы. Все ваши данные и настройки должны быть сохранены, и ваш компьютер должен успешно запускаться с нового диска.
Теперь вы знаете, как осуществить миграцию операционной системы Windows на новый SSD/HDD с помощью программы AOMEI Partition Assistant. Не стоит бояться этого процесса, ведь с помощью данной программы он становится достаточно простым и понятным. Имейте в виду, что программа AOMEI Partition Assistant также предлагает множество других полезных функций, которые могут быть вам полезны при работе с разделами и дисками.
Успешной миграции и удачи в использовании нового диска!
О выбранном средстве миграции
Добрый день! Решила поделиться с вами информацией о программе AOMEI Partition Assistant, которую я использовала для миграции операционной системы Windows на новый SSD/HDD.
Assistant — это простая и удобная в использовании программа, которая помогает увеличить место на жестком диске, объединить разделы, а также осуществлять миграцию данных. Запускаются в программе мастера, которые помогут вам выполнить все необходимые для миграции шаги.
Важным моментом является подготовка данных перед миграцией. Программа позволяет вызвать инструкцию о том, как использовать ее без потери важных данных. После подготовки данных можно приступать к миграции.
Миграция запускается с помощью мастера, который поможет вам выбрать раздела для миграции. Assistant поддерживает как Sata, так и HDD разделы. После выбранного раздела можно выбрать место назначения для вашей операционной системы. Важным моментом является то, что при миграции все ваши данные сохраняются, и вы не потеряете ничего важного.
Программа Assistant предоставляет простой и понятный мастер миграции, который в несколько минут закончит свою работу. После этого можете быть уверены, что ваш новый SSD/HDD готов к работе.
Так что если у вас возникла необходимость в миграции операционной системы Windows, я рекомендую использовать AOMEI Partition Assistant. Программа проста в использовании и безопасна для ваших данных.
Подготовка диска назначения
Перед приступлением к миграции важно подготовить диск назначения, на который будет копироваться содержимое исходного диска. В AOMEI Partition Assistant это можно сделать следующим образом:
Шаг 1: Подключение диска
Подключите новый SSD/HDD к компьютеру с помощью SATA-кабеля. Убедитесь, что диск правильно подключен и распознан операционной системой.
Шаг 2: Запуск программы
Запустите AOMEI Partition Assistant. Если у вас нет программы, вы можете скачать ее демо-версию с официального сайта. После установки запустите программу.
Шаг 3: Выбор диска назначения
После запуска программы на главном экране увидите список всех подключенных жестких дисков. Найдите новый SSD/HDD, который будет использоваться в качестве диска назначения, и щелкните на нем правой кнопкой мыши.
Шаг 4: Увеличение размера раздела
Если на новом диске имеется неиспользованное место, вы можете увеличить размер раздела, чтобы оптимизировать пространство на диске. Для этого в контекстном меню выберите «Изменить размер/переместить раздел».
В появившемся окне вы можете изменить размер раздела, указав новый размер в мегабайтах. После изменения размера нажмите «ОК».
Шаг 5: Подготовка диска назначения
После выполнения всех необходимых операций на диске назначения, вы можете приступить к миграции данных. Убедитесь, что на новом диске достаточно свободного места для копирования всех разделов с исходного диска.
Теперь диск назначения готов к миграции. Вы можете приступать к следующему шагу.
Миграция Windows в программе AOMEI Partition Assistant: пошаговая инструкция
Добрый день! Сегодня мы решили подготовить для вас пошаговую инструкцию о миграции Windows на новый SSD/HDD с использованием программы AOMEI Partition Assistant. Это простая и удобная программа, которая поможет вам без потери данных и пространства на жестком диске выполнить миграцию операционной системы Windows. Итак, приступим!
1. В первую очередь, у вас должна быть установлена программа AOMEI Partition Assistant. Если у вас ее нет, вы можете найти демо-версию программы на официальном сайте AOMEI.
2. После установки программы, запустите ее. Вы увидите основное окно программы с разделами вашего жесткого диска.
3. Назначьте новый SSD/HDD диск в качестве диска назначения для миграции Windows. Для этого выделите данный диск в списке разделов и нажмите правой кнопкой мыши. В контекстном меню выберите пункт «Изменить метки диска». В появившемся окне введите новую метку диска.
4. Перейдите в раздел «Миграция операционной системы». Вы увидите список доступных дисков для миграции.
5. Выберите диск с операционной системой Windows в качестве исходного диска для миграции и нажмите кнопку «Далее».
6. В следующем окне выберите диск назначения, то есть новый SSD/HDD диск, который вы назначили на шаге 3.
7. Подтвердите операцию миграции, нажав «Да» в появившемся диалоговом окне. Программа начнет процесс миграции операционной системы.
8. Ожидайте завершения процесса миграции. Время миграции зависит от размера данных и скорости вашего компьютера.
9. После завершения процесса миграции, вы сможете загрузиться с нового диска. В случае если ваш компьютер не запускается с нового диска, возможно, вам потребуется изменить порядок загрузки в BIOS.
10. После успешного запуска Windows с нового диска, вы можете удалить старый диск или оставить его в качестве дополнительного хранилища данных.
Вот и все! Теперь у вас есть новый SSD/HDD диск с установленной операционной системой Windows. Миграция выполнена успешно с помощью программы AOMEI Partition Assistant. Надеемся, что наша инструкция оказалась для вас полезной.
HDD не загружается после изменения размера диска C с помощью Aomei Partition Assistant
AOMEI Partition Assistant — это мощное приложение, предназначенное для работы с разделами диска. С его помощью вы можете выполнять множество операций с дисками: создание, удаление, изменение размера, объединение разделов и многое другое. Однако, неправильное использование или неправильная последовательность операций может вызвать проблемы, включая неполадки при загрузке системы.
Если вам потребовалось увеличить размер диска C с помощью программы AOMEI Partition Assistant, рекомендуется приступать к подготовке к миграции с осторожностью, чтобы избежать потери важных данных и проблем с загрузкой системы. В данной статье мы рассмотрим пошаговую инструкцию о том, как увеличить размер диска C с помощью AOMEI Partition Assistant и избежать проблем с загрузкой системы.
Шаг 1: Подготовка к миграции
Перед началом миграции важно подготовиться и создать резервную копию важных данных, чтобы в случае возникновения проблем можно было восстановить все данные. Создайте резервную копию на внешнем жестком диске или в облачном хранилище.
Шаг 2: Запуск программы AOMEI Partition Assistant
После завершения подготовительных мероприятий можно приступить к миграции. Запустите программу AOMEI Partition Assistant на вашем компьютере. Если у вас еще нет этой программы, вы можете скачать ее с официального сайта или через платформы, такие как YouTube. Если вы хотите ознакомиться с возможностями программы, вы также можете скачать демо-версию.
Шаг 3: Выбор нужного диска и изменение его размера
После того, как программа AOMEI Partition Assistant запущена, выберите диск, размер которого вы хотите изменить. В данном случае выберите диск C, который является основным диском, содержащим операционную систему Windows.
При выборе диска C в программе AOMEI Partition Assistant вы увидите различные операции, доступные для выполнения с этим диском. В данном случае, вам понадобится операция изменения размера диска C.
Шаг 4: Изменение размера диска C
Приступая к изменению размера диска C, убедитесь, что у вас есть достаточно свободного пространства на других разделах жесткого диска, так как для увеличения размера диска C требуется использовать свободное место на диске.
Указав требуемый размер диска C, вы можете приступить к изменению его размера. Программа AOMEI Partition Assistant будет выполнять операцию изменения размера диска C с использованием свободного места с других разделов диска. При этом размер других разделов может уменьшиться.
Если после выполнения операции изменения размера диска C вы столкнулись с проблемой, когда HDD не загружается, возможно, была допущена ошибка или произошла какая-то неожиданная ситуация. Чтобы предотвратить подобные проблемы, рекомендуется внимательно следовать инструкциям и тщательно проанализировать выбранные параметры перед запуском операции.
Итак, если у вас возникла проблема, когда HDD не загружается после изменения размера диска C с помощью Aomei Partition Assistant, в первую очередь попытайтесь вернуть систему в предыдущее состояние, используя системное восстановление Windows или восстановление из резервной копии. Если эти методы не сработают, возможно, потребуется переустановка операционной системы или обращение к специалисту для более детального анализа проблемы.
Компьютерная программа AOMEI Partition Assistant — отзыв
Добрый день! Сегодня я хочу поделиться своим отзывом о компьютерной программе AOMEI Partition Assistant. Недавно мне пришлось столкнуться с необходимостью миграции моей операционной системы Windows на новый SSD/HDD, и я решил использовать именно эту программу.
Когда я впервые запустил AOMEI Partition Assistant, я был приятно удивлен ее простым и интуитивно понятным интерфейсом. Программа загружается очень быстро и не занимает много места на жестком диске. Есть возможность скачать демо-версию программы и ознакомиться с ее возможностями до покупки.
Приступая к миграции, я использовал функцию «Мастера миграции», которая позволила мне легко выбрать нужный диск и разделы для миграции. Я также смог увеличить размер разделов на новом диске и объединить разделы для оптимального использования свободного места.
Миграция моей операционной системы Windows 10 на новый диск провелась очень быстро. Программа AOMEI Partition Assistant руководила всем процессом и операции выполнились без потери важных данных. Даже после завершения миграции, все мои программа и файлы запускаются без каких-либо проблем.
Я также использовал программу для изменения размера разделов на моем старом HDD. С помощью AOMEI Partition Assistant я легко расширил нужный мне раздел без необходимости в перестановке данных.
Моя оценка AOMEI Partition Assistant очень высокая. Программа является надежным и удобным инструментом для работы с дисками и разделами. Я рекомендую ее всем, кто ищет простой и надежный способ управления жесткими дисками.
Спасибо за внимание!
Не запускается Windows 10 после использования программы AOMEI
При использовании программы AOMEI Partition Assistant для миграции операционной системы Windows 10 на новый SSD или HDD может возникнуть проблема: после переноса системы компьютер не запускается или не загружается. В этой статье мы рассмотрим возможные причины и способы решения данной проблемы.
Причины и возможные проблемы
Существует несколько возможных причин, по которым Windows 10 может не запускаться после использования программы AOMEI:
- Ошибки при создании разделов: неправильное изменение размеров разделов, потеря данных или их повреждение.
- Неправильное назначение раздела С: для загрузки операционной системы.
- Проблемы с драйверами: некорректные или устаревшие драйвера жесткого диска SATA.
- Неправильное объединение разделов: если вы объединили необходимый раздел с другим.
Решение проблемы
Для решения проблемы запуска Windows 10 после использования программы AOMEI Partition Assistant следуйте этим пошаговым инструкциям:
- Восстановление системы с помощью загрузочной флешки или диска с установочным образом Windows 10.
- Запустите компьютер с загрузочного диска. На первом экране выберите язык и нажмите «Далее».
- В следующем окне нажмите «Установка» и далее «Восстановление системы».
- Выберите вашу операционную систему, которая не запускается, и нажмите «Далее».
- В появившемся окне выберите «Исправление ошибок загрузки».
- Дождитесь завершения процесса восстановления. Обычно это занимает несколько минут.
- Перезагрузите компьютер и проверьте, запускается ли Windows 10.
Если после выполнения этих шагов проблема не решена, вам рекомендуется обратиться в службу поддержки AOMEI Partition Assistant или к компетентному специалисту, чтобы получить дополнительную помощь и рекомендации.
Не запускаются программы после объединения разделов программой AOMEI Partition Assistant
После процесса объединения разделов с помощью программы AOMEI Partition Assistant вам может понадобиться выполнить несколько дополнительных шагов для того, чтобы запустить программы, которые раньше находились на объединенных разделах. В данной статье мы рассмотрим, что нужно сделать, чтобы настроить запуск программ после миграции.
Перед тем как приступать к объединению разделов, необходимо убедиться, что у вас достаточно свободного места на целевом диске, куда вы планируете перенести данные при помощи функции «Миграция операционной системы» в программе AOMEI Partition Assistant. Если места недостаточно, программа не сможет выполнить миграцию.
В случае, если программа AOMEI Partition Assistant не запускается после объединения разделов, вам необходимо проверить следующее:
- Убедитесь, что вы используете последнюю версию программы AOMEI Partition Assistant. Вы можете загрузить ее с официального сайта AOMEI.
- Убедитесь, что миграция операционной системы завершилась успешно и вы не столкнулись с ошибками или проблемами в процессе миграции.
- Проверьте размер раздела, на который была выполнена миграция операционной системы. Возможно, размер раздела был недостаточным, и поэтому операционная система не может загрузиться.
- Если у вас появилась ошибка при запуске программы, попробуйте переустановить программу на вновь созданный раздел и запустить ее снова.
- Если у вас все еще возникают проблемы с запуском программ, обратитесь за помощью к специалисту или обратитесь в поддержку AOMEI Partition Assistant для получения дополнительной информации и решения проблемы.
Теперь вы знаете, что делать, если после объединения разделов с помощью программы AOMEI Partition Assistant у вас не запускаются программы. Следуйте рекомендациям, представленным выше, и вы сможете решить проблему и настроить правильный запуск ваших программ на новом разделе.
Видео:
Перенос Windows 10 на SSD или другой диск в Minitool Partition Wizard Free
Перенос Windows 10 на SSD или другой диск в Minitool Partition Wizard Free by remontka.pro video 76,590 views 3 years ago 7 minutes, 57 seconds