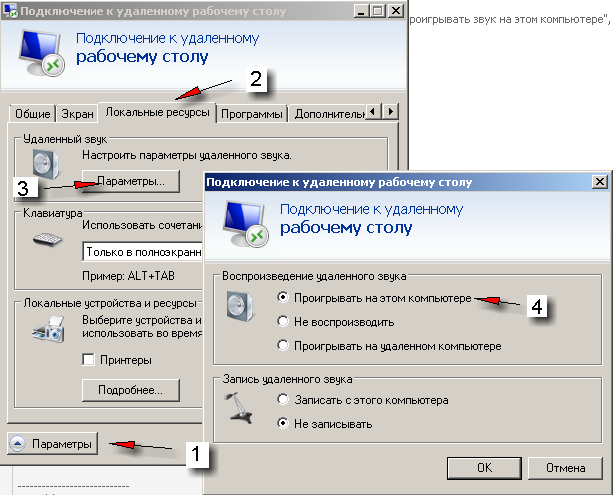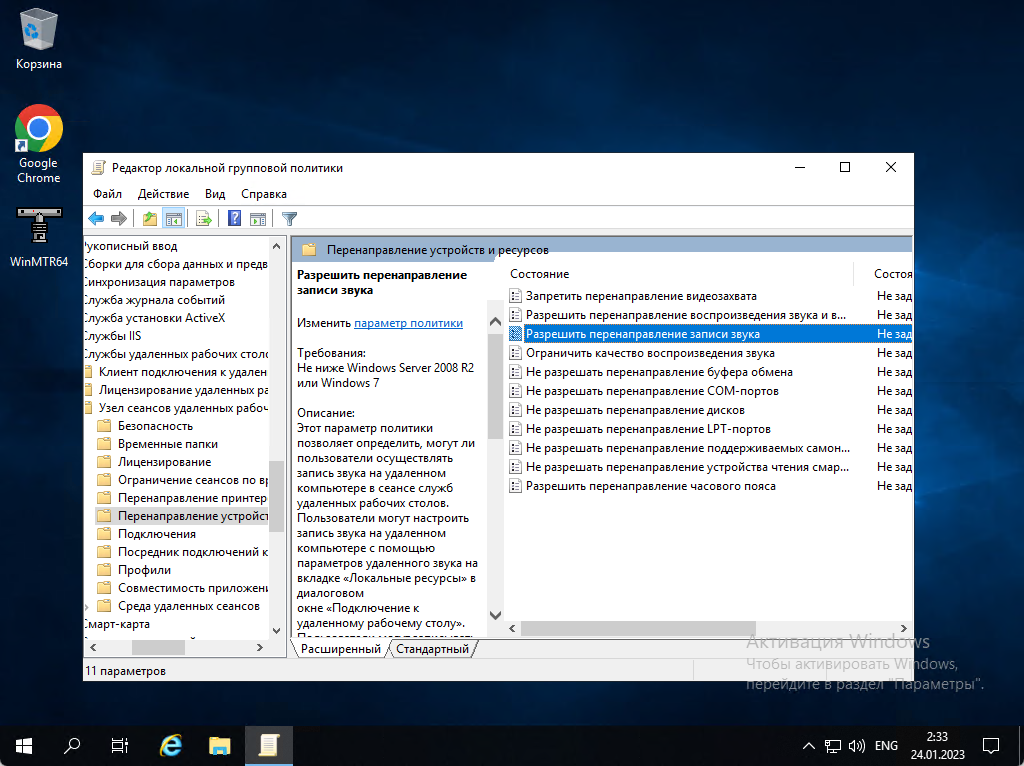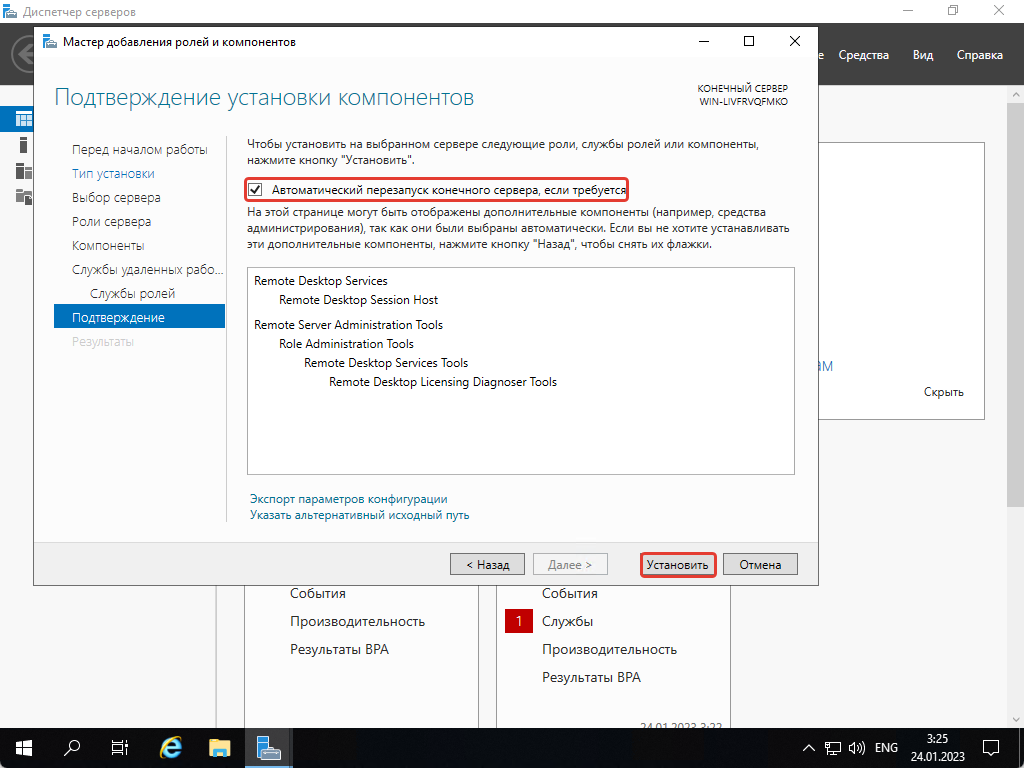- Как включить запись звука через RDP Подробная инструкция
- Подключаемся к серверу по RDP
- Диспетчер оборудования
- Параметры Windows 10
- Шаг 1: Настройки звука в Windows
- Шаг 2: Параметры RDP-подключения
- Шаг 3: Настройка сервера
- Последние настройки Windows
- В мессенджере
- Шаг 1: Подключаемся к серверу
- Шаг 2: Установить необходимое оборудование
- Шаг 3: Настроить параметры звукового устройства
- Шаг 4: Включить запись звука в RDP-подключении
- Шаг 5: Проверить настройки сервера
- Шаг 6: Настроить записывающие приложения
- Как настроить звук на сервере в 6 шагов
- Шаг 1: Проверьте настройки RDP-подключения
- Шаг 2: Проверьте настройки звука на сервере
- Шаг 3: Установите пакеты дополнительных функций
- Шаг 4: Включите режим RemoteFX
- Шаг 5: Проверьте наличие аудио устройств на сервере
- Шаг 6: Проверьте настройки микрофона и записывающих устройств
- Если ничего не помогло
- Включаем службу Windows Audio
- Шаг 1: Откройте параметры
- Шаг 2: Найдите раздел «Обновление и безопасность»
- Шаг 3: Перейдите в раздел «Безопасность Windows»
- Шаг 4: Настройте службу Windows Audio
- Шаг 5: Проверьте работу звука
- Видео:
- Удаленный рабочий стол RDP. Подробная настройка. Windows 7, 8, 10
Как включить запись звука через RDP Подробная инструкция
Если вы используете удаленный рабочий стол (RDP), но столкнулись с проблемой отключенной записи звука, мы готовы вам помочь. В этой статье я расскажу, как настроить RDP-перенаправление звука и как исправить эту проблему в нескольких простых шагах.
Перед началом, убедитесь, что у вас установлены все необходимые аудиоустройства на вашем компьютере. Если ничего не установлено или есть вопросы по устройствам, обновляем драйвера звука и установим все необходимые драйвера audio-устройств.
В окне «Главное меню» нажмите на кнопку «Win+R» и введите «devmgmt.msc», чтобы открыть диспетчер устройств. Здесь найдите раздел «Звук, видео и игровые контроллеры» и убедитесь, что все устройства работают без ошибок.
Далее, переходим к настройке звука на сервере. Если вы используете сервер на базе ESXi или Supermicro, обратите внимание на то, что в разных версиях серверного оборудования может быть немного другая последовательность шагов.
Подключаемся к серверу через RDP-подключение и открываем «Панель управления». Найдите и откройте параметры звука (Sound). В открывшемся окне перейдите на вкладку «Запись» и проверьте, есть ли галочки перед нужными аудиоустройствами. Если галочек нет, поставьте их.
Теперь настройка готова. Пользуйтесь RDP со своего компьютера и радуйтесь записывающим возможностям нового звукового подключения. Удачи в работе с аудио приложениями!
Подключаемся к серверу по RDP
Чтобы включить запись звука через RDP, необходимо настроить разрешение для перенаправления звукового оборудования на сервере. В этом разделе я рассказываю, как подключиться к серверу через RDP и настроить параметры для записи звука.
Шаг 1: Перейдите на компьютере, с которого вы хотите подключиться к серверу, и откройте Remote Desktop.
Шаг 2: Найдите сервер, к которому вы хотите подключиться, и нажмите кнопку «Подключиться».
Шаг 3: Введите адрес сервера, имя пользователя и пароль.
Шаг 4: Найдите и откройте параметры RDP-подключения.
Шаг 5: В окне параметров RDP перейдите на вкладку «Ресурсы».
Шаг 6: Раскройте раздел «Проверка диспетчера устройств» и поставьте галочки напротив звука и видео, а также запомните имя микрофона, чтобы включить запись звука.
Шаг 7: Нажмите «ОК» и подключитесь к серверу.
Теперь, когда вы подключились к серверу по RDP, вы можете настроить запись звука для использования в приложениях и мессенджерах на сервере.
Примечание: Если у вас Mac или Mac OS, то вместо Remote Desktop используйте Microsoft Remote Desktop.
Диспетчер оборудования
Для включения записи звука через RDP и настройки потока звука необходимо установить параметры в диспетчере оборудования на удаленном сервере.
Чтобы настроить запись звука через RDP-подключении, следуйте следующим шагам:
- Подключаемся к удаленному серверу через RDP.
- Нажмите "Win+R" на вашем компьютере, чтобы открыть окно "Выполнить".
- Введите команду "devmgmt.msc" и нажмите "Enter" для открытия диспетчера оборудования.
- В диспетчере оборудования найдите раздел "Звуковые, видео- и игровые устройства".
- Разверните этот раздел и найдите ваше аудиоустройство, связанное с записью звука, например, микрофон.
- Щелкните правой кнопкой мыши на устройство и выберите "Свойства".
- Перейдите на вкладку "Драйвер" и нажмите кнопку "Обновить драйвер".
- Выберите вариант "Обновить драйвер" и следуйте инструкциям на экране для установки последних драйверов для вашего аудиоустройства.
После обновления драйвера проверьте настройки в диспетчере оборудования:
- Перейдите на вкладку "Разрешения" и убедитесь, что у вас есть галочка напротив параметра "Записывающие устройства".
- Если галочка отсутствует, установите ее.
- Нажмите "ОК" для сохранения изменений.
Теперь вам нужно настроить удаленный сервер, чтобы перенаправление звука работало внутри RDP-подключения:
- На удаленном компьютере откройте меню "Пуск" и найдите панель управления.
- Откройте панель управления и найдите раздел "Система и безопасность".
- Выберите "Система", чтобы открыть окно системных настроек.
- На левой панели щелкните по ссылке "Дополнительные параметры системы".
- В открывшемся окне системных настроек перейдите на вкладку "Дополнительно".
- В разделе "Производительность" нажмите кнопку "Настройки".
- Перейдите на вкладку "Дополнительно" и найдите раздел "Визуализация окон и перенаправление звука".
- Установите галочку напротив параметра "Перенаправление звука".
- Нажмите "ОК" для сохранения изменений.
Теперь запись звука должна работать в RDP-подключении. Если вы используете удаленный сервер с операционной системой macOS, Windows Server или ESXi, вам необходимо будет настроить дополнительные параметры, чтобы разрешить запись звука через RDP.
Описанные выше шаги помогут вам включить запись звука через RDP и использовать микрофон, а также передавать звук в различные приложения или использовать его для работы со звуковыми сообщениями в мессенджерах или других программных приложениях.
Параметры Windows 10
Чтобы включить запись звука через RDP на компьютере под управлением Windows 10, необходимо настроить определенные параметры операционной системы. В этом разделе рассказываю, как и где искать эти параметры.
Шаг 1: Настройки звука в Windows
1. Найдите на рабочем столе или в меню «Пуск» иконку «Настройка звука». Кликните по этой иконке.
2. В открывшемся окне «Настройка звука» найдите раздел «Запись» и кликните на него.
3. В появившемся окне «Настройка звука» выберите нужный микрофон и убедитесь, что он включен (галочка в поле «Разрешено»).
4. Если нужного микрофона нет в перечне доступных устройств, проверьте его наличие и работу на вашем компьютере.
5. Если микрофон есть и работает, но его нет в списке доступных устройств в окне «Настройка звука», то возможно, вам необходимо установить драйвера или обновить их до последней версии.
Шаг 2: Параметры RDP-подключения
1. Найдите на рабочем столе или в меню «Пуск» ярлык «Подключение к удаленному рабочему столу». Кликните по этому ярлыку.
2. В открывшемся окне «Подключение к удаленному рабочему столу» перейдите на вкладку «Локальные ресурсы».
3. В разделе «Локальные ресурсы» найдите кнопку «Подключение звука» и кликните по ней. Убедитесь, что во вкладке «Общие» установлена галочка возле пункта «Перенаправление звука».
4. Если галочка возле пункта «Перенаправление звука» была установлена, а запись звука через RDP все равно не работает, то возможно, проблема в настройках сервера.
Шаг 3: Настройка сервера
1. Если у вас есть доступ к серверу, на котором выполняется RDP-соединение, настройте службу перенаправления аудио и включите поддержку RemoteFX для роли сервера.
2. Если доступа к серверу нет или вы не знаете, как это сделать, обратитесь к администратору сети или системному администратору с вопросом о настройке сервера для записи звука через RDP.
Следуя этим шагам, вы сможете настроить Windows 10 для записи звука при использовании RDP-подключения. Если вы правильно выполните все указанные действия, то проблема с записью звука должна быть исправлена, и вы сможете успешно использовать функцию записи звукового сигнала приложений через RDP.
Последние настройки Windows
При настройке записи звука через RDP на Windows 10 и сервере есть несколько параметров, которые необходимо установить для корректной работы звукового оборудования.
1. Перейдите в «Панель управления» на компьютере или сервере, к которому вы подключаетесь RDP-сессией.
2. Найдите и откройте меню «Настройка звука» или «Звуковые параметры» в списке доступных приложений.
3. В открывшемся окне выберите вкладку «Устройства» или «Записывающие устройства», чтобы настроить микрофон.
4. Проверьте, есть ли ваш микрофон в перечне устройств. Если его нет, то подключите его к компьютеру и установите необходимые драйвера. Если вы работаете на Mac или MacOs, вам нужно будет проверить, работает ли микрофон на сервере.
5. Если устройство микрофона отображается в списке устройств, то кликните правой кнопкой мыши на нем и выберите «Включить». Это позволит использовать микрофон в RDP-подключении.
6. В окне с настройками записывающих устройств найдите раздел «Сервер звук/видео» или «Remote Desktop Services» или «Журнал событий». Здесь можно установить параметры, позволяющие перенаправлять аудио на RDP-сервер. Отметьте галочкой пункт «Позволить перенаправление звука и видео».
7. Теперь перейдите в раздел «Жесткий диск и звук» или «Audio» или «Настройки звука и видео» и отметьте галочкой пункт «Позволить звук устройств предназначенных для перенаправления».
8. Если вы настраиваете RDP-подключение на сервере с Windows Server 2016 или более поздней версии, перейдите в службу «Диспетчер аудио/водео/RDP/скрин-видео» или «Audio/Video Redirection» в меню «Администрирование». Здесь проверьте, что служба Audio/Video Redirection работает и запущена.
9. Если вы используете RDP-подключение к серверу ESXi, то перейдите в панель управления или интерфейс сервера ESXi и убедитесь, что разрешено перенаправление звука в настройках RDP.
10. После всех настроек перезапустите компьютер или сервер, чтобы применить изменения.
Теперь вы настроили Windows для записи звука через RDP. При подключении к RDP-сессии звук с компьютера или сервера должен успешно перенаправляться на вашу локальную машину.
В мессенджере
Если вы хотите записывать звук в мессенджере через RDP-подключение к серверу, то рассказываю вам, как настроить это.
Шаг 1: Подключаемся к серверу
Подключитесь к серверу через RDP-подключение с помощью программы или инструмента, поддерживающего функцию записи звука.
Шаг 2: Установить необходимое оборудование
Убедитесь, что у вас есть микрофон, который можно использовать для записи звука. Подключите его к серверу.
Шаг 3: Настроить параметры звукового устройства
Откройте окно «Звуковые параметры» на вашем компьютере через выпадающее меню «Панель управления». В галерее устройств выберите звуковое устройство и настройте его параметры.
Шаг 4: Включить запись звука в RDP-подключении
На сервере откройте окно «Диспетчер служб» с помощью команды «services.msc» в окне «Выполнить» (Win+R). В списке служб найдите службу «AudioSrv» и убедитесь, что она запущена. Если нет, то щелкните правой кнопкой мыши и выберите «Запустить».
Шаг 5: Проверить настройки сервера
Если ваш сервер работает на Windows 10, убедитесь, что у вас установлены последние обновления операционной системы, и что настроены параметры перенаправления звука через RDP.
Шаг 6: Настроить записывающие приложения
Если вы используете конкретное приложение для записи звука, убедитесь, что оно настроено правильно для записи через RDP-подключение.
Если вы используете Windows Remote Desktop или другие стандартные инструменты, то запись звука по умолчанию должна работать без дополнительных настроек.
Если у вас есть вопросы или проблемы, связанные с записью звука через RDP-подключение в мессенджере, обратитесь к документации или поддержке вашего мессенджера или операционной системы.
Как настроить звук на сервере в 6 шагов
Если вы подключаетесь к удаленному серверу через RDP с помощью компьютера на Windows, то может возникнуть вопрос о том, как включить запись звука. По умолчанию, звук на сервере не перенаправляется, и вы не сможете слышать звук в удаленной сессии. В этой статье я рассказываю, как настроить звук на сервере в 6 шагов.
Шаг 1: Проверьте настройки RDP-подключения
Перед тем, как начинать настройку звука на сервере, убедитесь, что вы включили параметры звука в настройках RDP-подключения. Для этого откройте свойства подключения RDP, перейдите на вкладку «Общие» и установите галочку напротив «Подключить звуковые и видео устройства».
Шаг 2: Проверьте настройки звука на сервере
Шаг 3: Установите пакеты дополнительных функций
Если вы используете операционную систему macOS, то, чтобы включить запись звука через RDP, вам необходимо установить пакеты дополнительных функций от Microsoft. Для этого откройте Terminal и выполните команду «brew install freerdp».
Шаг 4: Включите режим RemoteFX
Если вы используете сервер с ОС Windows 10 или Windows Server, то вам необходимо включить режим RemoteFX для работы с звуком. Для этого откройте «Диспетчер групповой политики», перейдите в раздел «Удаленный рабочий стол» и установите галочку напротив «Использовать RemoteFX для подключения к этому компьютеру».
Шаг 5: Проверьте наличие аудио устройств на сервере
Перед настройкой звука на сервере убедитесь, что на сервере есть аудио устройства. Для этого откройте «Панель управления», перейдите на вкладку «Оборудование и звук» и проверьте наличие аудио устройств в разделе «Устройства и печатающие устройства». Если устройства отсутствуют, то вам необходимо установить соответствующие драйверы.
Шаг 6: Проверьте настройки микрофона и записывающих устройств
Если вам необходимо записывать звук с микрофона на сервере, то проверьте настройки микрофона и записывающих устройств. Для этого откройте «Панель управления», перейдите на вкладку «Звук» и выберите в разделе «Запись» ожидаемое устройство записи звука.
Последние два шага (№5 и №6) можно пропустить, если вам не нужно работать с звуком на сервере. В этом случае звук в удаленной сессии не будет воспроизводиться.
Если у вас есть вопросы по настройке звука на сервере или вы столкнулись с проблемами, то обратитесь к службе поддержки вашего сервера или проконсультируйтесь с профессионалами.
Вот и все, теперь вы знаете, как настроить звук на сервере в 6 шагов. Установите необходимые параметры звука на сервере и наслаждайтесь записью и воспроизведением звука в удаленной сессии RDP.
Если ничего не помогло
Если после всех шагов описанных выше проблема с записью звука в RDP-подключении все еще не решена, можно попробовать следующие действия:
- Убедитесь, что на компьютере, с которого вы подключаетесь через RDP, не запрещена передача аудио. Для этого откройте параметры RDP-подключения, перейдите на вкладку «Разрешения» и убедитесь, что галочки «Перенаправляется звук на этот компьютер» и «Перенаправляется звук записывающих устройств на этот компьютер» установлены.
- Настройте параметры аудио на компьютере, к которому подключаетесь через RDP. Для этого откройте окно «Звуковой диспетчер» через поиск или нажав сочетание клавиш Win+R и введя команду «mmsys.cpl». В окне «Звуковой диспетчер» перейдите на вкладку «Воспроизведение» и убедитесь, что выбран правильный устройство для воспроизведения звука.
- Если вы используете сервер на операционной системе Windows Server (например, Windows Server 2016 или Windows Server 2019) и у вас есть роль Remote Desktop Session Host, то убедитесь, что параметр «Настройка уровня аудиокачества при перенаправлении аудио» настроен на максимальное качество. Для этого откройте «Центр управления сервером», выберите «Управление RD Session Host», перейдите на вкладку «Еще» и установите максимальное качество аудио.
- Если вы используете macOS в качестве клиента RDP, убедитесь, что звуковые параметры микрофона на запускаемом сервере включены. Для этого откройте приложение «Настройки macOS», перейдите в раздел «Звук», перейдите на вкладку «Вход», найдите в перечне микрофон и установите соответствующие параметры.
- Если ничего из вышеперечисленного не помогло, попробуйте обновить звуковые драйверы на сервере или перенаправить звук через другой способ. Некоторые пользователи сообщают о проблемах с записью звука, когда используют сочетание RDP-подключения с определенным аппаратным обеспечением. Например, некоторые серверы Supermicro с Intel Xeon процессором и ESXi либо Windows Server 2012 R2 могут испытывать проблемы с записью звука через RDP. В этом случае рекомендуется обратиться в службу технической поддержки или попробовать использовать другую аппаратную/программную конфигурацию.
Необходимо отметить, что последние версии Windows 10, Windows Server 2016 и Windows Server 2019 поддерживают функциональность звуковой записи в RDP-сессиях с помощью механизма RemoteFX Audio Redirection. Однако, чтобы полностью настроить эту функцию и исправить возможные проблемы, могут потребоваться некоторые дополнительные шаги следовать инструкциям производителя сервера и микрофона, а также обновлять драйверы, устанавливать обновления и обновлять реестр.
В случае возникновения вопросов или технических проблем с записью звука через RDP, рекомендуется обращаться к специалистам технической поддержки или консультантам, которые имеют опыт работы с RDP-серверами и настройкой звука в RDP-сессиях. Они смогут помочь в устранении проблем и дать рекомендации по настройке и использованию этой функциональности.
Включаем службу Windows Audio
Если вы столкнулись с проблемой отсутствия или неработающего звука при использовании RDP-подключения, то, скорее всего, проблема связана с выключенной службой Windows Audio на сервере. Чтобы исправить это, следуйте инструкции ниже:
Шаг 1: Откройте параметры
Как и во многих других случаях, первым шагом необходимо открыть меню «Параметры» на сервере. Для этого нажмите комбинацию клавиш Win+R, введите команду «ms-settings:about» (без кавычек) и нажмите Enter. Откроется окно с основными параметрами сервера.
Шаг 2: Найдите раздел «Обновление и безопасность»
В окне параметров найдите и выберите раздел «Обновление и безопасность». Этот раздел содержит различные настройки, связанные с обновлениями и безопасностью сервера.
Шаг 3: Перейдите в раздел «Безопасность Windows»
В разделе «Обновление и безопасность» найдите и выберите вкладку «Безопасность Windows». Здесь находятся настройки, связанные с защитой и безопасностью сервера.
Шаг 4: Настройте службу Windows Audio
В разделе «Безопасность Windows» найдите и выберите вкладку «Службы защиты и безопасности». Здесь находятся настройки, связанные с различными службами и их работой.
В появившемся списке найдите службу «Windows Audio» и убедитесь, что в поле «Состояние» установлена галочка. Если галочка отсутствует, щелкните по службе правой кнопкой мыши и выберите «Запустить».
Шаг 5: Проверьте работу звука
После включения службы Windows Audio перезапустите сервер, чтобы изменения вступили в силу. Подключитесь к серверу через RDP и проверьте работу звука.
Если звук по-прежнему не работает, проверьте настройки звукового устройства на сервере и настроек RDP-подключения. Убедитесь, что микрофон и аудио выходы включены и правильно настроены.
Также стоит обратить внимание на возможные проблемы совместимости между операционными системами сервера и клиента. Если вы используете MacOS, проверьте настройки звука в системе и настройки RDP-сессии.
Если необходимо, обновите драйвера звукового устройства на сервере. Иногда устранение проблем со звуком может помочь перенаправление звука и видео с помощью функции «RemoteFX».
В предыдущих статьях я рассказывал, как настроить запись звука на сервере при RDP-подключении в macOS и Windows 10. Если у вас есть вопросы или проблемы с работой звука через RDP, диспетчере звуковых устройств, записывающих или воспроизводящих устройств, предлагаю оставить их в комментариях, и я постараюсь помочь вам исправить их.
Обратите внимание, что в настройках Supermicro и некоторых других серверов с Intel ESXi последние «галочки» в разряде устройств звуковых и микрофонов могут не работать. В роли хоста сервера Windows также необходимо включить соответствующие службы. Необходимые настройки можно найти в реестре Windows свежеустановленного компьютера.
Видео:
Удаленный рабочий стол RDP. Подробная настройка. Windows 7, 8, 10
Удаленный рабочий стол RDP. Подробная настройка. Windows 7, 8, 10 by Сисадмин канал 140,139 views 5 years ago 5 minutes, 38 seconds