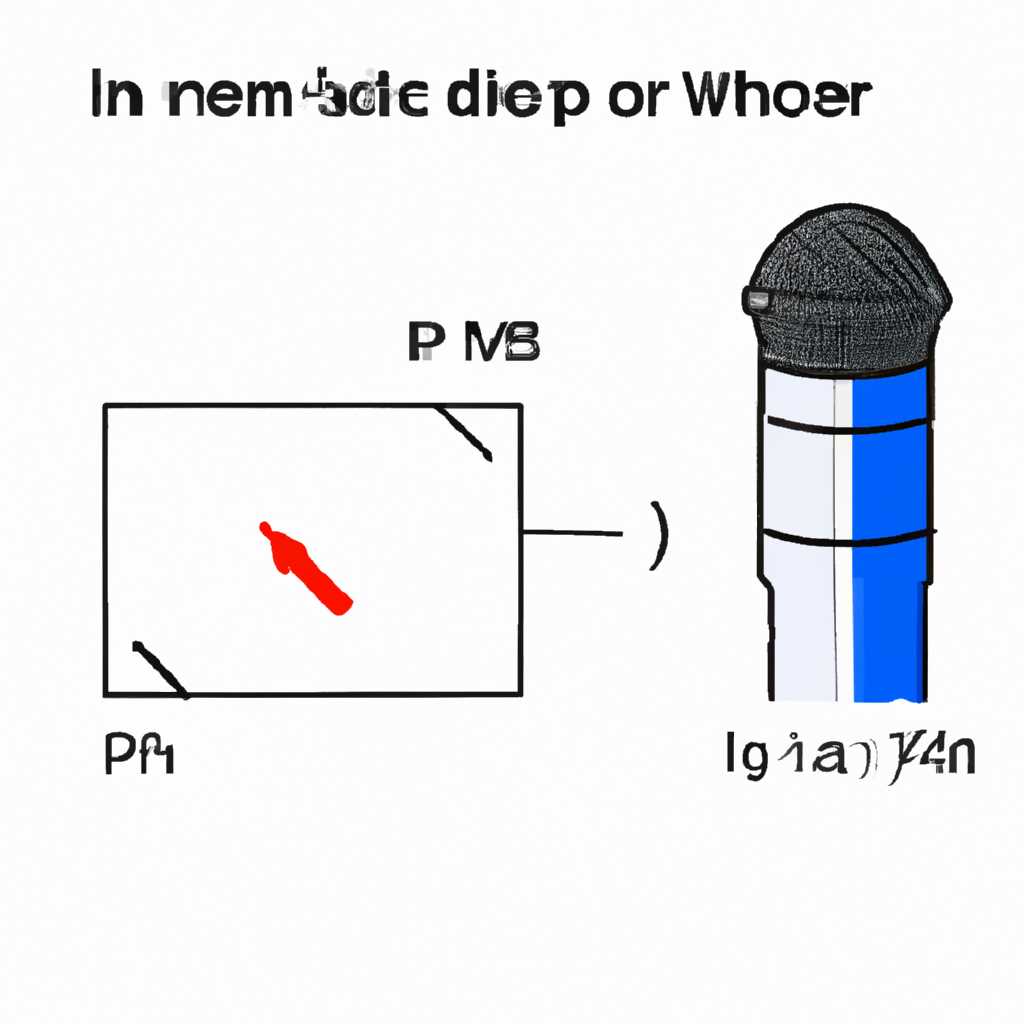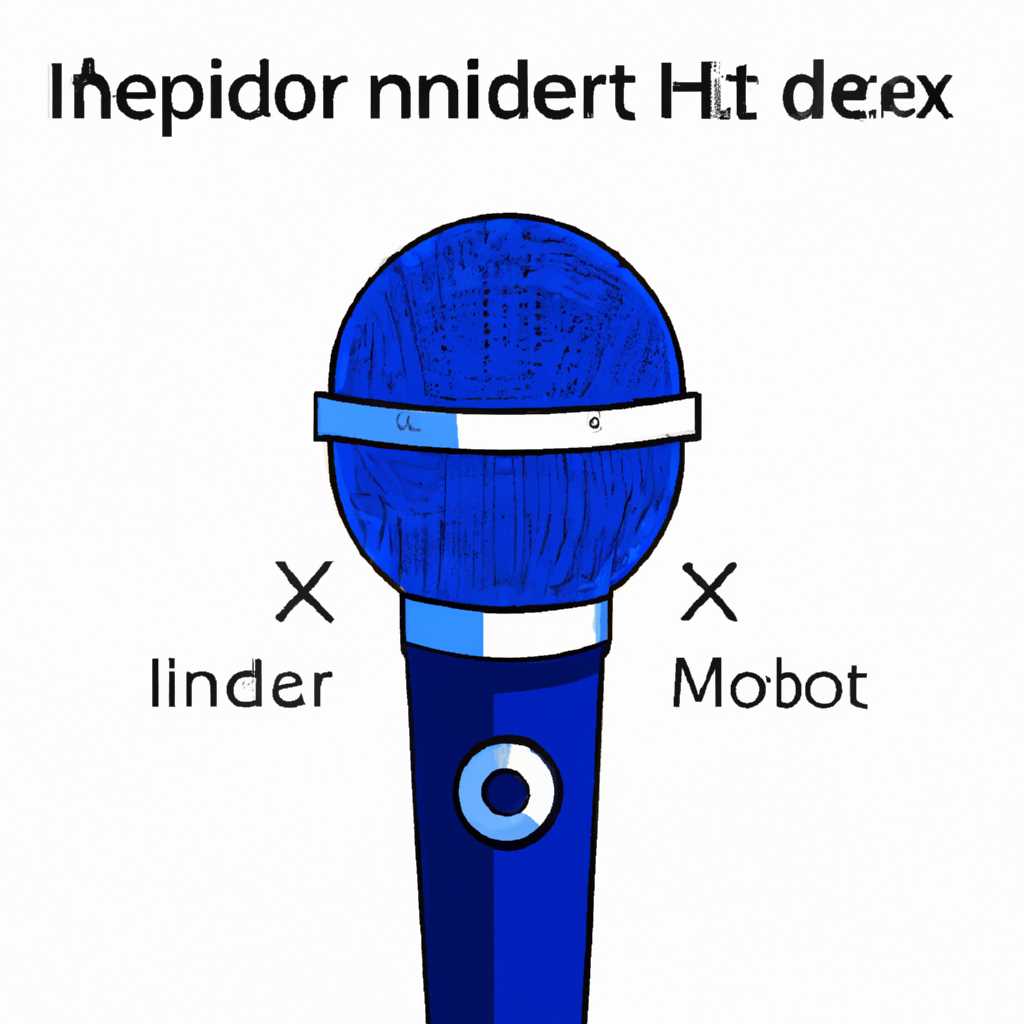- Микрофон не работает в Windows 10: как исправить проблему
- Как подключить микрофон в Windows 10
- Проверьте аппаратные параметры
- Откройте настройки звука
- Выберите нужное устройство
- Проверьте уровень громкости
- Обновите драйвера
- Почему микрофон не работает после подключения
- 1. Проверьте соединения
- 2. Обновите звуковой драйвер
- 3. Проверьте настройки звука
- 4. Удалите конкретную аудиокарту
- Проверка настройки микрофона
- Проблемы с драйвером микрофона
- Конфликт с другими программами
- Как исправить проблему с микрофоном
- Видео:
- Решить Гарнитура Микрофон не работает в Windows 11 | Fix Headset Mic Not Working Windows 11 🎧✅
Микрофон не работает в Windows 10: как исправить проблему
Время от времени многие пользователи сталкиваются с проблемой, когда их микрофон, подключенный к компьютеру или ноутбуку на Windows 10, не работает. В этой статье мы рассмотрим несколько способов, которые помогут вам решить эту неприятную ситуацию и снова наслаждаться качественной звукозаписью и общением.
Перед тем, как переходить к решениям проблемы, вам следует убедиться, что микрофон подключен и правильно настроен в Windows 10. Проверьте, что вы правильно выбрали микрофон в списке доступных устройств в настройках звука компьютера. Убедитесь также, что разъемы на микрофоне и в корпусе компьютера или ноутбука идентичны.
Чаще всего проблемы с микрофоном в Windows 10 связаны с драйверами аудиокарты. Проверьте, что у вас установлен последний драйвер на микрофон и аудиокарту. Многие производители оборудования предлагают свои собственные утилиты для обновления драйверов, которые обычно поставляются вместе с компьютером или ноутбуком. Если вы не уверены, какие драйверы вам необходимо обновить, можно воспользоваться сервисом поддержки и загрузок Microsoft, где вы сможете определить все установленные устройства и найти актуальные драйверы для них.
Как подключить микрофон в Windows 10
Если у вас есть микрофон, который вы хотите подключить к компьютеру в Windows 10, важно убедиться, что он правильно настроен и готов к использованию. Вот некоторые советы и рекомендации, которые помогут вам подключить микрофон к компьютеру:
Проверьте аппаратные параметры
Сначала убедитесь, что ваш микрофон подключен к компьютеру. Проверьте, что он подключен к соответствующему разъему и что все кабели надежно подключены.
Откройте настройки звука
Чтобы увидеть, правильно ли настроен ваш микрофон, найдите настройки звука в Windows 10. Для этого щелкните правой кнопкой мыши на значке громкости в правом нижнем углу экрана и выберите «Звуки».
В окне «Звуки» выберите вкладку «Запись» слева. Здесь вы увидите список доступных микрофонов и других аудиоустройств.
Выберите нужное устройство
После того, как вы увидели список микрофонов, найдите свой микрофон в списке устройств. Если вы не видите своего микрофона, убедитесь, что он подключен к компьютеру и нажмите кнопку «Обновить».
Щелкните на своем микрофоне, чтобы выделить его, а затем нажмите кнопку «Установить по умолчанию» ниже. Это установит выбранный микрофон как основное устройство записи звука на вашем компьютере.
Проверьте уровень громкости
После того, как вы выбрали свой микрофон как устройство записи по умолчанию, посмотрите на его уровень громкости. Убедитесь, что уровень громкости настройки микрофона находится на достаточно высоком уровне, чтобы ваш голос был слышен при его использовании.
Помимо этого, в окне «Звуки» можно открыть вкладку «Свойства» для выбранного устройства записи и настроить дополнительные параметры, такие как усиление и эффекты.
Обновите драйвера
Если ваш микрофон все еще не работает после проверки всех настроек, возможно, вам нужно обновить драйвера звуковой периферии компьютера. Чтобы сделать это, перейдите в панель управления и найдите раздел «Устройства и принтеры».
В «Устройства и принтеры» найдите свой компьютер и щелкните правой кнопкой мыши на нем. Выберите «Свойства» и перейдите на вкладку «Обновление драйвера».
Следуя инструкциям, выберите опцию «Автоматический поиск обновлений драйвера». Если появятся предложения о доступных обновлениях, установите их и перезапустите компьютер.
Если все эти советы не помогли решить проблему с вашим микрофоном, возможно, требуется профессиональная помощь или замена устройства. Обратитесь к производителю микрофона или к специалисту по ремонту компьютеров для получения дополнительной поддержки или информации.
Почему микрофон не работает после подключения
Когда микрофон подключен к компьютеру, могут возникать различные проблемы, которые могут препятствовать его работе. Вот несколько проблем, которые встречаются нередко и способы их устранения:
1. Проверьте соединения
Возможно, микрофон не работает из-за неправильных или отсутствующих соединений. Убедитесь, что все разъемы надежно подключены к компьютеру и микрофону.
2. Обновите звуковой драйвер
Когда микрофон подключен, но не работает, проверьте, есть ли на компьютере последняя версия драйвера для звуковой аудиокарты. Если устаревший драйвер, обновите его с помощью команды «Управление компьютера» в панели управления.
3. Проверьте настройки звука
Возможно, микрофон отключен или уровень громкости слишком низок. Проверьте настройки звука в панели управления и установите правильный уровень громкости для микрофона.
4. Удалите конкретную аудиокарту
В некоторых случаях удаление конкретной аудиокарты и ее переустановка может решить проблему со звуком микрофона. Воспользуйтесь списком устройств в панели управления, чтобы найти и удалить аудиокарту, а затем перезапустите компьютер.
Если микрофон подключен, но не работает, нужно применить соответствующий совет к конкретной проблеме. В зависимости от того, какой тип соединения используется и какое приложение требует доступ к микрофону, методы устранения проблем могут варьироваться.
Если приведенные выше советы не помогли, можно попробовать обновить операционную систему Windows 10 до последней версии (например, до версии 1803), поскольку в новых версиях могут быть исправлены проблемы с работой микрофона.
Проверка настройки микрофона
Если ваш микрофон подключен, но не работает в Windows 10, вам может потребоваться проверить настройки микрофона. В этом разделе мы рассмотрим несколько способов проверить работу микрофона на вашем компьютере.
1. Проверьте подключение микрофона:
| Важно: | Перед проверкой настройки микрофона убедитесь, что микрофон правильно подключен к компьютеру или ноутбуку. Проверьте, что кабель микрофона надежно вставлен в соответствующий порт. |
2. Сделайте звук доступным:
В Windows 10 по умолчанию установлены определенные настройки звука, которые могут быть изменены. Чтобы проверить, включен ли звук на вашем компьютере:
- Щелкните правой кнопкой мыши по значку громкости на панели задач.
- Выберите «Звуки».
3. Проверьте наличие обновлений:
Иногда проблема с работой микрофона может быть связана с устаревшим драйвером или программным обеспечением. Чтобы проверить наличие обновлений для вашего микрофона:
- Кликните правой кнопкой мыши по значку «Пуск» в левом нижнем углу экрана.
- Выберите «Параметры».
- Настройки: Обновление и безопасность: Windows Update: Проверить наличие обновлений.
4. Проверьте настройки микрофона в приложении:
Если ваш микрофон подключен и работает с другими программами, возможно, проблема связана с настройками микрофона в конкретном приложении, которое вы используете.
Далее, необходимо обратиться к документации или службе поддержки программы для того, чтобы узнать, как изменить настройки микрофона в этом приложении.
Обычно в настройках приложения можно выбрать микрофон, который будет использоваться для записи.
Важно: прежде чем использовать микрофон в приложении, убедитесь, что он правильно подключен и работает с другими программами на вашем компьютере.
С помощью этих советов вы сможете решить проблему с работой микрофона в Windows 10. Если ни один из этих способов не помог, то, возможно, ваш микрофон испорчен и требует замены.
Проблемы с драйвером микрофона
Внимание! Если ваш микрофон подключен, но не работает в Windows 10, возможно, причина кроется в проблемах с драйвером. В этом разделе мы расскажем о нескольких советах и способах, которые помогут вам исправить эту проблему.
1. Проверьте разрешения микрофона:
a. Откройте «Настройки» Windows, нажав на значок «Пуск», а затем на значок «Шестеренка» в левом нижнем углу экрана.
b. В окне «Настройки» выберите «Система», а затем «Звук».
с. В разделе «Входной уровень» проверьте, что микрофону разрешено использовать компьютер.
2. Обновите драйвера микрофона:
a. Нажмите правой кнопкой мыши на значок «Пуск» и выберите «Управление устройствами».
b. В окне «Управление устройствами» найдите раздел «Звук, видео и игры».
с. Разверните этот раздел и найдите ваш микрофон.
d. Щелкните правой кнопкой мыши по вашему микрофону и выберите «Обновить драйвер».
3. Удаление и повторное подключение микрофона:
a. Отключите микрофон от компьютера.
b. Подключите микрофон к компьютеру снова через другое гнездо.
c. Проверьте, работает ли микрофон на другом компьютере.
4. Проверьте настройки конфиденциальности:
a. Откройте «Настройки» Windows и выберите «Конфиденциальность».
b. В окне «Конфиденциальность» выберите «Микрофон».
c. Убедитесь, что включен доступ к микрофону для используемого вами приложения.
5. Проверьте наличие другой программы, которая может использовать микрофон:
a. Откройте «Управление устройствами» как описано выше.
b. Проверьте наличие других программ или приложений, которые могут использовать микрофон.
с. Если такая программа найдена, закройте ее или отключите микрофон через нее.
Если после выполнения этих шагов ваш микрофон все еще не работает, рекомендуем обратиться в службу поддержки Microsoft или проверить форумы сообщества Windows 10, где можно найти информацию и помощь от других пользователей.
Конфликт с другими программами
Возможна ситуация, когда ваш микрофон не работает из-за конфликта с другими приложениями или звуковыми устройствами. В таком случае, следует проверить настройки на вашем компьютере и включить доступ к микрофону для конкретного приложения.
1. Сначала откройте панель настроек Windows 10. Для этого нажмите на кнопку «Пуск» в левом нижнем углу экрана, а затем кликните правой кнопкой мыши на значок «Настройки» (изображение шестеренки) в меню «Пуск» и выберите пункт «Настройки».
2. В окне настроек найдите и кликните на раздел «Система».
3. В левой панели выберите вкладку «Звук» и убедитесь, что ваш микрофон есть в списке устройств и включен.
4. Если ваш микрофон не отображается, проверьте его соединение. Убедитесь, что штекер микрофона полностью вставлен в соответствующий разъем на вашем компьютере или ноутбуке.
5. Если же микрофон подключен, но не работает, возможно, проблема в драйверах. В этом случае вам необходимо обновить или переустановить драйверы для вашего аудиоустройства. Часто такой параметр можно найти вместе с драйверами графической карты или другими устройствами на сайте производителя вашего компьютера.
6. Кроме того, проверьте наличие обновлений операционной системы Windows 10. Настройте автоматическое обновление, чтобы получать последние версии драйверов для вашего оборудования.
7. Если все вышеперечисленные способы не помогли решить проблему, попробуйте использовать другое приложение, чтобы проверить надежность работы вашего микрофона. Некоторые приложения могут конфликтовать с другими программами, поэтому попробуйте использовать микрофон с разными приложениями, например, с помощью приложения записи голоса или мессенджера.
8. Если ваш микрофон работает с другими приложениями, но не используется в конкретной программе, обратитесь к подробной документации или справке по этому приложению, чтобы найти способ решить проблему. В зависимости от типа приложения, вам могут потребоваться дополнительные настройки или возможно придется обратиться в службу поддержки разработчика.
9. Вместе с тем, проверьте наличие конфликтующих программ или процессов. Для этого откройте диспетчер задач, нажав комбинацию клавиш Ctrl + Shift + Esc или кликнув правой кнопкой мыши на панели задач и выбрав пункт «Диспетчер задач». Во вкладке «Процессы» ищите подозрительные программы или процессы, которые могут занимать звуковое устройство, и завершите их работу. Если не уверены, какие процессы являются вредоносными, лучше обратиться к антивирусному программному обеспечению.
10. Если после всех этих шагов ваш микрофон все еще не работает, рекомендуется обратиться к технической поддержке компании-производителя вашего компьютера или звуковой карты. Они смогут предложить более конкретные советы или решить проблему вместе с вами.
Как исправить проблему с микрофоном
Если ваш микрофон подключен к компьютеру, но не работает, есть несколько шагов, которые вы можете предпринять, чтобы устранить эту проблему. В этой статье рассматриваются конкретные шаги по управлению переферийными устройствами и процессами, чтобы обеспечить доступ к микрофону и исправить возможные неполадки.
Шаг 1: Проверьте физическое подключение вашего микрофона к компьютеру. Убедитесь, что кабель микрофона подключен к соответствующему разъему на компьютере, и что он надежно закреплен.
Шаг 2: Установите последние обновления Windows. Для этого щелкните на кнопку «Пуск», перейдите в «Настройки» и выберите «Обновление и безопасность». В этой пункте меню выберите «Проверить наличие обновлений» и установите любые доступные обновления.
Шаг 3: Проверьте настройки приватности. Если ваш компьютер работает на Windows 10, значит, важно убедиться, что микрофону предоставлены соответствующие разрешения. Щелкните на кнопку «Пуск», перейдите в «Настройки» и выберите «Конфиденциальность». В левом меню выберите «Микрофон» и убедитесь, что доступ разрешен для приложений, которые могут использовать микрофон.
Шаг 4: Обновите драйверы устройства. Если ваш микрофон все еще не работает, вам может потребоваться найти и установить новые драйверы устройства. Для этого щелкните на кнопку «Пуск», перейдите в «Управление устройствами» и найдите ваш микрофон в списке устройств. Щелкните правой кнопкой мыши на микрофоне и выберите «Обновить драйвер».
Шаг 5: Проверьте другой микрофон или компьютер. Если после всех этих действий ваш микрофон все еще не работает, попробуйте использовать другой микрофон или подключить ваш микрофон к другому компьютеру. Если микрофон не работает нигде, возможно, есть проблема с самим устройством.
Заключительные слова
Микрофон является важным устройством для многих задач, особенно когда вы работаете с программами, требующими использования голосовых команд или аудиосвязи через интернет. Если микрофон не работает на вашем компьютере, убедитесь, что вы следуете указанным выше шагам для настройки и устранения неполадок. Если причина проблемы до сих пор не ясна, обратитесь к специалисту или производителю устройства для получения дополнительной помощи.
Видео:
Решить Гарнитура Микрофон не работает в Windows 11 | Fix Headset Mic Not Working Windows 11 🎧✅
Решить Гарнитура Микрофон не работает в Windows 11 | Fix Headset Mic Not Working Windows 11 🎧✅ by Victor Explains 237,475 views 1 year ago 6 minutes, 28 seconds