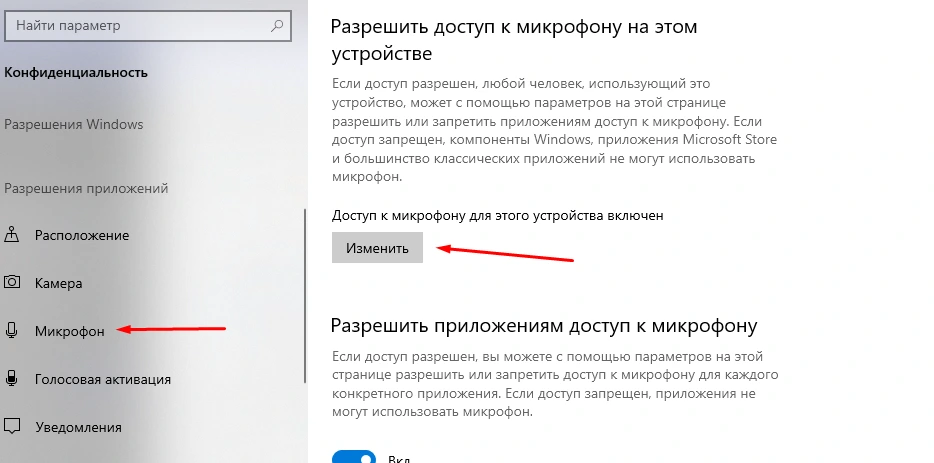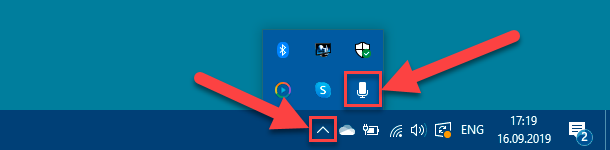- Как узнать какое приложение использует микрофон в Windows 10
- Как это исправить и выйти в эфир
- Проверьте доступ к микрофону в настройках Windows
- Повысьте уровень безопасности
- Как определить используется ли микрофон непосредственно в данный момент
- Устройство занято другой программой
- Использование Диспетчера задач Windows:
- Не доверяйте полностью значкам уведомлений о доступе приложений к микрофону
- Как найти раздел «Конфиденциальность»
- Как отключить доступ к микрофону для приложений
- Заключение
- Как узнать какие приложения ранее использовали ваш микрофон
- Что это значит
- Отключить использование микрофона в монопольном режиме
- Видео:
- Микрофон определяется , но не работает на WINDOWS 10
Как узнать какое приложение использует микрофон в Windows 10
В операционной системе Windows 10 автоматически выдается доступ каждому приложению к вашему микрофону, если вы дали разрешение на использование данного устройства. Но иногда возникает необходимость определить, какие конкретно программы используют ваш микрофон или просто узнать, занято ли ваше устройство приложением. Данный способ позволяет вам легко и быстро узнать, какое приложение выполняет запись звука с использованием микрофона.
Для определения того, какому приложению принадлежит доступ к вашему микрофону, следуйте простым шагам. Наведите курсор мыши в левом нижнем углу экрана, чтобы отобразить классическое меню Пуск. Введите в поисковую строку слово «Параметры» и выберите соответствующий раздел на панели слева.
В открывшемся окне «Параметры» найдите и выберите раздел «Конфиденциальность». В левой части окна вы увидите список доступных параметров конфиденциальности. Прокрутите страницу вниз до раздела «Микрофон» и щелкните по нему. В правой части окна отобразится список приложений, которые имеют доступ к вашему микрофону.
Для каждого приложения в списке будет указываться, включено ли оно. Если статус приложения «Включено», значит, оно использует ваш микрофон. Если вы хотите запретить доступ к микрофону определенному приложению, просто переключите соответствующую кнопку в положение «Выключено».
Как это исправить и выйти в эфир
Если пользователь заметил, что микрофон активен, идет загрузка звука или видно, что какое-то приложение использует микрофон, то необходимо принять меры для исправления этой ситуации. Корректное использование микрофона в Windows 10 важно для обеспечения безопасности данных и избегания зловредного программного обеспечения.
Проверьте доступ к микрофону в настройках Windows
Для этого следует перейти к разделу «Настройки» в системе Windows и найти область доступа к микрофону. В этом разделе будут отображены все приложения, которые имеют доступ к микрофону. Пользователь может выбрать, какие приложения могут использовать микрофон и какое количество приоритетов следует предоставить каждому из них.
Повысьте уровень безопасности
Если пользователь не предоставил доступ к микрофону ни одному приложению, а на экране все равно отображены сигнальные окна, указывающие на использование микрофона, то следует проверить, являются ли данные окна официальными уведомлениями от Windows или какого-либо другого приложения. Для этого нужно навести указатель мыши на область окна и проверить, появятся ли сведения о приложении, которое использует микрофон, и сколько данных передается. Если маркированные окна не содержат достаточно информации, то значит они могут быть связаны с зловредным программным обеспечением.
Следует обратить внимание, что не все приложения, использующие микрофон в Windows 10, отображаются в этой области доступа. Некоторые приложения, такие как корпорации или представители социальных сетей, могут скрыться от пользователя. В таком случае, пользователю следует выбрать другой способ, например, использовать официальное программное обеспечение или обратиться к разработчикам приложения с просьбой предоставить информацию об использовании микрофона.
Как определить используется ли микрофон непосредственно в данный момент
Для того чтобы узнать, используется ли микрофон в данный момент, в Windows 10 есть несколько способов.
Способ 1:
- Кликните правой кнопкой мыши на иконке динамика, расположенной в правом нижнем углу вашего экрана
- Выберите «Звуковые настройки» из контекстного меню
- В открывшемся окне выберите вкладку «Запись»
- В этой области можно будет увидеть список микрофонов, доступных на вашем компьютере
- Обратите внимание на индикатор активности рядом с каждым микрофоном — если индикатор показывает, что микрофон используется (например, зеленая волна), значит, кто-то в настоящий момент использует ваш микрофон
Способ 2:
- Откройте Панель управления Windows
- Выберите «Оборудование и звук» и далее «Звук»
- В открывшемся окне перейдите на вкладку «Запись»
- Здесь также будет отображаться список доступных микрофонов
- Проверьте индикатор активности рядом с каждым микрофоном — если индикатор показывает, что микрофон используется, значит, кто-то в настоящее время использует ваш микрофон
Способ 3:
- Кликните правой кнопкой мыши на иконке громкости на панели задач
- Выберите «Звуковое устройство» из контекстного меню
- В открывшемся окне перейдите на вкладку «Вход»
- Здесь можно увидеть список доступных микрофонов и индикатор активности рядом с каждым из них
- Если индикатор показывает, что микрофон используется, значит, микрофон в данный момент активен
Если одним из этих способов вы узнали, что микрофон используется, но вы не знаете, каким приложением, следует проверить список приложений, которые имеют доступ к микрофону. Это можно сделать следующим образом:
- Перейдите в настройки Windows 10
- Выберите «Конфиденциальность» и затем «Микрофон»
- В этой области можно увидеть список приложений, которым разрешено использование вашего микрофона
- Если вы заметили некоторые приложения, с которыми вы не связывали использование микрофона, вы можете отключить доступ к микрофону для этих приложений
В завершение, ранее описанные способы позволяют узнать, активно ли использование микрофона в данный момент. Однако, если вы хотите узнать точно, какое приложение использует микрофон, вам может потребоваться использовать более классическое программное обеспечение. Например, вы можете загрузить специальное приложение из Windows Store, которое покажет вам список приложений, использующих микрофон в режиме реального времени.
Веб-камеры, перед установкой программного обеспечения, как правило, запрашивают разрешение на использование микрофона, поэтому узнать, используется ли микрофон веб-камеры, можно тем же способом.
В Windows 10 есть несколько способов узнать, используется ли микрофон в данный момент. Один из них — проверить индикатор активности микрофона в настройках звука. Другой способ — проверить индикатор активности микрофона в настройках записи звука. Вы также можете проверить приложения, которые имеют доступ к вашему микрофону, в настройках конфиденциальности Windows 10. Если всё-таки вам нужно знать, какое приложение именно использует микрофон, вам может понадобиться загрузить специальное программное обеспечение из Windows Store или использовать более классический метод с помощью программного обеспечения низкоуровневого уровня.
Устройство занято другой программой
Когда вы пытаетесь использовать микрофон или веб-камеру на своем компьютере, возможно, вы столкнетесь с ситуацией, когда ваше устройство занято другой программой. Это может быть вызвано тем, что другое приложение уже получает полный доступ к вашему микрофону или камере.
Если вы испытываете такую проблему, чтобы избежать возможных последствий, вам необходимо узнать, какое приложение использует микрофон или камеру на вашем компьютере.
Существует несколько способов узнать, какое приложение использует ваш микрофон или камеру. Один из способов — это использование официального средства Windows 10 для управления доступом к микрофону и камере.
| Шаг 1: | На вашем компьютере найдите значок «Настройки» в левом нижнем углу экрана и щелкните на нем. |
|---|---|
| Шаг 2: | На странице «Настройки» найдите раздел «Конфиденциальность» и щелкните на нем. |
| Шаг 3: | В меню слева найдите и щелкните на вкладке «Микрофон» или «Камера», в зависимости от вашего устройства. |
| Шаг 4: | Вам будет показан список всех приложений, которые имеют доступ к вашему микрофону или камере. |
| Шаг 5: | На основании представленных данных вы можете решить, какое приложение занимает устройство и принять соответствующие меры. |
Если у вас много приложений, которые используют микрофон или камеру, то в список могут быть включены и невидимые системные процессы. Чтобы найти приложение, занимающее ваше устройство, прокрутите список и найдите его. Используйте колесо мыши или полосу прокрутки для быстрого поиска.
Помимо официального способа, существуют также другие способы узнать, какое приложение использует ваш микрофон или камеру. Один из таких способов — это использование Диспетчера задач Windows.
Использование Диспетчера задач Windows:
1. Нажмите сочетание клавиш «Ctrl + Shift + Esc» на клавиатуре, чтобы открыть Диспетчер задач;
2. В открывшемся окне Диспетчера задач найдите вкладку «Процессы»;
3. Найдите процесс, который использует ваш микрофон или камеру;
4. Щелкните правой кнопкой мыши на процессе и выберите опцию «Завершить задачу».
После завершения задачи вы сможете использовать микрофон или камеру в другом приложении.
В зависимости от вашей операционной системы и используемого вами способа, вы можете использовать разные методы узнать, какое приложение использует микрофон или камеру. Важно помнить, что обеспечение конфиденциальности в вашей системе и избегание монопольного использования микрофонов и камеры весомое значении, поэтому учет данной необходимости при выборе и использовании программ имеет велико значение.
Не доверяйте полностью значкам уведомлений о доступе приложений к микрофону
Однако не стоит полностью полагаться на эти значки уведомлений о доступе. Хотя значок показывает, какое приложение использует микрофон, он не подробно описывает действия, которые приложение выполняет.
Для более точного контроля и повышения безопасности вашего микрофона потребуется использовать другие способы. Один из таких способов — использование системного раздела «Конфиденциальность» в настройках Windows 10.
Как найти раздел «Конфиденциальность»
Чтобы получить доступ к разделу «Конфиденциальность» в настройках Windows 10, вам потребуется выполнить несколько простых действий:
1. Наведите указатель мыши в левом верхнем углу экрана и найдите значок Windows.
2. В открывшемся меню найдите опцию «Настройки» и нажмите на нее.
3. В окне «Настройки» найдите и нажмите на раздел «Конфиденциальность».
Как отключить доступ к микрофону для приложений
В разделе «Конфиденциальность» вы найдете список доступных приложений, которые могут использовать ваш микрофон. Для каждого приложения будет указано, использует ли оно микрофон или нет. Если вы видите, что какое-то приложение, с которым вы не взаимодействовали ранее, использует микрофон, вы можете отключить эту возможность.
Для отключения доступа приложения к микрофону выполните следующие действия:
1. В разделе «Конфиденциальность» найдите список приложений, использующих микрофон.
2. Найдите приложение, для которого вы хотите отключить доступ, и нажмите на него.
3. В описании приложения найдите раздел «Микрофон» и переключите его в положение «Откл».
Веб-камеры влияют на безопасность вашего микрофона так же, как и микрофон сам. Если вы используете веб-камеру, убедитесь, что приложения, которые используют вашу веб-камеру, действуют в соответствии с вашими предпочтениями по безопасности.
Помните, что в большинстве случаев программы-зловредные программы используют микрофон или камеру в монопольном режиме, стремясь получать полный доступ к вашим данным. Поэтому не доверяйте полностью значкам уведомлений о доступе приложений к микрофону и камере.
Заключение
Чтобы быть уверенным в безопасности своего микрофона в Windows 10, необходимо использовать несколько способов контроля доступа. Набор значков уведомлений о доступе не всегда является полным и корректным описанием действий приложения. Пользуйтесь разделом «Конфиденциальность» и учтите варианты использования вашего микрофона и камеры внутренними и веб-приложениями. Мониторинг доступа к микрофону и веб-камере поможет вам контролировать и защищать вашу конфиденциальность и безопасность.
Примечание: В случае использования нескольких микрофонов или веб-камер, для более точного контроля можно использовать автоматическую сигнальную функцию в системном разделе «Конфиденциальность». Эта функция покажет, какие микрофоны или веб-камеры заняты каждым приложением.
Как узнать какие приложения ранее использовали ваш микрофон
В операционной системе Windows 10 есть возможность узнать, какие приложения ранее использовали ваш микрофон. Это полезно, чтобы защитить вашу конфиденциальность и обеспечить безопасность вашего компьютера.
Чтобы узнать, какие приложения использовали микрофон, выполните следующие шаги:
- Наведите указатель мыши на иконку динамика в правом нижнем углу экрана. В открывшейся панели управления щелкните правой кнопкой мыши и выберите «Звуковые настройки».
- В открывшемся окне перейдите на вкладку «Запись».
- В этом разделе вы увидите список доступных микрофонов. Найдите ваш микрофон и щелкните по нему правой кнопкой мыши.
- В контекстном меню выберите «Свойства».
- В открывшемся окне перейдите на вкладку «Сеанс».
- Здесь вы увидите список приложений, которые имели доступ к вашему микрофону.
В этом разделе вы также можете изменить настройки доступа для каждого приложения в отдельности. Вы можете разрешить или запретить использование микрофона для каждого приложения, а также выбрать приоритеты доступа.
Обратите внимание, что данная функциональность доступна только для приложений, использующих высокоуровневый способ доступа к микрофону. В некоторых случаях, например, для низкоуровневого доступа, такой список может отсутствовать.
Если вы хотите полностью контролировать использование микрофона всеми приложениями, рекомендуется использовать сторонние программы или настройки операционной системы. Это позволит повысить безопасность вашего компьютера и область вашей деятельности от угрозы.
Примечание: Всегда обращайте внимание на безопасность и приватность при использовании микрофона и камеры вашего компьютера. Перед использованием нового приложения, основанным на разрешениях доступа к микрофону и камере, внимательно изучите представленные сведения и определите, доверять ли этому приложению.
Что это значит
Когда вы выбираете параметр «Микрофон» в операционной системе Windows 10, вы можете быстро и просто узнать, какие приложения используют микрофон вашего устройства. Это полезно для контроля над вашей приватностью и безопасностью, поскольку вы можете проверить, сколько и какие приложения получают доступ к микрофону.
В окне «Микрофон» вы увидите список приложений, которые использовали микрофон ранее. Они будут отображены в виде таблицы, где каждое приложение будет отмечено маркировкой.
Если вы хотите узнать больше сведений о деятельности каждого приложения с микрофоном, просто наведите курсор на его имя. Возникнет всплывающая подсказка с подробностями о количестве времени, в тонках которого приложение использовало микрофон.
Если вы хотите проверить, используют ли в данный момент доступ к микрофону какие-либо приложения, найдите кнопку «Проверьте доступ к микрофону» под таблицей. Нажав на нее, Windows покажет вам список активных приложений, которые могут использовать микрофон в данный момент.
Таким образом, с помощью данного низкоуровневого способа вы можете быстро и полностью узнать, какие приложения используют микрофоны вашего устройства. Это может быть полезным для повышения безопасности и контроля над вашей приватностью в различных областях деятельности.
Отключить использование микрофона в монопольном режиме
Когда приложение в Windows 10 использует микрофон, оно обычно получает доступ к нему в монопольном режиме, то есть никакие другие приложения не могут использовать их в это время. В некоторых случаях возникает необходимость отключить этот режим и разрешить доступ к микрофону всеми приложениями.
Если вы хотите узнать, какое приложение использует микрофон в монопольном режиме, можно проверить это следующим способом:
- Щелкните правой кнопкой мыши по значку «Звук» в системном трее.
- В появившемся списке выберите «Звуковые параметры».
- В открывшемся окне перейдите на вкладку «Запись».
- В списке устройств выберите ваш микрофон.
- Установите флажок «Показывать уровень» рядом с выбранным устройством.
На экране появится миниатюрное описание микрофона с индикатором уровня сигнала. Если микрофоном в данный момент взаимодействовало какое-либо приложение, то индикатор покажет, сколько процентов использования микрофона, указывающей на то, что приложение использует микрофон в монопольном режиме.
Чтобы отключить монопольный режим использования микрофона, можно воспользоваться следующим способом:
- Щелкните правой кнопкой мыши по значку «Звук» в системном трее.
- Выберите «Открыть звуковые параметры».
- В открывшемся окне перейдите на вкладку «Запись».
- Щелкните правой кнопкой мыши по микрофону, который используется приложением в монопольном режиме.
- Выберите «Параметры».
- В открывшемся окне снимите флажок «Разрешить приложению управлять данным устройством».
После этого все приложения смогут использовать микрофон одновременно.
Не забывайте, что данный способ отключения монопольного режима использования микрофона применим только к приложению, которое вы указали в представленном списке. Если другое приложение также использует микрофон, но не указано в списке, то следуйте тем же шагам для отключения доступа у этого приложения.
Видео:
Микрофон определяется , но не работает на WINDOWS 10
Микрофон определяется , но не работает на WINDOWS 10 by EKLIPCE 9595 33,514 views 8 months ago 3 minutes, 22 seconds