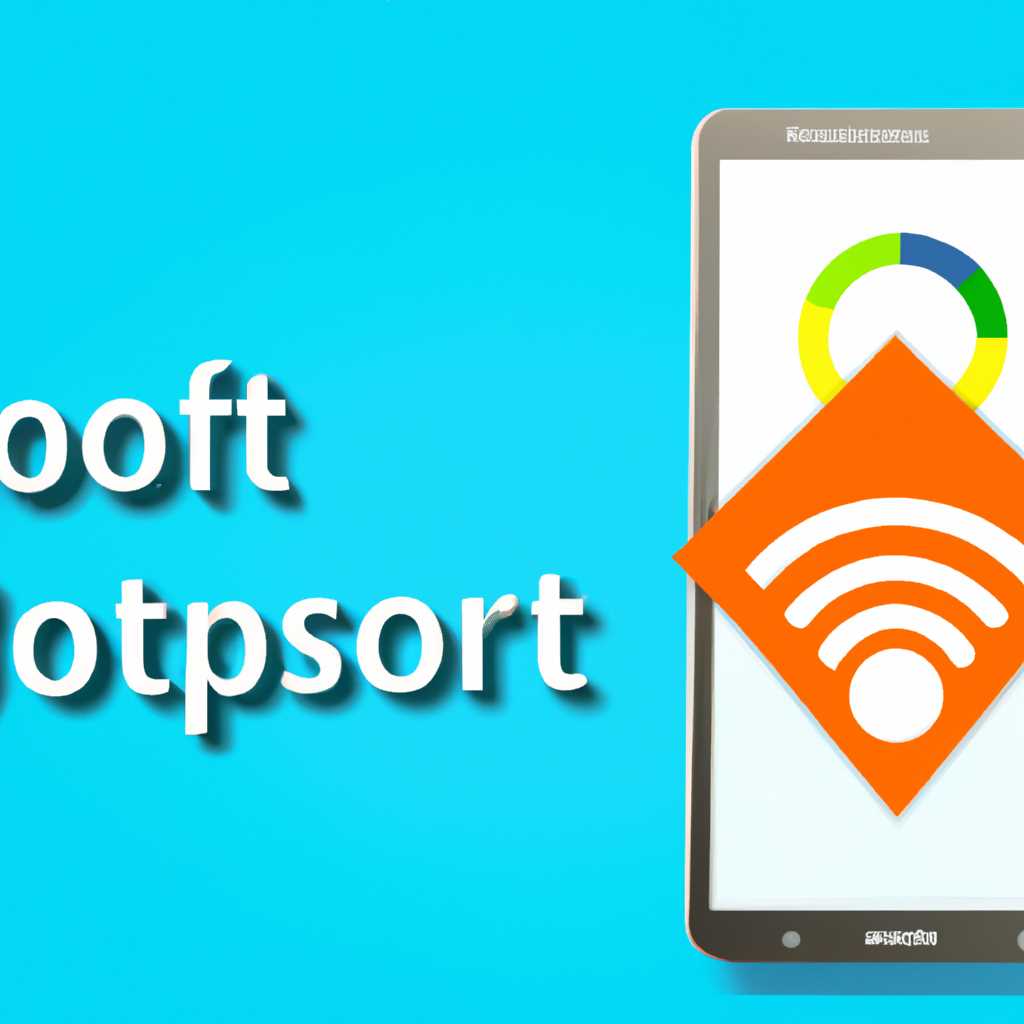- Мобильный хот-спот: настройка и использование
- Шаг 1 – создаем два файла для автоматического запуска хот-спот
- Шаг 2 – настройка сети хот-спот на устройстве
- Шаг 3 – выбор подходящего уровня шифрования
- Шаг 4 – задание имени и пароля для хот-спота
- Шаг 5 – подключаем устройство к хот-споту
- Шаг 1: Подключение к хот-споту на устройствах с операционной системой Windows
- Шаг 2: Подключение к хот-споту на устройствах с операционной системой Android
- Шаг 3: Подключение к хот-споту на устройствах с операционной системой iOS
- Видео:
- ✅ Мобильный хот спот (Hotspot) не работает — что делать? / Mobile hotspot doesn’t work why?
Мобильный хот-спот: настройка и использование
Мобильный хот-спот — это функция, которая помогает вам создать собственную точку доступа Wi-Fi на вашем устройстве. Это может быть очень полезно, когда у вас нет доступа к интернету из-за отсутствия Wi-Fi сети или проблем с подключением к существующей. Если вы хотите узнать, как настроить и использовать мобильный хот-спот, просто следуйте этой простой инструкции.
Первым шагом для настройки мобильного хот-спота на вашем устройстве с операционной системой Windows, нажмите клавишу «Пуск» в левом нижнем углу экрана, затем откройте «Параметры». В окне параметров найдите раздел «Сеть и интернет» и перейдите в него. Затем в левой части окна найдите раздел «Мобильная точка доступа» и нажмите на него.
После нажатия на «Мобильная точка доступа» вы увидите окно настройки мобильного хот-спота. В этом окне вы можете включить или выключить хот-спот, а также настроить параметры подключения. В зависимости от оператора связи и прошивки вашего устройства, настройки могут отличаться, но обычно вам нужно будет выбрать тип подключения «PPPoE» и ввести необходимые данные для подключения.
При наличии необходимых данных для подключения по протоколу PPPoE, введите их в соответствующие поля в окне настройки мобильного хот-спота. Эти данные включают в себя имя пользователя и пароль, предоставленные вашим интернет-провайдером. Затем нажмите кнопку «Создать» и ваш мобильный хот-спот будет запущен.
После запуска мобильного хот-спота, вы можете подключиться к нему с помощью других устройств, таких как ноутбук или смартфон. Вам будет нужно проверить, что ваше устройство поддерживает функцию Wi-Fi, затем найдите доступные сети Wi-Fi и выберите ваш мобильный хот-спот из списка. Если у вас есть пароль для доступа к хот-споту, вам будет предложено ввести его.
После успешного подключения к вашему мобильному хот-споту, вы будете иметь доступ к интернету на вашем устройстве. Вы сможете раздать интернет-соединение со своего устройства другим устройствам в вашей сети. Будьте внимательны при использовании мобильного хот-спота, так как это может привести к возникновению дополнительных расходов на использование мобильного интернета.
В этой статье мы рассмотрели, как настроить и использовать мобильный хот-спот на устройстве с операционной системой Windows. Эта функция может быть очень полезной, когда надо получить доступ к интернету в относительно удаленных местах или когда возникают проблемы с подключением к существующей Wi-Fi сети. Если у вас возникли какие-либо вопросы или проблемы по настройке мобильного хот-спота, пожалуйста, оставьте комментарий ниже, и мы постараемся помочь вам.
Шаг 1 – создаем два файла для автоматического запуска хот-спот
Для создания автозапуска мобильного хот-спота на устройстве с операционной системой Windows необходимо выполнить следующие шаги:
- Найдите командную строку Windows. Для этого нажмите на кнопку «Пуск» в левом нижнем углу экрана и введите «cmd» в строку поиска. Выберите командную строку из предложенных вариантов.
- В командной строке введите следующую команду для создания двух текстовых файлов, которые будут использоваться для запуска и остановки хот-спота:
echo netsh wlan start hostednetwork > start_hotspot.batecho netsh wlan stop hostednetwork > stop_hotspot.bat
После выполнения этих команд будут созданы два текстовых файла: start_hotspot.bat и stop_hotspot.bat, соответственно.
Теперь, когда у нас имеются файлы для запуска и остановки хот-спота, можно переходить к следующему шагу — настройке параметров доступа.
Шаг 2 – настройка сети хот-спот на устройстве
Когда мобильный хот-спот уже появится в списке доступных сетей на вашем устройстве, вы можете приступить к настройке сети и начать раздавать интернет.
1. Перейдите в настройки вашего мобильного устройства. Для этого откройте панель управления и выберите раздел «Настройки».
2. В разделе «Сети» или «Беспроводные сети» найдите пункт «Сотовая сеть» или «Подключение и точка доступа». Заходим в этот раздел.
3. В открывшемся окне найдите пункт «Персональная точка доступа» или «Мобильная точка доступа». При невозможности найти такую настройку, проверьте наличие актуальной прошивки на вашем устройстве или обратитесь в службу поддержки.
4. Включите мобильный хот-спот, нажав на переключатель или выбрав соответствующую кнопку.
5. Если требуется, настройте имя и пароль для вашего хот-спота. Используйте надежные параметры защиты, чтобы предотвратить несанкционированное подключение к вашей сети.
6. Сохраните изменения и закройте настройки. Теперь ваше мобильное устройство будет раздавать интернет через созданную мобильную точку доступа.
7. Проверьте подключение к вашему хот-споту на других устройствах. Если что-то не работает, попробуйте отключить и снова включить хот-спот или перезагрузить устройства, которые вы пытаетесь подключить.
8. Если необходимо, вы также можете отключить мобильную точку доступа. Для этого войдите в настройки и выберите соответствующий пункт, либо просто выключите устройство.
Теперь вы знаете, как настроить и использовать мобильный хот-спот на своем устройстве. Это удобное решение поможет подключить другие устройства к интернету, когда нет возможности использовать Wi-Fi или кабельное подключение. Пользуйтесь этой функцией с умом и наслаждайтесь доступом в Интернет в любой точке!
Шаг 3 – выбор подходящего уровня шифрования
После успешной настройки мобильного хот-спота и подключения к интерфейсу точки доступа, может потребоваться изменить настройки безопасности и выбрать подходящий уровень шифрования.
Для этого откройте командную строку, нажав на кнопку «Пуск», выберите папку «Windows System» и запустите командную строку.
В командной строке введите «netsh wlan show drivers» и нажмите клавишу «Enter». Система выполнит проверку наличия необходимых драйверов и отобразит результат.
Далее создаем скрипт для запуска мобильного хот-спота с выбранными настройками безопасности. Откройте текстовый файл и вставьте следующие строки:
netsh wlan set hostednetwork mode=allow ssid=название_хот_спота key=пароль_хот_спота netsh wlan start hostednetwork
Замените «название_хот_спота» на желаемое название вашего хот-спота, а «пароль_хот_спота» на пароль доступа к хот-споту. Сохраните файл с расширением «.bat» (например, hotspot.bat).
Теперь, чтобы включить хот-спот, достаточно дважды щелкнуть на созданный файл. Он автоматически выполнит все необходимые команды и хот-спот будет готов к подключению.
В свойствах подключения Wi-Fi на устройстве, которое вы хотите подключить к хот-споту, выберите созданную точку доступа и введите соответствующий пароль. После этого вы сможете пользоваться мобильным хот-спотом и раздавать интернет всем подключенным устройствам.
Иногда может возникнуть необходимость изменить уровень шифрования хот-спота. Самым распространенным вариантом является использование WPA2-PSK. Для этого изменим скрипт следующим образом:
netsh wlan set hostednetwork mode=allow ssid=название_хот_спота key=пароль_хот_спота keyusage=persistent keymaterialtype=passphrase netsh wlan start hostednetwork
После изменения скрипта необходимо сохранить и запустить его, чтобы применить новые настройки.
Таким образом, выбор подходящего уровня шифрования для вашего мобильного хот-спота позволяет обеспечить безопасность передаваемых данных и защитить сеть от несанкционированного доступа.
Шаг 4 – задание имени и пароля для хот-спота
На этом шаге мы настраиваем имя (SSID) и пароль для вашего мобильного хот-спота, чтобы обеспечить безопасность подключения.
1. Нажмите правой кнопкой мыши на значок сети в панели задач Windows и выберите «Открыть сеть и Интернет настройки».
2. В окне «Настройка сети и Интернет» выберите «Мобильный хот-спот».
3. Нажмите на ссылку «Настройка мобильного хот-спота».
4. В открывшемся окне настройки мобильного хот-спота найдите секцию «Имя точки доступа» и введите желаемое имя. Это будет видимо для других устройств, подключаемых к хот-споту.
5. Перейдите к разделу «Защита» и выберите тип защиты хот-спота, например, WPA2.
6. Введите желаемый пароль для хот-спота и сохраните настройки.
7. После сохранения настроек, закройте окно «Настройка мобильного хот-спота».
8. Вы включили мобильный хот-спот и задали имя и пароль для него.
Теперь, когда вы включаете мобильный хот-спот на своем устройстве, другим устройствам будет видно ваш хот-спот и потребуется пароль для подключения.
Обратите внимание, что в некоторых сценариях наличие пароля может установиться автоматически при первом запуске хот-спота, а в некоторых — потребуется ввести пароль вручную.
Шаг 5 – подключаем устройство к хот-споту
Для подключения устройства к хот-споту, сначала убедитесь, что Wi-Fi на устройстве, которое вы хотите подключить, включен. Затем найдите список доступных Wi-Fi сетей и выберите хот-спот, который вы создали.
Шаг 1: Подключение к хот-споту на устройствах с операционной системой Windows
На компьютере или ноутбуке с ОС Windows:
- Нажмите на значок Wi-Fi в системном трее.
- Выберите хот-спот из списка доступных сетей Wi-Fi.
- Нажмите кнопку «Подключиться».
- Если у вас включена функция «Гостевой доступ» при создании хот-спота, вам может потребоваться ввести пароль.
- Дождитесь, пока устройство подключится к хот-споту.
На смартфонах и планшетах с ОС Windows:
- Перейдите в раздел «Настройки» и найдите пункт меню «Все настройки».
- Перейдите в раздел «Сеть и интернет» и выберите «Wi-Fi».
- Выберите хот-спот из списка доступных сетей Wi-Fi.
- Нажмите кнопку «Подключиться».
- Если у вас включена функция «Гостевой доступ» при создании хот-спота, вам может потребоваться ввести пароль.
- Дождитесь, пока устройство подключится к хот-споту.
Шаг 2: Подключение к хот-споту на устройствах с операционной системой Android
На смартфонах и планшетах с ОС Android:
- Перейдите в «Настройки» и найдите раздел «Wi-Fi».
- Включите Wi-Fi и дождитесь, пока устройство найдет доступные сети Wi-Fi.
- Выберите хот-спот из списка доступных сетей Wi-Fi.
- Нажмите кнопку «Подключиться».
- Если у вас включена функция «Гостевой доступ» при создании хот-спота, вам может потребоваться ввести пароль.
- Дождитесь, пока устройство подключится к хот-споту.
Шаг 3: Подключение к хот-споту на устройствах с операционной системой iOS
На iPhone или iPad:
- Перейдите в раздел «Настройки» и выберите «Wi-Fi».
- Включите Wi-Fi и дождитесь, пока устройство найдет доступные сети Wi-Fi.
- Выберите хот-спот из списка доступных сетей Wi-Fi.
- Нажмите кнопку «Подключиться».
- Если у вас включена функция «Гостевой доступ» при создании хот-спота, вам может потребоваться ввести пароль.
- Дождитесь, пока устройство подключится к хот-споту.
Поздравляю, теперь вы можете использовать мобильный хот-спот и подключать к нему другие устройства.
Видео:
✅ Мобильный хот спот (Hotspot) не работает — что делать? / Mobile hotspot doesn’t work why?
✅ Мобильный хот спот (Hotspot) не работает — что делать? / Mobile hotspot doesn’t work why? Автор: nibbl 27 257 просмотров 2 года назад 4 минуты