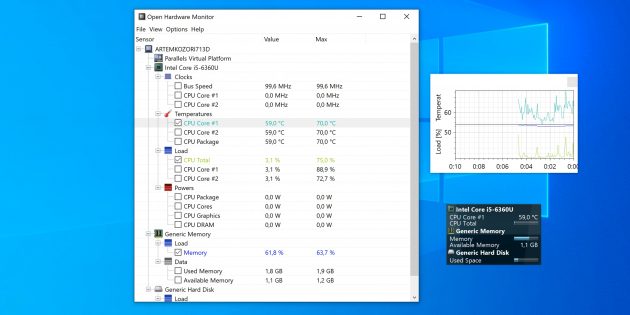- System Monitor II для Windows — мощный инструмент для контроля и отслеживания системных показателей
- Узнайте всю информацию о компьютере с помощью System Monitor II
- Детальная информация о каждом компоненте вашей системы
- Простой в использовании виджет для отслеживания системы
- Лучший инструмент для мониторинга системы
- Заключение
- Отслеживайте загрузку процессора и памяти на вашем компьютере
- Проверьте состояние жесткого диска с помощью System Monitor II
- Отслеживайте температуру компонентов и предотвращайте перегрев
- Контролируйте скорость интернет-соединения с System Monitor II
- Возможности System Monitor II:
- Улучшите производительность компьютера с помощью информации от System Monitor II
- Подчеркните значимость регулярной проверки системных показателей
- Преимущества использования гаджетов для мониторинга системных показателей:
- Создание «заметок» стикеров в Windows 10
- Установка гаджетов с помощью XWidget
- Получение детальной информации о системе
- Используйте удобный и функциональный встроенный инструмент для создания стикеров
- Сохраняйте ваши заметки на рабочем столе для быстрого доступа
- Учетные записи Microsoft позволяют синхронизировать и делиться стикерами между устройствами
- Синхронизация и деление стикерами
- Установка и настройка System Monitor II
- Настройте напоминания и оповещения для стикеров в Windows 10
- Эффективное использование стикеров для повышения продуктивности работы
- Видео:
- Твой процессор ДЫРЯВЫЙ | ВСЁ об уязвимостях
System Monitor II для Windows — мощный инструмент для контроля и отслеживания системных показателей
System Monitor II — это официальный виджет для windows, признанный одним из самых популярных инструментов для мониторинга системы. Установка виджета System Monitor II легка и быстра, которая осуществляется с помощью installer. Просто установите приложение, а затем щелкните правой кнопкой мыши на рабочем столе и выберите «Add Gadgets».
Но что такое System Monitor II и для чего он нужен? Ответ простой — этот инструмент позволяет вам легко и удобно отслеживать основные показатели системы и контролировать их производительность. Это идеальное решение для тех, кто хочет быть в курсе изменений процессора, видеокарты, RAM, VRAM, ping, а также других системных параметров. Можно сказать, что System Monitor II — это мощный инструмент, который помогает вам быть владельцем собственного компьютера и виртуальной машины одновременно.
Главное преимущество System Monitor II состоит в том, что он включает множество полезных функций и возможностей, которые обеспечивают полный контроль над всеми процессами системы. С его помощью вы можете легко отслеживать использование ресурсов процессора и памяти, узнавать, какие программы используют больше всего ресурсов системы, и, самое главное, понять причины снижения производительности. Кроме того, System Monitor II позволяет вам настраивать внешний вид виджета, выбирая скины, которые соответствуют вашему вкусу и стилю.
System Monitor II может работать как самостоятельное приложение, так и вместе с другими инструментами для мониторинга системы, такими как Rainmeter, Freemeter, Wise System Monitor и многими другими. Благодаря удобной интеграции с такими программами, вы можете выбрать наиболее удобное и функциональное решение для мониторинга вашей системы. В конечном итоге, установка System Monitor II дает вам возможность легко и точно контролировать все показатели вашего компьютера, что является не только удобным, но и обязательным для тех, кто интересуется состоянием своей системы.
Узнайте всю информацию о компьютере с помощью System Monitor II
System Monitor II представляет собой мощный инструмент для контроля и отслеживания системных показателей на вашем компьютере. Этот виджет, который можно установить на рабочий стол, предоставляет подробную информацию о различных компонентах вашей системы, включая процессор, оперативную память (RAM), жесткий диск, сетевые соединения и многое другое.
Детальная информация о каждом компоненте вашей системы
System Monitor II позволяет вам получить полную информацию о вашем компьютере с помощью простого и удобного пользовательского интерфейса. Вы можете узнать многое о процессоре вашего компьютера, таком как модель, тактовая частота и температура. Кроме того, вы сможете посмотреть информацию о вашей оперативной памяти (RAM) и использовании дискового пространства на жестком диске.
Если вы заинтересованы в сетевом соединении, System Monitor II также предоставляет информацию о вашей сети, включая скорость загрузки и выгрузки данных, а также текущее состояние соединения.
Простой в использовании виджет для отслеживания системы
Один из главных преимуществ System Monitor II заключается в его простоте в использовании. Вы можете с легкостью добавить этот виджет на ваш рабочий стол или панель задач, чтобы всегда иметь доступ к системной информации. Просто запустите установщик программы System Monitor II, и он автоматически добавит виджет на ваш рабочий стол или панель задач.
System Monitor II также предлагает множество настроек, которые позволяют вам выбрать наиболее удобный вид и расположение виджета. Вы можете изменить размер, разместить его в любом месте на рабочем столе и выбрать тему или скин, который лучше всего соответствует вашему вкусу.
Лучший инструмент для мониторинга системы
System Monitor II является одним из наиболее полезных инструментов для мониторинга системы, так как он предоставляет детальную информацию о вашей системе в реальном времени. Вы можете использовать этот виджет для отслеживания использования центрального процессора (CPU), видеокарты (GPU) и даже сетевых соединений во время игры или выполнения тяжелых задач.
System Monitor II также совместим с другими программами для мониторинга системы, такими как Rainmeter и FreeMeter. Вы можете использовать их вместе, чтобы расширить возможности мониторинга вашей системы и получить еще больше информации о ее производительности.
Заключение
System Monitor II — это отличный инструмент для тех, кто хочет получить подробную информацию о состоянии своего компьютера и контролировать его производительность. С его помощью вы можете быть уверены, что ваш компьютер работает оптимально, и быстро реагировать на любые проблемы или неисправности в системе. Не пропустите возможность узнать все о вашей системе с помощью System Monitor II!
Отслеживайте загрузку процессора и памяти на вашем компьютере
System Monitor II предоставляет подробную информацию о процессоре, такую как загрузка процессора, используемые ядра и его скорость. Вы также можете увидеть информацию о загрузке памяти, включая количество используемой и доступной оперативной памяти (RAM).
Кроме того, System Monitor II позволяет отслеживать и другие показатели, такие как загрузка видеокарты, показатели сети (пинг), а также количество активных процессов и потоков. Вы можете изменять настройки виджета, чтобы отображать только интересующую вас информацию.
System Monitor II — это бесплатное приложение, которое можно скачать и установить на любой компьютер с операционной системой Windows. Вы можете также настроить его для отображения на рабочем столе или на панели задач. Этот инструмент мониторинга использования ресурсов также доступен как отдельное окно программы, которое можно открыть, щелкнув правой кнопкой мыши на виджет и выбрав «Открыть».
System Monitor II поддерживает несколько разных версий программы, включая Rainmeter, 8GadgetPack, XWidget и Avedesk. Вы можете скачивать и устанавливать виджеты, отсутствия в установленной версии, а также добавления новые виджеты из различных источников. Благодаря этому, вы можете изменять размер и расположение виджетов на рабочем столе и создавать собственные настройки.
System Monitor II — это удобный и полезный инструмент для мониторинга системных показателей вашего компьютера. Отзывы о нем говорят о его надежности и точности в отслеживании ресурсов и загрузки системы. Если вы ищете лучший инструмент для контроля процессора и памяти на вашем компьютере, то System Monitor II — это то, что вам нужно!
Проверьте состояние жесткого диска с помощью System Monitor II
Страница рекомендаций о RAM и многие другие.
С помощью виджета мониторинга жесткого диска вы можете просмотреть подробную информацию о состоянии вашего жесткого диска, такую как емкость, использование, доступное пространство и скорость чтения/записи. Это может быть особенно полезно, если вы хотите проверить, есть ли проблемы с вашим жестким диском.
Помимо мониторинга жесткого диска, System Monitor II также предлагает множество других полезных функций. Например, вы можете выбрать различные виджеты для отображения на вашем рабочем столе, такие как виджеты для отслеживания процессора и оперативной памяти, виджеты для отображения скорости загрузки сети и многое другое.
System Monitor II также имеет возможность автоматически возвращать вас к главному окну при отсутствии активности. Это очень удобно, если вы хотите оставаться в курсе состояния вашей системы, даже когда она находится в фоновом режиме.
Виджеты System Monitor II могут быть размещены на разных уровнях вашего рабочего стола, в том числе на панели задач. Это позволяет вам легко отслеживать состояние вашей системы, не отвлекаясь от работы. Вы также можете изменить размер виджетов по своему усмотрению, чтобы они идеально соответствовали вашим потребностям.
System Monitor II — это один из наиболее полезных инструментов мониторинга для Windows. Если вы хотите проверить состояние жесткого диска или отслеживать другие системные показатели, System Monitor II предлагает множество полезных функций и интуитивно понятный интерфейс. С его помощью вы можете максимально использовать производительность вашей системы и обнаружить возможные проблемы на ранних стадиях.
Отслеживайте температуру компонентов и предотвращайте перегрев
Один из наиболее полезных гаджетов в System Monitor II — это виджет температуры компонентов. Он позволяет показывать текущую температуру CPU, видеокарты и других ключевых компонентов вашей системы. Причины для отслеживания температуры компонентов могут быть изменяться в зависимости от ваших потребностей. Очень часто перегрев является одной из причин проблем с производительностью, а также может привести к серьезным повреждениям оборудования.
System Monitor II предоставляет возможность отслеживать температуру компонентов в реальном времени. Это особенно полезно, если вы играете в ресурсоемкие игры или выполняете другие задачи, которые могут вызвать повышенную нагрузку на процессор и видеокарту. Если вы заметите, что температура начинает расти до слишком высоких значений, вы можете принять меры предосторожности, чтобы предотвратить перегрев. Например, вы можете увеличить скорость вентиляторов или охладить систему другими способами.
System Monitor II также предлагает другие полезные функции, как например, мониторинг использования CPU, памяти, жесткого диска и сетевых ресурсов. Эти гаджеты позволяют быстро посмотреть текущую загрузку системы и ресурсов, а также обнаруживать возможные проблемы с производительностью.
Для использования System Monitor II на Windows вам потребуется скачать и установить программу Rainmeter. После установки Rainmeter, установите 8GadgetPack, чтобы восстановить гаджеты на рабочем столе. Затем скачайте и установите System Monitor II. Дождитесь полной установки программы, а затем просто щелкните правой кнопкой мыши на рабочем столе и выберите «Добавить гаджеты». В открывшемся наборе гаджетов найдите System Monitor II и добавьте его поверх рабочего стола или на панель задач.
System Monitor II — это очень полезная утилита, которая поможет вам контролировать состояние вашей системы и предотвращать возможные проблемы с производительностью. Благодаря этому программному обеспечению вы сможете легко отслеживать показатели системы и быстро обнаруживать любые проблемы. Независимо от того, являетесь ли вы опытным пользователем или новичком, System Monitor II будет весьма полезным для вас, так как это интуитивно понятное и удобное решение для мониторинга системы.
Контролируйте скорость интернет-соединения с System Monitor II
Одним из наиболее полезных функций System Monitor II является возможность контролировать скорость интернет-соединения. Программа отображает текущую скорость загрузки и выгрузки данных в реальном времени, что позволяет вам легко отслеживать производительность вашего интернет-соединения.
Вы можете видеть скорость интернет-соединения непосредственно на рабочем столе, благодаря встроенному в System Monitor II виджету. Виджет отображает показатели скорости загрузки и выгрузки данных в удобном и легком в использовании графическом виде. Также, он предлагает возможность настроить отображение скорости в различных единицах измерения, таких как килобиты в секунду, мегабиты в секунду и т. д.
System Monitor II также показывает важные параметры, связанные с вашим интернет-соединением, такие как задержка и потеря пакетов. Если вы заметите, что скорость вашего интернет-соединения падает или вы испытываете проблемы с его производительностью, System Monitor II поможет вам быстро определить причину и принять соответствующие меры для устранения проблемы.
Установка System Monitor II на ваш компьютер — простой и быстрый процесс. Вам просто нужно скачать программу с официального сайта, запустить установщик и следовать инструкциям по установке. После завершения установки, вы можете легко добавить виджет System Monitor II на свой рабочий стол и начать использовать его для мониторинга производительности вашей системы и скорости интернет-соединения.
System Monitor II является одним из наиболее популярных гаджетов для Windows, поскольку он предоставляет не только информацию о скорости интернет-соединения, но и другие полезные инструменты мониторинга системы. Кроме того, он имеет удобный интерфейс и небольшой размер, что делает его идеальным выбором для пользователей с любым уровнем опыта.
Возможности System Monitor II:
- Отображение скорости интернет-соединения в реальном времени;
- Виджет, отображающий показатели скорости загрузки и выгрузки данных;
- Настроимый размер виджета;
- Выбор единиц измерения скорости;
- Отображение задержки и потери пакетов.
- Простая установка и настройка на рабочем столе;
- Информативный и пользовательский интерфейс;
- Совместимость с Windows;
- Бесплатное использование и отсутствие рекламы.
System Monitor II — это исключительно полезное программное обеспечение, которое поможет вам контролировать производительность вашей системы и скорость интернет-соединения. Установите его и получите доступ к данным мониторинга в режиме реального времени, поэтому вы всегда будете осведомлены о состоянии своей системы.
Возвращаем «заметки» о System Monitor II:
- System Monitor II — мощный инструмент для контроля системных показателей;
- Включает функцию контроля скорости интернет-соединения;
- Отображает показатели скорости загрузки и выгрузки данных на рабочем столе;
- Возможность настройки размера виджета;
- Выбор единиц измерения скорости;
- Отображение задержки и потери пакетов.
- Программа легко устанавливается и настраивается;
- Имеет информативный и удобный интерфейс;
- Поддерживает Windows и бесплатна в использовании;
- Позволяет мониторить производительность системы в режиме реального времени.
Улучшите производительность компьютера с помощью информации от System Monitor II
System Monitor II — это надежный и мощный инструмент для контроля и отслеживания системных показателей, предназначенный для пользователей ОС Windows. Как только вы скачиваете и устанавливаете эту программу, вы можете сразу же начать использовать ее полезные возможности. Программа создает гаджеты на рабочем столе, которые отображают информацию о различных системных ресурсах и приложениях.
Гаджеты System Monitor II могут быть легко настроены и установлены на рабочем столе всего лишь несколькими щелчками мыши. После установки гаджетов, вы сможете видеть такую информацию, как загрузка процессора, использование памяти, текущая скорость интернет-соединения и даже температуру вашего процессора. Все это позволяет вам проследить за производительностью вашего компьютера и предпринять необходимые действия для улучшения работы системы.
Главное преимущество System Monitor II — это его детализированная и понятная информация о системных показателях. Вы можете легко проследить, какие процессы потребляют больше ресурсов и могут замедлить вашу систему. Это позволяет вам оптимизировать использование ресурсов и повысить производительность вашего компьютера.
System Monitor II также поддерживает мониторинг GPU и отображение детальной информации о графической карты и ее показателях, таких как температура, использование памяти и вентилятора. Это особенно полезно для геймеров и тех, кто работает с графическими приложениями или виртуальной реальностью.
Помимо этого, System Monitor II предлагает большое количество других функций, которые могут быть активированы по вашему выбору. Например, вы можете настроить отображение FPS (кадров в секунду) в играх и приложениях, а также использовать различные скины и настройки интерфейса, чтобы адаптировать программу к вашим предпочтениям.
System Monitor II интегрируется напрямую в операционную систему Windows, поэтому его использование не требует установки дополнительного программного обеспечения. Просто скачайте и установите программу с официального сайта Microsoft, и вы будете готовы к мониторингу и управлению вашей системой.
Если вы не хотите скачивать дополнительные программы, для работы с гаджетами есть альтернативные способы. Например, вы можете установить 8GadgetPack, который позволяет получить доступ к большому количеству популярных гаджетов прямо на вашем рабочем столе. Есть также другие программы, такие как Freemeter, XWidget и Avedesk, которые позволяют создание виджетов и их установку поверх вашего рабочего стола.
System Monitor II предлагает множество возможностей для мониторинга и улучшения производительности вашего компьютера. Его гаджеты являются наиболее удобным способом получить информацию о системных ресурсах и приложениях. Без них, вы можете упустить важную информацию о нагрузке системы и потенциальных проблемах. Возвращаемся к программе Repair and Restoro.
Подчеркните значимость регулярной проверки системных показателей
Программное обеспечение такие как Rainmeter, 8GadgetPack, AIDA64 и Restoro предлагают полезные гаджеты и инструменты для мониторинга ресурсов и данных компьютера, которые можно легко установить на рабочий стол. Скачивание и установка этих гаджетов позволяют получить детализированную информацию о загрузке ЦП, использовании ОЗУ, состоянии жесткого диска и многих других параметрах в реальном времени.
Преимущества использования гаджетов для мониторинга системных показателей:
- Легкость использования: гаджеты предоставляют удобный и интуитивно понятный интерфейс, позволяющий легко отслеживать системные показатели без необходимости запуска дополнительных программ;
- Детальная информация: гаджеты предоставляют подробную информацию о рабочей памяти (RAM), процессоре, видеокарте, сетевых подключениях и других ресурсах компьютера;
- Уникальные возможности: для некоторых гаджетов доступны возможности настройки скинов, которые позволяют изменить внешний вид гаджета в соответствии с предпочтениями пользователя;
- Отслеживание причин сбоев и проблем: мониторинг системных показателей помогает выявить потенциальные причины системных сбоев, перегрева и других проблем, позволяя оперативно принять меры по устранению этих неполадок;
- Контроль ресурсов: мониторинг системных показателей позволяет контролировать загрузку процессора, использование ОЗУ, состояние жесткого диска и другие ресурсы, чтобы оптимизировать производительность компьютера и предотвратить возможные проблемы.
Гаджеты для мониторинга системных показателей являются очень полезным инструментом для создания виртуального мониторинга системы на рабочем столе, который помогает отслеживать системные показатели в реальном времени. В основе мониторинга могут быть использованы разные гаджеты в зависимости от потребностей конкретного пользователя.
Создание «заметок» стикеров в Windows 10
«Гаджеты стола» в виде стикеров являются наиболее популярными среди пользователей Windows 10. Они позволяют отслеживать работу процессора, использование ОЗУ, видеокарты, сеть, а также многое другое. Кроме того, такие гаджеты можно изменять по своему усмотрению благодаря разнообразным оболочкам (skins), предоставляемым различными программными инструментами.
Один из таких инструментов для установки гаджетов на рабочий стол Windows 10 — это XWidget. Это мощное приложение, позволяющее устанавливать разные виды гаджетов и даже создавать свои собственные. Используя XWidget, пользователи могут просматривать и контролировать различные параметры системы, такие как использование CPU, RAM, температура процессора, загрузка сети и т.д.
Установка гаджетов с помощью XWidget
Для начала, необходимо установить XWidget с официального сайта Microsoft или из надежного источника. После установки можно выбрать нужные гаджеты из большого набора уже созданных или создать новые с помощью инструментов и оболочек, предоставляемых XWidget. Гаджеты могут быть размещены на рабочем столе, а также на панели задач, доке или на любом другом месте, чтобы они всегда были под рукой.
Получение детальной информации о системе
При использовании гаджетов на рабочем столе Windows 10 с помощью XWidget, пользователи могут получить подробную информацию о работе и производительности ОС. Например, гаджет System Monitor II показывает информацию о загрузке процессора, использовании ОЗУ, скорости загрузки сети, температуре, а также о многих других параметрах системы.
Помимо инструмента XWidget, также существуют другие полезные программы, предназначенные для мониторинга и оптимизации производительности ОС Windows 10. Например, Restoro и Wise Care 365 являются примерами таких программ. Они имеют различные инструменты для автоматического восстановления пропущенных или поврежденных ресурсов, очистки системы, оптимизации работы компьютера и т.д.
Таким образом, создание «заметок» стикеров в Windows 10 является простым и удобным способом отслеживать и контролировать различные показатели системы. Благодаря различным инструментам и гаджетам, пользователи могут легко получить детальную информацию о работе процессора, ОЗУ, видеокарты, сети и других системных параметрах, а также мониторинговать и повышать производительность ОС Windows 10.
Используйте удобный и функциональный встроенный инструмент для создания стикеров
Системный моинтор System Monitor II предлагает множество встроенных виджетов, которые позволяют отслеживать различные параметры системы, включая использование CPU, ОЗУ (RAM), сетевой трафик и многое другое. Но главное, это возможность создания и использования стикеров для отображения дополнительной информации.
Для того чтобы создать стикер, вам необходимо щёлкнуть правой кнопкой мыши по главному виджету System Monitor II на рабочем столе или в окне программы. Затем выберите пункт «Widget Settings» в контекстном меню. В открывшемся окне на вкладке «Stickers» вы можете выбрать любой из популярных виджетов или создать собственный, указав необходимые настройки.
Используя встроенные инструменты и возможности System Monitor II, вы можете создавать стикеры с детальной информацией о производительности вашей системы, такой как использование CPU, RAM, GPU, а также сетевая активность и задержка (ping). Кроме того, вы можете выбрать размер и местонахождение стикера на рабочем столе, а также настроить его вид.
System Monitor II также предлагает возможность запуска программ или файлов при щелчке по виджету, автоматически исправлять ошибки или восстанавливать рабочий стол после перезагрузки системы. Это особенно полезно, если вы установили несколько программ для мониторинга производительности, таких как Rainmeter, AIDA64, XWidget и других.
Однако, если вы предпочитаете использовать стикеры или гаджеты по умолчанию в Windows, то вы можете установить специальные программы, например, 8GadgetPack или Avedesk, которые позволяют добавить на рабочий стол различные виджеты, в том числе и «заметки». Эти программы расширяют возможности операционной системы и позволяют сделать рабочий стол более функциональным и удобным в использовании.
Независимо от выбранного способа мониторинга и отображения информации о производительности вашей системы, System Monitor II для Windows является одним из наиболее удобных и функциональных инструментов. Он позволяет отслеживать и контролировать различные системные показатели, а также создавать и использовать стикеры для отображения дополнительной информации.
Сохраняйте ваши заметки на рабочем столе для быстрого доступа
Теперь вы можете быстро и удобно оставлять важные записи и напоминания, чтобы всегда быть в курсе своих дел. Просто щелкните правой кнопкой мыши на рабочем столе, выберите «Добавления виджетов» и найдите виджет «System Monitor II». После его запуска вы сможете создавать и редактировать заметки, а также перемещать их по рабочему столу в любое удобное для вас место.
Создание и управление заметками с помощью System Monitor II очень просто и интуитивно понятно. Вы можете изменять размер, цвет и прозрачность виджета, а также выбрать из предустановленных или добавить собственные скины для кастомизации внешнего вида. Кроме того, программу можно настроить таким образом, чтобы виджет с заметками всегда был на видимом месте независимо от открытых окон и приложений.
Еще одна полезная функция — возможность сохранения заметок на рабочем столе даже после перезагрузки компьютера. Таким образом, вы всегда будете иметь быстрый доступ к своим записям и не забудете о важных делах.
System Monitor II включает в себя и другие функции, такие как мониторинг производительности CPU и GPU, показывает использование памяти и ресурсов, отслеживает скорость сети и ping, показывает информацию о видеокарте и многое другое. Так что не дожидайтесь новые версии Windows или установки сторонних программ — скачивать официальный 8GadgetPack на официальный сайте Wise X — и у вас вся эта информация будет на рабочем столе, в программе вашего Windows OS.
Учетные записи Microsoft позволяют синхронизировать и делиться стикерами между устройствами
Синхронизация и деление стикерами
Один из полезных инструментов в Системном мониторе II — это возможность использовать стикеры для создания напоминаний и задач, которые можно разместить на рабочем столе. Учетные записи Microsoft позволяют синхронизировать и делиться этими стикерами между различными устройствами под управлением Windows 10. Это означает, что вы можете создавать стикеры на одном устройстве и просматривать их где угодно — на своем компьютере, планшете или даже на телефоне.
Чтобы воспользоваться этой функцией, необходимо установить программу System Monitor II и настроить учетную запись Microsoft на вашем устройстве. После завершения установки и настройки вы сможете создавать стикеры и легко синхронизировать их с помощью своей учетной записи Microsoft.
System Monitor II также предлагает множество других функций и возможностей, которые делают его мощным инструментом для мониторинга системных показателей. Например, вы можете настроить размер и расположение виджета на рабочем столе, выбрать из различных скинов и ресурсов для настройки его внешнего вида, добавить дополнительные гаджеты для отображения других системных параметров или даже использовать его на панели задач.
Установка и настройка System Monitor II
Чтобы скачать и установить System Monitor II, просто посетите официальный сайт программы и щелкните на кнопку «Скачать». После скачивания запустите установщик и дождитесь завершения установки.
После запуска программы System Monitor II вам следует настроить различные параметры в соответствии с вашими предпочтениями и потребностями мониторинга системы. Вы можете настроить отображение и порядок различных параметров, выбрать виджет для отображения информации о системной производительности и даже изменить его цветовую схему.
Одной из полезных возможностей System Monitor II является его совместимость с другими программами мониторинга, такими как Rainmeter, XWidget, MFI10 и другими. Вы можете легко добавлять гаджеты из этих программ для расширения функциональности и мониторинга различных аспектов системы.
В целом, System Monitor II — это очень полезный инструмент для мониторинга и отслеживания системных показателей на компьютере под управлением Windows. Он предоставляет множество функций и возможностей, а также удобный и простой в использовании интерфейс. Если вам требуется мощный инструмент для контроля производительности вашей системы, рекомендуется попробовать System Monitor II.
Настройте напоминания и оповещения для стикеров в Windows 10
Для установки Freemeter вам потребуется Rainmeter. Дождитесь, когда установщик установит все необходимые файлы, и щёлкните на рабочем столе правой кнопкой мыши. В появившемся меню выберите пункт «Новые гаджеты», а затем — «Rainmeter». После этого вам будет предложено создать свою первую оболочку Rainmeter. Можете выбрать любой скин на ваш вкус, но лучше использовать скин Freemeter Revived.
Freemeter — один из лучших инструментов для мониторинга производительности системы. Он показывает такие показатели, как CPU, RAM, и Network. Вы можете легко увидеть количество используемых ресурсов прямо на панели задач. Это очень полезно для отслеживания и контроля нагрузки на вашу систему.
У Freemeter множество функций и возможностей. Например, можно создать напоминания и оповещения для определенных показателей. Это очень полезно, если вы хотите быть проинформированы о любых изменениях в производительности вашей системы. Вы можете настроить оповещения о низком уровне использования ресурсов или высокой загрузке CPU.
Как только вы установили Rainmeter с скином Freemeter Revived, открываем Freemeter.ini файл в любом текстовом редакторе. В этом файле вы можете найти разные секции, которые позволяют настроить разные аспекты гаджета. Для создания напоминания или оповещения вам нужно найти раздел [BarCPU] и добавить строчку: «Measure=CalcFormulaIf». Это позволит вам создать формулу, которая будет проверять определенное условие и, если оно истинно, отображать определенное сообщение.
Пример использования:
- Создание оповещения о высоком использовании CPU:
- Добавьте следующую строчку после [BarCPU]:
- Measure=CalcFormulaIf-Condition=»CPU >= 90″
- Добавьте строчку с текстом оповещения:
- Text=»High CPU usage! Check task manager.»
- Добавление оповещения о низком использовании RAM:
- Найдите секцию [BarRAM] и добавьте строчку:
- Measure=CalcFormulaIf-Condition=»RAM <= 20"
- Добавьте строчку с текстом оповещения:
- Text=»Low RAM! Consider closing some programs.»
Настройка напоминаний и оповещений для стикеров в Windows 10 с помощью Freemeter — это отличный способ контролировать и отслеживать системные показатели. Благодаря этому инструменту вы можете быть в курсе о производительности вашей системы, а также быть осведомленными о важных изменениях в ресурсах и загрузке процессора.
Эффективное использование стикеров для повышения продуктивности работы
Главное преимущество программы System Monitor II заключается в том, что она позволяет автоматически отслеживать и отображать на рабочем столе различные системные показатели. Если вы столкнулись с проблемами в работе или пропустили важное уведомление, то пользование этой программой поможет вам быть в курсе всего происходящего на вашем компьютере.
System Monitor II — это небольшой виджет для рабочего стола, который можно установить поверх других окон и всегда видеть необходимую информацию в удобном месте. Программа позволяет просматривать данные о процессоре, оперативной памяти, жестком диске, видеокарте и других устройствах в реальном времени.
Помимо своих встроенных виджетов, System Monitor II также поддерживает сторонние скины, что позволяет вам настраивать внешний вид виджета и адаптировать его к вашим индивидуальным предпочтениям.
Количество показываемых виджетов и их расположение на рабочем столе можно настроить самостоятельно. Для этого необходимо щелкнуть правой кнопкой мыши на виджете и выбрать соответствующие настройки, например, о расположении виджетов или их виде.
Официальный сайт программы предлагает несколько популярных скинов для скачивания. Вы можете выбрать наиболее подходящий для вас и применить его в редакторе виджетов.
System Monitor II позволяет следить за такими показателями, как загрузка процессора, количество свободной оперативной памяти, температура процессора и видеокарты, скорость загрузки и выгрузки данных с жесткого диска, а также многое другое.
Если вы являетесь геймером, то виджет фпс (FPS counter) позволит вам узнать текущее количество кадров в секунду в игре и следить за производительностью вашей видеокарты и процессора.
Для более детального мониторинга можно использовать программы, такие как AIDA64 или Wise System Monitor. Они предоставляют более подробную информацию о процессоре, оперативной памяти, видеокарте и других компонентах вашей системы.
Кроме того, существуют другие популярные программы для мониторинга системных ресурсов, такие как Rainmeter и XWidget. Они также позволяют отображать различную информацию о вашей системе и имеют большое количество гаджетов, которые можно установить на рабочем столе.
Если у вас возникли проблемы с работой компьютера, System Monitor II может помочь вам выяснить причины возникновения проблемы. В программе есть встроенные инструменты по ремонту и диагностике, такие как Restoro и CPU-Z.
Также есть возможность добавления виджета для мониторинга виртуальной памяти (VRAM), который показывает количество доступной и использованной видеопамяти.
System Monitor II — это очень полезная утилита для мониторинга системы, которая поможет вам контролировать работу вашего компьютера, отслеживать его производительность, а также быстро и эффективно реагировать на проблемы, которые могут возникнуть в работе программ и приложений.
Видео:
Твой процессор ДЫРЯВЫЙ | ВСЁ об уязвимостях
Твой процессор ДЫРЯВЫЙ | ВСЁ об уязвимостях by Мой Компьютер 51,738 views 11 hours ago 19 minutes