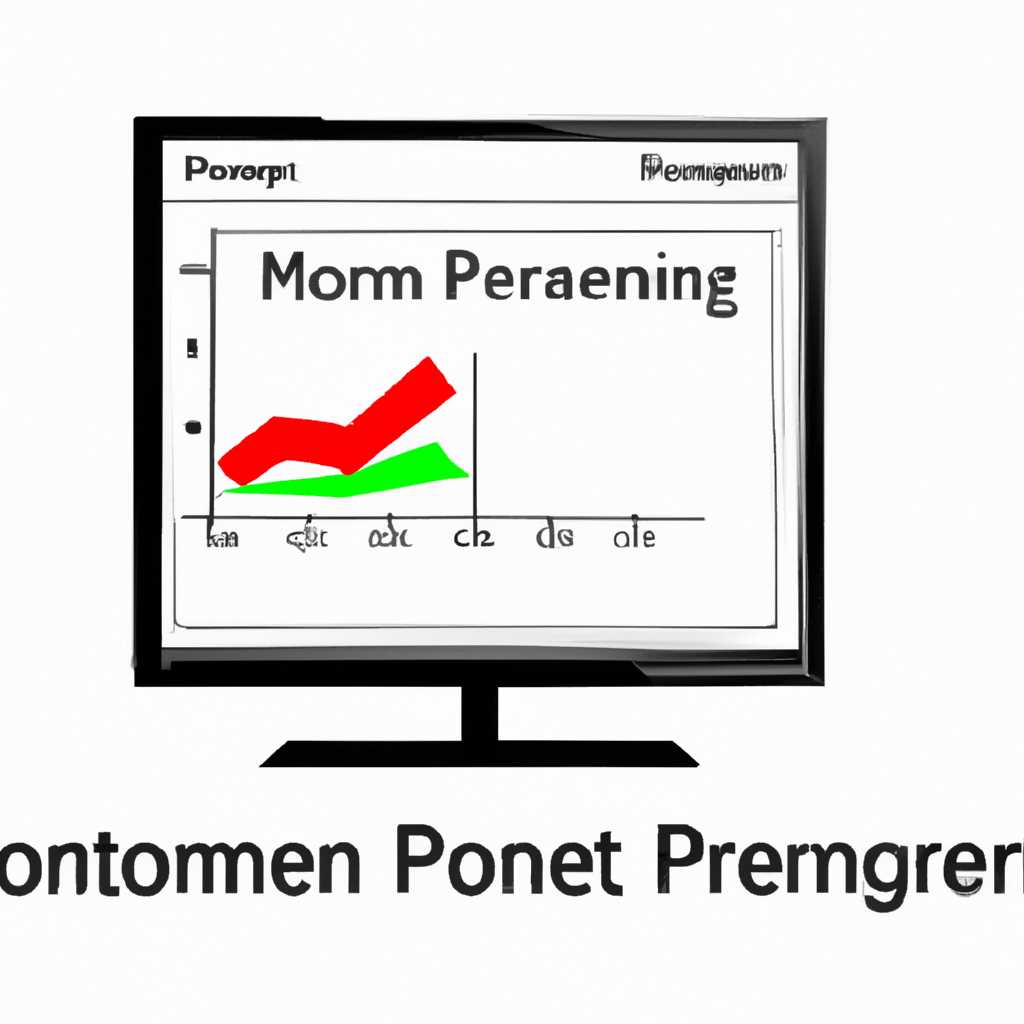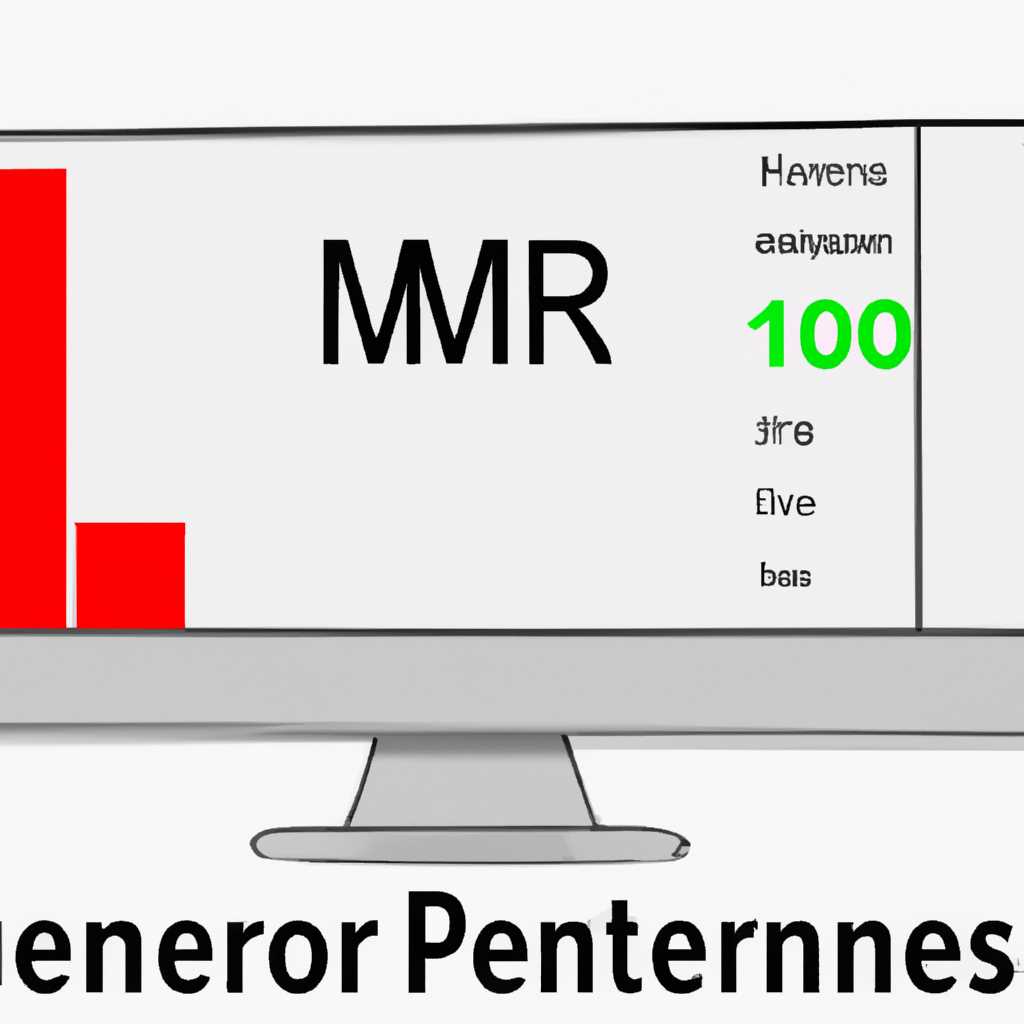- Мониторинг производительности Windows Server: настройка оповещений счетчиков PerfMon
- Создание Alert для мониторинга загрузки CPU
- Настройка монитора производительности Windows
- Настройка параметров оповещения
- Настройка действий оповещения
- Видео об использовании монитора ресурсов
- Мониторинг производительности процессора с Perfomance Monitor
- Создание алерта процессора
- Мониторинг процессора в режиме реального времени
- Видео:
- №1: 1с оптимизация-Счетчики производительности оборудования. System Monitor. Обзор функционала | #1С
Мониторинг производительности Windows Server: настройка оповещений счетчиков PerfMon
Корректная настройка и мониторинг производительности сервера является важным аспектом процесса администрирования. Использование счетчиков производительности, таких как процессора и дисков, предоставляет информацию о загрузке ресурсов и позволяет быстро реагировать на возникшие проблемы.
В данной статье мы рассмотрим, как создать оповещения счетчиков PerfMon на Windows Server. PerfMon (Performance Monitor) – утилита Windows, предназначенная для мониторинга ресурсов компьютера и процессов. При помощи PerfMon можно узнать такую информацию о процессах, как использование процессора и памяти, скорость передачи данных по сети, загрузку дисков, и многое другое.
Для настройки оповещений счетчиков PerfMon можно воспользоваться powershell скриптом или вручную сделать это при помощи интерфейса программы. Для работы с query или запрашивать данные можно с помощью PowerShell. Очень удобным способом является использование расширения PerfMon Manager для PowerShell.
Создание Alert для мониторинга загрузки CPU
Для мониторинга загрузки CPU на сервере Windows Server можно настроить определенные параметры и создать Alert, который будет сообщать о превышении уровня загрузки процессора.
Настройка монитора производительности Windows
Для начала необходимо запустить монитор производительности (PerfMon) с помощью команды «perfmon» либо через выпадающее меню «Windows Administrative Tools». В открывшемся окне монитора производительности можно найти список групп и счетчиков.
Для настройки мониторинга загрузки процессора выберите группу «Processor» и задачу «Processor» в наборе «Processor» для вашего компьютера.
Настройка параметров оповещения
После выбора необходимой задачи вы увидите окно с параметрами монитора процессора. Для создания Alert выберите вкладку «Alerts» и нажмите кнопку «Add» для создания нового оповещения.
В окне настройки оповещения укажите необходимые параметры. Например, можно задать параметр «Загрузка процессора» между 90 и 100 процентами, чтобы получить оповещение при превышении данного уровня.
Также можно указать дополнительные параметры, такие как тип оповещения, предупреждение или критический уровень, время задержки, продолжительность и другие.
Настройка действий оповещения
Для настройки действий оповещения выберите вкладку «Action» и нажмите кнопку «Add» для добавления нового действия. Затем выберите нужный тип действия и введите соответствующие параметры.
После завершения настройки Alert можно сохранить его и он будет активирован для мониторинга загрузки CPU на вашем сервере Windows Server.
Обратите внимание, что данный процесс работает на уровне операционной системы и может быть полезен для администрирования серверов и отслеживания активности процессов. Монитор производительности Windows Server предоставляет широкий набор параметров и возможностей для мониторинга различных процессов и ресурсов компьютера.
Видео об использовании монитора ресурсов
Для контроля производительности вашего компьютера вы можете использовать монитор ресурсов Windows, который также известен как PerfMon. С его помощью можно просмотреть цифры по различным счётчикам ресурсов и мониторить использование процессора, памяти, дисков и сети.
Чтобы найти PerfMon на вашем компьютере, воспользуйтесь поиском в выпадающем меню «Пуск». Наберите «perfmon» в поле ввода и запустите программу.
На экране монитора ресурсов вы увидите группы счетчиков, которые показывают различные аспекты производительности вашего компьютера. Например, счетчики процессора отображают информацию о загрузке процессора, счётчики памяти показывают использование оперативной памяти, а счётчики сети отслеживают скорость передачи данных через сетевые интерфейсы.
Чтобы создать оповещение о загрузке ресурсов, щелкните правой кнопкой мыши на нужной группе счетчиков и выберите «Добавить оповещение». В окне настройки оповещения вы можете выбрать счетчики и установить целевое значение, при котором будет срабатывать оповещение.
После настройки оповещения PerfMon будет следить за выбранными счетчиками и при достижении установленного значения срабатывать alert. Это может быть полезно, например, для мониторинга центрального процессора и времени выполнения задач, а также для отслеживания процессов, потребляющих много памяти или дискового пространства.
Если вы хотите узнать больше о PerfMon и его возможностях, рекомендуется посмотреть видео-уроки или прочитать статьи на эту тему. Видео об использовании монитора ресурсов можно найти на различных онлайн-платформах и видеохостингах, а статьи — в специализированных блогах и ресурсах по администрированию Windows Server.
Использование монитора ресурсов PerfMon может быть очень полезно для настройки оповещений и контроля производительности вашего сервера. Не забывайте регулярно проверять счетчики ресурсов и анализировать полученные данные, чтобы быть в курсе состояния сервера и предотвращать возможные проблемы в работе приложений и системы.
Мониторинг производительности процессора с Perfomance Monitor
Для создания монитора процессора в Perfomance Monitor нужно зайти в центрального компьютера, выбрать раздел «Монитора» и создать новый счетчик процессора. В этом разделе можно также найти уже предустановленные шаблоны мониторинга, которые можно использовать в качестве основы для своего монитора.
Для создания нового монитора процессора нужно выбрать опцию «Запуск» и в контекстном меню выбрать «Создание счетчика». В открывшемся окне нужно выбрать процессор, частный счетчик и интервал, в котором данные будут собираться.
Создание алерта процессора
После создания монитора процессора можно настроить алерт, который будет оповещать в случае превышения определенного уровня использования процессора. Для этого нужно в контекстном меню монитора выбрать опцию «Создание алерта».
В окне создания алерта нужно выбрать счетчик процессора и задать пороговое значение, при превышении которого будет срабатывать алерт. Также можно задать опциональные аргументы, такие как длительность алерта, автоматическое завершение задач и т.д.
Мониторинг процессора в режиме реального времени
После создания монитора и алерта процессора можно запустить процесс мониторинга и увидеть текущую загрузку процессора на экране. Perfomance Monitor также позволяет свернуть монитор на панель задач для удобного доступа к данным в любой момент.
Мониторинг производительности процессора может быть полезным инструментом для определения проблем с производительностью в системе. Путем анализа данных о загрузке процессора можно узнать о возможных узких местах и оптимизировать использование ресурсов компьютера.
Видео:
№1: 1с оптимизация-Счетчики производительности оборудования. System Monitor. Обзор функционала | #1С
№1: 1с оптимизация-Счетчики производительности оборудования. System Monitor. Обзор функционала | #1С by itCODE 284 views 2 years ago 16 minutes