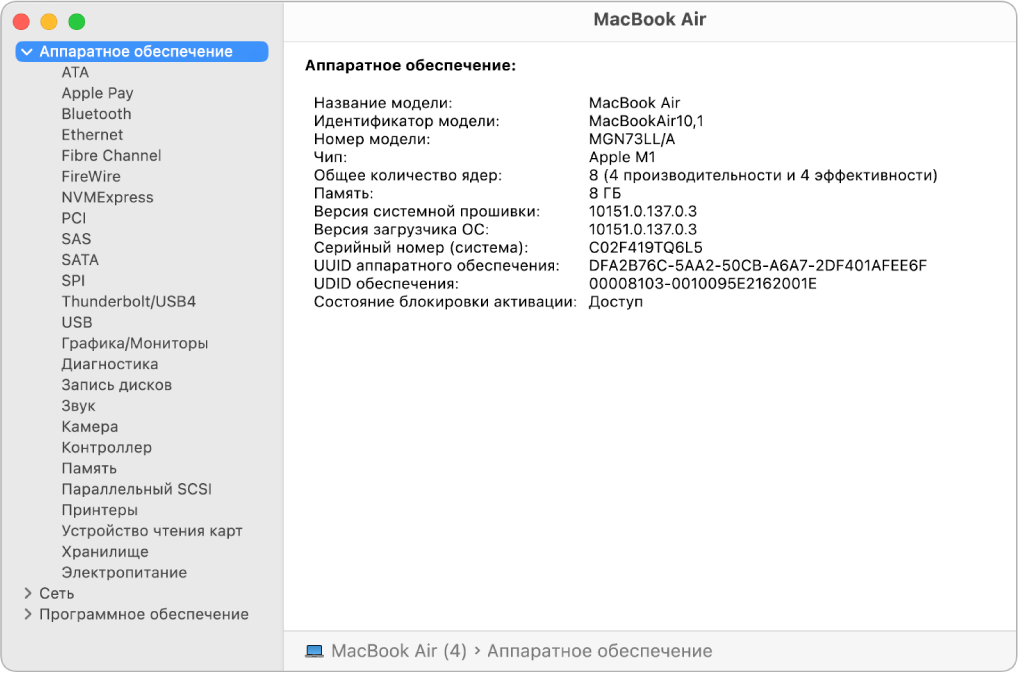- Руководство пользователя для приложения Мониторинг системы: полная информация о функциях и настройках
- Руководство пользователя для приложения «Мониторинг системы»
- Отображение процессов
- Отображение активности процессов
- Мониторинг системы и поиск данных
- Функциональные возможности приложения
- 1. Просмотр информации об энергопотреблении
- 2. Поиск процессов и приложений
- 3. Закрытие приложений
- 4. Информация о заряде батареи на ноутбуках
- 5. Поддержка macOS
- Просмотр и анализ основных показателей системы
- Подробная информация о процессоре и его нагрузке
- Примечания:
- Анализ памяти и состояния жестких дисков
- Мониторинг уровня загрузки сети
- Настройка мониторинга
- Отображение данных
- Отслеживание работы видеокарты и ее параметров
- Настройка оповещений и установка предупреждающих порогов
- Энергопотребление процессора и видеокарты
- Настройка оповещений
- Просмотр информации о процессах и приложениях
- Настройка предупреждающих порогов
- Интеграция с другими системами мониторинга
- Создание пользовательских отчетов и диаграмм
- Управление пользователями и установка прав доступа
- Импорт и экспорт данных для обмена с другими приложениями
- Резервное копирование и восстановление системы
- Резервное копирование
- Восстановление системы
- Важно!
- Совместимость с компьютерами Mac с одной или несколькими видеокартами
- Процессы и энергопотребление
- Загрузка компьютера и процессы
- Закрытие приложений
- Видео:
- КАК СЛЕДИТЬ СКРЫТНО ЗА ЧЕЛОВЕКОМ в 2021?!
Руководство пользователя для приложения Мониторинг системы: полная информация о функциях и настройках
Приложение «Мониторинг системы» предоставляет полную информацию о состоянии вашего компьютера и аккумулятора в удобном и понятном формате. С его помощью вы можете отслеживать процессы, запущенные на вашем компьютере, а также узнать сколько энергии потребляют ваши приложения и видеокарты.
Основной экран приложения состоит из таблицы, в которой отображены различные колонки с данными. Вы можете выбрать, какие именно колонки будут отображаться и в каком порядке. Нажмите правой кнопкой мыши на заголовок таблицы, чтобы открыть контекстное меню, где вы сможете выбрать нужные столбцы.
В таблице панели «Процессы» вы найдете информацию о запущенных процессах на вашем компьютере, включая информацию о их активности, использовании процессора и памяти. Панель «Приложения» показывает список всех запущенных приложений с указанием их энергопотребления и состояния.
Для просмотра информации о состоянии аккумулятора и системы вам нужно перейти на панель «Аккумулятор». Здесь вы найдете информацию о заряде аккумулятора, процессе его зарядки или разрядки, а также о состоянии системы в целом.
Приложение «Мониторинг системы» также позволяет отслеживать активность компьютеров, находящихся в вашей локальной сети. Для этого подключите компьютеры к одной сети Wi-Fi и запустите приложение на каждом из них. Далее в приложении нажмите на кнопку «Подключенные компьютеры», чтобы увидеть информацию о состоянии каждого компьютера и их энергопотреблении.
Руководство пользователя для приложения «Мониторинг системы»
Приложение «Мониторинг системы» предоставляет полную информацию об активности и состоянии вашего компьютера. С его помощью вы сможете узнать, сколько ресурсов потребляет каждое приложение или процесс на вашем устройстве.
Отображение процессов
В приложении «Мониторинг системы» вы можете просматривать список всех запущенных процессов. Обратите внимание, что процессы отображаются в реальном времени, поэтому вы всегда будете в курсе активности вашего компьютера.
Приложение позволяет работать с процессами в удобном для вас формате. Выберите нужные столбцы, чтобы увидеть только необходимую информацию. Вы также можете сгруппировать процессы по разным категориям для более удобного просмотра.
Отображение активности процессов
Для каждого процесса отображается его состояние, такое как запущенные, завершение, отключен и другие. Вы можете узнать, сколько процессора и энергии потребляет каждый процесс в реальном времени. Также приложение показывает сколько осталось времени до завершения загрузки или выполнения процесса.
Для удобного просмотра активности приложений, вы можете использовать функцию «touch» и выбрать нужные приложения для отображения. Приложение также позволяет принудительно завершать процессы или отключать приложения.
Мониторинг системы и поиск данных
Приложение «Мониторинг системы» позволяет не только просматривать активность процессов, но и проводить поиск данных. Вы можете найти все процессы, принадлежащие одной группе, показывающие сигнал или активность в определенной части системы.
Если у вас есть ноутбук Mac, то в приложении можно узнать о его энергопотреблении и активности процессов. Вы сможете точно узнать, сколько ресурсов тратят ваши приложения и процессы в данный момент времени.
Приложение «Мониторинг системы» подключен к dock и всегда активно. Оно также позволяет отображать информацию о процессах в виде колонок на вашем рабочем столе. Вы сможете легко узнать, сколько процессов активно в данный момент.
Функциональные возможности приложения
Приложение «Мониторинг системы» предоставляет ряд функций для более детального контроля и анализа энергопотребления вашего компьютера. В этом разделе руководства пользователя вы найдете полную информацию о функциях и настройках приложения.
1. Просмотр информации об энергопотреблении
Основной функцией приложения является просмотр информации об энергопотреблении вашей системы. Она представлена в виде таблицы с различными столбцами, которые можно выбрать для группировки и отображения нужных сведений. Вы можете просмотреть информацию иерархически, начиная с общего уровня системы и до отдельных процессов. Приложение также показывает информацию о потреблении энергии в реальном времени.
2. Поиск процессов и приложений
При помощи функции поиска вы можете быстро найти определенные процессы или приложения в таблице. Просто введите название процесса или приложения в поле поиска, и оно будет отображаться в таблице.
3. Закрытие приложений
Приложение позволяет принудительно закрыть выбранные процессы или приложения. Если вы заметите, что какое-то приложение потребляет слишком много энергии или работает некорректно, вы можете закрыть его в приложении «Мониторинг системы».
4. Информация о заряде батареи на ноутбуках
Приложение также предоставляет информацию о заряде батареи на ноутбуках. Вы можете узнать, сколько времени еще осталось до полной зарядки или разрядки батареи, а также информацию о потреблении энергии различными процессами и приложениями.
5. Поддержка macOS
Приложение «Мониторинг системы» поддерживает операционную систему macOS. Вы можете использовать его для мониторинга энергопотребления на компьютерах Mac.
Теперь, когда вы знакомы с функциональными возможностями приложения, вы можете более эффективно контролировать энергопотребление вашей системы и анализировать его в различных ситуациях.
Просмотр и анализ основных показателей системы
Позволяет получить несколько полезных сведений о состоянии вашей системы. Вы сможете узнать активность процессов в реальном времени, энергопотребление, оставшееся время работы от аккумулятора, а также другие данные о процессах, дисках, памяти и сети.
Для просмотра основных показателей системы выберите в панели Dock иконку приложения «Мониторинг системы» или просто нажмите сочетание клавиш Cmd+Space и введите в поле поиска «Мониторинг системы». В окне приложения вы увидите несколько столбцов, в которых будут отображаться выбранные вами данные.
Основным окном для просмотра данных является окно «Процессы», которое показывает активность процессов, принадлежащих вашему компьютеру. В этом окне можно выбрать, какие столбцы должны отображаться, а также отключить отображение неактивных процессов для более удобного просмотра.
Также вы можете узнать информацию о состоянии других частей системы, переключившись на другие окна приложения. Например, окно «Диск» показывает активность дисков и свободное пространство, окно «Память» отображает данные о использовании памяти, а окно «Сеть» позволяет узнать статистику работы сети.
В окне «Процессы» также можно увидеть данные об энергопотреблении, которые помогут вам оптимизировать использование энергии на вашем компьютере. Для этого откройте меню «Вид» в верхней панели приложения и выберите пункт «Показывать энергопотребление». В столбце «Энергия» будут отображаться данные о потреблении энергии каждым процессом.
Подробная информация о процессоре и его нагрузке
В приложении «Мониторинг системы» вы можете просмотреть подробные сведения о процессоре и его нагрузке. Для этого откройте раздел «Процессы» в боковой панели.
В этом разделе вы увидите список всех запущенных процессов на вашем компьютере. Каждый процесс будет отображаться в виде строки с информацией о его имени, PID (идентификатор процесса), использовании ЦП, памяти и других параметрах.
Вы можете отсортировать процессы по различным критериям, например, по использованию ЦП или памяти. Для этого выберите соответствующую колонку, на которую хотите сортировать, и приложение автоматически отсортирует процессы в порядке убывания или возрастания выбранного параметра.
Помимо этого, вы можете просмотреть дополнительные сведения о каждом процессе, выбрав его в списке. В правой части окна приложения отобразятся подробная информация о процессе, такая как его иерархическая структура, использование ЦП в реальном времени, общая загрузка и использование памяти, а также энергопотребление.
Если вы хотите завершить работу определенного процесса, вы можете выбрать его и нажать кнопку «Завершить процесс». Приложение попытается принудительно завершить выбранный процесс и высвободить занимаемые им ресурсы.
Мониторинг системы также может отображать информацию об использовании ЦП и энергопотреблении в доке macOS или на панели Touch Bar на некоторых моделях ноутбуков Mac, чтобы вы могли видеть текущую загрузку системы в любой момент.
Загрузка процессора может быть полезной информацией для определения, сколько ресурсов ваш компьютер использует для работы с различными приложениями. Если вы замечаете высокую загрузку ЦП или энергопотребление, вы можете использовать мониторинг системы для узнать, какие процессы или приложения в данный момент отвечают за это.
Важно помнить, что отключение или принудительное завершение некоторых процессов может повлиять на стабильность работы системы или работы других запущенных приложений. Поэтому, прежде чем принимать какие-либо меры, лучше убедиться, что выбранный процесс действительно вызывает проблемы или объясняет высокую загрузку ресурсов.
Примечания:
- Информация о процессоре и его нагрузке может быть полезной для диагностики проблем с производительностью компьютера и оптимизации его работы.
- Процессы в macOS могут быть завершены только с правами администратора.
- Заряд аккумулятора и его использование также могут быть отображены в разделе «Процессы», чтобы вы могли видеть, сколько энергии тратят ваши запущенные приложения.
Анализ памяти и состояния жестких дисков
В приложении «Мониторинг системы» вы можете получить полную информацию о состоянии памяти и жестких дисков вашего компьютера. С помощью этой функции вы сможете узнать, сколько памяти потребляют запущенные процессы и приложения, а также контролировать состояние своего жесткого диска.
В разделе «Анализ памяти» вы найдете две основные части: «Процессы по потреблению памяти» и «Активность по энергопотреблению».
В первой части вы увидите список всех процессов, которые сейчас запущены на вашем компьютере. Каждый процесс будет отображаться в виде отдельной строки с информацией о его имени, процентах использования памяти и процессами, принадлежащими ему. Вы сможете группировать процессы по различным столбцам и сортировать их по возрастанию или убыванию.
Во второй части вы найдете информацию о состоянии жесткого диска. Здесь вы сможете узнать, сколько свободного места осталось на диске, какой процент активности диска в данный момент, сколько файлов и папок находится на диске, а также информацию о его скорости чтения и записи.
Для более удобного просмотра и анализа данных, приложение «Мониторинг системы» предоставляет возможность настройки отображения столбцов и видов информации. Вы можете выбрать только те столбцы и сведения, которые вам нужны, а остальные скрыть. Также вы можете настроить дополнительные панели и окна для просмотра подробной информации об активности процессов и состоянии жестких дисков.
Анализ памяти и состояния жестких дисков необходим для контроля за работой вашего компьютера. Вы сможете увидеть, сколько ресурсов потребляют запущенные приложения, сколько свободной памяти осталось, а также контролировать активность и энергопотребление вашего компьютера, особенно если у вас ноутбук.
Мониторинг уровня загрузки сети
Приложение «Мониторинг системы» предоставляет возможность отслеживать активность и состояние сети на вашем компьютере или ноутбуке. Все данные отображаются в одной удобной таблице, с возможностью группировки по различным параметрам и фильтрации данных.
Для тех, кто использует Mac с touch bar, информация о загрузке сети может также отображаться в окне Dock, в виде столбцов или иерархически. Это делает процесс просмотра данных еще более удобным и интуитивно понятным.
Настройка мониторинга
Перед началом мониторинга уровня загрузки сети, выберите приложения, процессы или другие параметры, для которых вы хотите получать информацию. Для этого нажмите на поле поиска в верхней части окна и введите название нужного процесса или приложения.
Отображение данных
После настройки мониторинга, информация о загрузке сети будет показываться в таблице, в виде столбцов. Вы можете выбрать несколько столбцов для отображения, чтобы получить более полную информацию о состоянии сети.
Таблица также позволяет группировать данные по различным параметрам, например, по уровню энергопотребления, активности приложений или видеокартами.
Если уровень загрузки сети для процесса или приложения не отвечает, оно будет отображаться в таблице с пометкой «не отвечает». При необходимости вы можете завершить такой процесс или приложение.
Мониторинг уровня загрузки сети позволяет также отслеживать активность и состояние других параметров, например, процессора, диска или энергии. Для этого выберите соответствующий параметр в поле поиска и настройте отображение данных в таблице.
Все данные, отслеживаемые приложением «Мониторинг системы», будут доступны для просмотра в любое время. Вы можете отследить прошедшее время, активность и оставшееся время работы компьютера.
| Параметр | Описание |
|---|---|
| Загрузка сети | Отображает уровень загрузки сети в процентах. |
| Энергопотребление | Показывает уровень энергопотребления компьютера или ноутбука. |
| Процессор | Отображает уровень загрузки процессора в процентах. |
| Диск | Показывает уровень использования диска в процентах. |
Мониторинг уровня загрузки сети в приложении «Мониторинг системы» позволяет в режиме реального времени отслеживать активность и состояние вашего компьютера или ноутбука. Благодаря интуитивно понятному интерфейсу и широким возможностям настройки, вы сможете всегда быть в курсе происходящего.
Отслеживание работы видеокарты и ее параметров
Приложение «Мониторинг системы» позволяет вам осуществлять контроль и отслеживание работы вашей видеокарты и ее параметров. Вы можете узнать текущую загрузку видеокарты, использование ею энергии, а также другие параметры, связанные с ее работой.
Для просмотра информации о видеокарте выполните следующие шаги:
- Запустите приложение и перейдите во вкладку «Мониторинг».
- На панели инструментов приложения выберите «Видеокарта».
- В открывшемся окне вы увидите столбцы с указанием различных параметров видеокарты, таких как загрузка ЦП, использование энергии и температура.
- Здесь вы также можете отобразить дополнительные столбцы с информацией о процессах и приложениях, которые воздействуют на работу видеокарты.
- Если ваш компьютер подключен к сети, вы можете увидеть состояние сетевых запросов данных связанных с видеокартой.
- Для удобного просмотра иерархических отношений между процессами и приложениями, связанными с использованием видеокарты, вы можете принудительно развернуть окно с подробной информацией.
Также, приложение позволяет вывести на панель задач информацию о состоянии и параметрах вашей видеокарты. Если вы хотите отключить данную функцию, нажмите правой кнопкой мыши на иконке приложения в области уведомлений и снимите флажок «Отображать информацию о видеокарте».
Благодаря возможностям приложения «Мониторинг системы» вы сможете полностью контролировать работу вашей видеокарты, своевременно определять и устранять возможные проблемы и повысить производительность компьютера.
Настройка оповещений и установка предупреждающих порогов
Энергопотребление процессора и видеокарты
С помощью этого приложения вы можете просмотреть информацию об энергопотреблении процессора и видеокарты в реальном времени. Нажмите на кнопку «Просмотр системы», чтобы отобразить окно с данными о текущем энергопотреблении.
Настройка оповещений
Для настройки оповещений о необычно высоком или низком энергопотреблении компьютера, нажмите на кнопку «Настройки» и выберите соответствующий пункт меню. В открывшемся окне вы можете указать пороговые значения энергопотребления, при достижении которых будет отправлен сигнал.
Просмотр информации о процессах и приложениях
Приложение «Мониторинг системы» также позволяет просматривать информацию о процессах и приложениях, запущенных на компьютере. Для этого выберите соответствующую вкладку в меню и просмотрите список процессов и приложений, а также данные о их энергопотреблении. Вы можете отсортировать процессы по энергопотреблению или просмотреть более подробные сведения о каждом процессе.
Настройка предупреждающих порогов
Настройте предупреждающие пороги для каждого приложения и процесса, чтобы быть в курсе их энергопотребления. Выберите нужное приложение или процесс и установите пороговые значения в окне настроек. При достижении заданных пределов будет отправлено предупреждающее сообщение.
Таким образом, благодаря приложению «Мониторинг системы» вы можете контролировать и настраивать оповещения о энергопотреблении и активности различных компонентов вашего компьютера.
Интеграция с другими системами мониторинга
Приложение «Мониторинг системы» обеспечивает возможность интеграции с другими системами мониторинга, чтобы вам была доступна полная информация о состоянии вашей системы.
Вы можете подключить приложение к системам мониторинга видеокарт, процессора и аккумулятора вашего компьютера. Для этого в руководстве пользователя предоставлена подробная информация о настройке и функционале интеграции.
При подключении к системе мониторинга видеокарт вы сможете узнать, сколько энергии потребляет каждая видеокарта в реальном времени, а также просмотреть загрузку и процессы, связанные с видеокартами.
Система мониторинга процессора позволит вам просмотреть все запущенные процессы, узнать их состояние и энергопотребление. Вы также сможете отображать информацию об оставшемся времени работы аккумулятора и его заряде.
Подключение к системе мониторинга аккумулятора даст вам возможность отслеживать энергопотребление вашего компьютера в реальном времени. Вы сможете узнать, сколько энергии потребляет каждое приложение и процесс, а также просмотреть запросы к аккумулятору и загруженность диска.
Для удобного просмотра информации о системе мониторинга приложение обладает иерархической панелью, где каждое устройство может быть представлено в виде колонок. Вы сможете просмотреть все подключенные компьютеры и их состояния в окне просмотра.
Также приложение позволяет вам искать и отображать только выбранные процессы и приложения, а также закрыть ненужные процессы. Для этого вам потребуется воспользоваться функцией поиска и возможностью завершения процессов.
Возможность интеграции с другими системами мониторинга позволяет вам получить полную информацию о состоянии вашей системы и энергопотреблении компьютера. Нажмите кнопку «Мониторинг» в приложении «Мониторинг системы», чтобы просмотреть и настроить интеграцию со всеми доступными системами.
Создание пользовательских отчетов и диаграмм
Приложение «Мониторинг системы» предоставляет возможность создавать пользовательские отчеты и диаграммы для анализа различных параметров компьютера. Вы можете выбрать и отобразить только те данные, которые вам интересны, чтобы лучше понять работу вашей системы и эффективность ее использования в различных ситуациях.
Для создания пользовательского отчета перейдите на вкладку «Отчеты» в главном окне приложения. Здесь вы можете выбрать интересующую вас информацию для анализа. Например, вы можете просмотреть все процессы и запросы, которые прошли в системе за определенное время, или отобразить только процессы, принадлежащие определенному приложению или компьютеру.
Отчеты могут быть представлены в виде таблицы с колонками, графиков или диаграмм. Вы можете выбрать те столбцы, которые хотите отобразить в отчете, и упорядочить их по необходимым параметрам. Кроме того, вы можете изменить способ группировки данных и выбрать, какие данные отображать — только текущие, только прошедшее время или все время работы приложений или процессов.
Для создания диаграммы, нажмите на кнопку «Добавить диаграмму» в панели инструментов. Затем выберите тип диаграммы, который вам необходим — круговую, столбчатую или круговую. Выберите переменную, по которой нужно построить диаграмму, и «Мониторинг системы» создаст и отобразит диаграмму в отдельном окне для удобного просмотра и анализа данных.
Также вы можете отобразить иерархические диаграммы, которые показывают зависимость между различными компонентами системы. Например, вы можете просмотреть энергопотребление каждого процесса и его состояние на таймлайне. Для этого выберите определенный процесс и нажмите на кнопку «Отобразить иерархическую диаграмму» в панели инструментов.
Для закрытия отчета или диаграммы нажмите на кнопку «Закрыть» в окне просмотра. Если вам нужно принудительно закрыть процесс, вы можете выбрать его в отчете и нажать кнопку «Завершить процесс» в панели инструментов. Это может быть полезно, если вы заметите некорректную работу приложений или необходимо освободить ресурсы компьютера.
Управление пользователями и установка прав доступа
Приложение «Мониторинг системы» позволяет вам управлять пользователями и устанавливать права доступа для различных функций и настроек.
Для начала работы с управлением пользователями, выберите в меню приложения опцию «Пользователи» или нажмите соответствующую иконку на панели инструментов. В открывшемся окне будут отображены все пользователи, имеющие доступ к приложению.
Чтобы добавить нового пользователя, нажмите кнопку «Добавить пользователя» и введите необходимую информацию, такую как имя, фамилию и логин. Затем выберите права доступа для этого пользователя – например, доступ к просмотру мониторинга системы или запуску запросов.
Вы также можете установить ограничения на активность пользователей, например, ограничить время работы или запретить использование определенных приложений или функций.
В окне управления пользователями также доступны функции группировки и сортировки пользователей по разным критериям, таким как активность, использование ресурсов или уровень доступа.
Помимо управления пользователями, вы также можете настроить права доступа для компьютеров и сети. Например, можно ограничить доступ к определенным дискам или ресурсам, установить пароль для входа в систему или настроить энергопотребление компьютера, чтобы улучшить его эффективность.
Чтобы настроить права доступа для компьютеров, выберите опцию «Компьютеры» в меню приложения. В открывшемся окне вы сможете увидеть список всех подключенных компьютеров и их текущее состояние, такое как процессор, память, диски, сеть и аккумулятор (для ноутбуков).
Чтобы узнать подробные сведения о состоянии компьютера, выберите интересующий вас компьютер и нажмите кнопку «Подробно». В открывшемся окне будут отображены различные параметры компьютера, такие как загрузка ЦП, активность процессов, энергопотребление и использование видеокарты.
С помощью функции поиска вы можете быстро найти нужный компьютер или пользователя, введя соответствующие данные в поле поиска.
Закройте окно «Мониторинг системы» приложений, чтобы завершить его работу или перейти к другим приложениям.
Наслаждайтесь удобным и полезным руководством пользователями приложения «Мониторинг системы»!
Импорт и экспорт данных для обмена с другими приложениями
Приложение «Мониторинг системы» позволяет вам импортировать и экспортировать данные, чтобы обмениваться ими с другими приложениями. Это полезная функция, которая позволяет вам сохранять и передавать информацию о запущенных процессах, состоянии системы и энергопотреблении.
Для импорта данных из других приложений в «Мониторинг системы» вы можете воспользоваться функцией импорта. Нажмите на кнопку «Импорт» в верхней части окна приложения и выберите файл с данными. Приложение автоматически распознает формат файла и импортирует его содержимое. После успешного импорта вы сможете просмотреть данные о запущенных процессах, состоянии системы и энергопотреблении в таблице.
Для экспорта данных в другие приложения доступна функция экспорта. Выберите нужные данные из таблицы, которые вы хотите экспортировать, и нажмите на кнопку «Экспорт». Приложение предложит вам выбрать формат файла для экспорта, например, CSV или XML. После выбора формата приложение сформирует файл с данными, который вы сможете сохранить на своем компьютере и передать в другие приложения.
Используя функции импорта и экспорта, вы сможете обмениваться данными о запущенных процессах, состоянии системы и энергопотреблении между разными приложениями. Таким образом, вы сможете лучше контролировать процессы, происходящие на вашем компьютере, и оптимизировать его энергопотребление.
| Система | Процессы | Энергопотребление |
|---|---|---|
| macOS | Touch Bar процессора | 1.2 Вт |
| Windows | Поиск в сети | 3.5 Вт |
| Linux | Док-панель | 2.8 Вт |
Все сведения о процессах, состоянии системы и энергопотреблении могут быть отображены в таблице соответствующих столбцов в окне приложения «Мониторинг системы». Вы можете узнать подробную информацию о каждом процессе, а также группировка по разным параметрам, таким как состояние, завершение или процессор.
Также вы можете принудительно завершить процессы или отключить компьютеры с помощью запросов к приложениям, находящимся в сети. Приложение «Мониторинг системы» позволяет просмотреть все процессы, запущенные в системе, и определить, какие из них потребляют больше энергии. Это может быть полезно для оптимизации работы вашего компьютера и снижения его энергопотребления.
Нажмите на столбец «Энергия», чтобы отсортировать процессы по уровню энергопотребления. Это поможет вам узнать, какие процессы наиболее энергоемкие и как они влияют на общую энергопотребление вашей системы. Вы также можете просмотреть информацию о потреблении энергии каждого процесса, чтобы определить, какие из них можно завершить, чтобы снизить общее энергопотребление вашего компьютера.
Резервное копирование и восстановление системы
Приложение «Мониторинг системы» предоставляет возможность выполнить резервное копирование и восстановление системы, чтобы защитить ваши данные и обеспечить безопасность работы компьютера.
Резервное копирование
Для создания резервной копии вашей системы выполните следующие шаги:
- Откройте приложение «Мониторинг системы» на вашем компьютере.
- Нажмите на вкладку «Резервное копирование» в верхнем меню приложения.
- Выберите папку, в которую хотите сохранить резервную копию системы.
- Нажмите кнопку «Создать копию» и дождитесь окончания процесса.
После создания резервной копии вашей системы она будет принадлежать только вам и будет доступна для восстановления в случае необходимости.
Восстановление системы
Чтобы восстановить систему из резервной копии, выполните следующие действия:
- Откройте приложение «Мониторинг системы» на вашем компьютере.
- Перейдите на вкладку «Восстановление» в верхнем меню приложения.
- Выберите резервную копию системы, которую хотите восстановить.
- Нажмите кнопку «Восстановить» и подтвердите свои действия.
После восстановления системы все данные, находящиеся в резервной копии, будут восстановлены, а ваш компьютер вернется в рабочее состояние.
Важно!
При резервном копировании и восстановлении системы будьте осторожны и следуйте инструкциям приложения «Мониторинг системы». Не закрывайте приложение или выключайте компьютер во время процесса резервного копирования или восстановления.
| Столбец | Описание |
|---|---|
| Процессы | Отображение списком всех запущенных и завершенных процессов на компьютере. |
| Загрузка процессора | Информация о том, сколько процента энергии вашего компьютера потребляет процессор в реальном времени. |
| Загрузка видеокарты | Отображение информации о том, сколько энергии потребляют видеокарты вашего компьютера. |
| Активность аккумулятора | Сведения о текущем состоянии заряда аккумулятора и времени работы без подключения к сети. |
Вы можете принудительно закрыть некоторые процессы или приложения, которые потребляют большое количество энергии. Для этого выберите соответствующую часть иерархических столбцов и нажмите кнопку «Завершить процесс».
Приложение «Мониторинг системы» предоставляет вам всю необходимую информацию о состоянии вашего компьютера, помогая оптимизировать его работу и увеличить время работы от аккумулятора.
Совместимость с компьютерами Mac с одной или несколькими видеокартами
Приложение «Мониторинг системы» совместимо с компьютерами Mac, оснащенными одной или несколькими видеокартами. Это позволяет учеть особенности энергопотребления и потребления ЦП в реальном времени.
Удобство и точность отображения данных об энергопотреблении и процессах на вашем компьютере обеспечиваются с помощью выбранных настроек и функций приложения. Вы можете просмотреть информацию о принадлежащих процессам ресурсах, загрузке ЦП, использовании оперативной памяти и диска.
Процессы и энергопотребление
С помощью приложения вы можете узнать, какие процессы потребляют больше всего энергии на вашем компьютере. В поле «Мониторинг процессов» отобразить информацию о текущем энергопотреблении и прошедшее время выполнения каждого процесса.
Если вы хотите узнать, сколько энергии тратится на определенное приложение или процесс, просто выберите его из списка и нажмите кнопку «Просмотреть». При этом будет отображена иерархическая структура процесса и список всех подпроцессов, принадлежащих ему.
Загрузка компьютера и процессы
В поле «Мониторинг загрузки» вы можете увидеть текущую загрузку ЦП и использование оперативной памяти и диска на вашем компьютере. Это поможет вам определить, какие приложения и процессы потребляют наибольшее количество ресурсов вашего компьютера.
Для более детального просмотра загрузки и использования ресурсов вы можете выбрать интересующий вас процесс и принудительно остановить его, нажав кнопку «Завершить». После этого приложение отобразит соответствующие данные о выбранном процессе и его подпроцессах.
Приложение «Мониторинг системы» также позволяет отслеживать состояния аккумулятора, энергопотребление и заряд аккумулятора. Если ваш компьютер подключен к сети электропитания, энергопотребление будет отображено в виде переменного значения. В случае отключения от сети электропитания энергопотребление будет фиксированным.
Закрытие приложений
С помощью приложения вы можете узнать, какие приложения запущены на вашем компьютере и сколько ресурсов они потребляют. В поле «Мониторинг приложений» отображается список открытых приложений и их энергопотребление. Вы можете выбрать приложение из списка и принудительно его закрыть, нажав кнопку «Закрыть».
| Приложение | Энергопотребление |
|---|---|
| Приложение 1 | 5% |
| Приложение 2 | 10% |
| Приложение 3 | 2% |
Пользуйтесь приложением «Мониторинг системы» для более эффективного контроля за ресурсами вашего компьютера и оптимизации его энергопотребления.
Видео:
КАК СЛЕДИТЬ СКРЫТНО ЗА ЧЕЛОВЕКОМ в 2021?!
КАК СЛЕДИТЬ СКРЫТНО ЗА ЧЕЛОВЕКОМ в 2021?! автор: Харчевников 886 254 перегляди 2 роки тому 15 хвилин