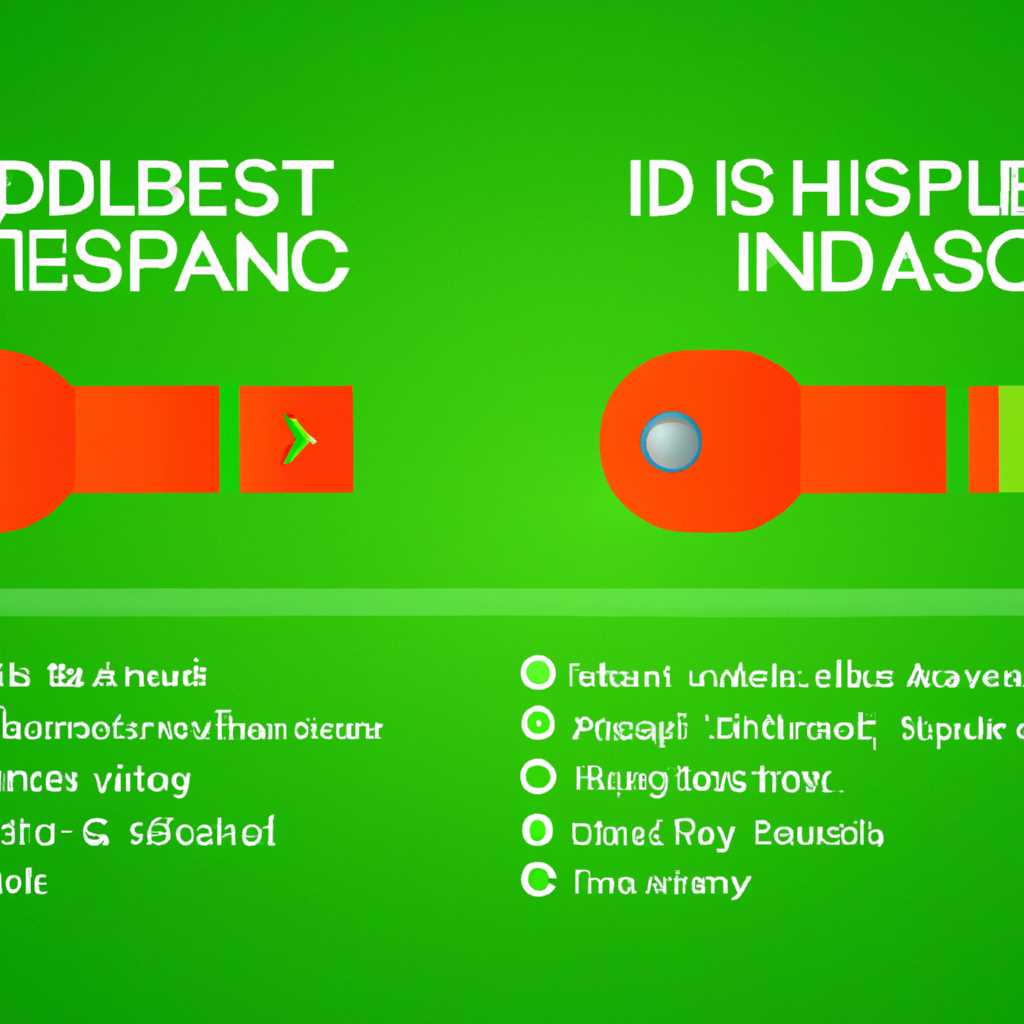- Причины постоянного подключения и отключения USB-флешки в Windows 10: как решить проблему
- Причины и способы решения проблем с постоянным подключением и отключением USB-флешки в Windows 10
- Ошибка в драйвере USB
- 1. Переустановите драйверы USB
- 2. Измените параметры питания
- 3. Проверьте работу USB-концентратора
- Повреждение USB-порта
- 1. Проверьте наличие обновлений драйверов
- 2. Проверьте параметры экономии электропитания устройства
- 3. Отключите и запустите проверку оборудования
- 4. Проверьте мощность электропитания порта
- 5. Поврежденные драйвера
- Проблемы с питанием
- Изменение параметров управления питанием корневого концентратора USB
- Переустановите драйвера USB
- Отключите функцию «Распознаваемые USB-устройства»
- Используйте другой USB-порт
- Видео:
- Как вылечить USB флешку через командную строку
Причины постоянного подключения и отключения USB-флешки в Windows 10: как решить проблему
Проблема с постоянным отключением и подключением USB-флешки может быть очень раздражающей и мешающей комфортной работе на компьютере под управлением Windows 10. В этой статье мы рассмотрим возможные причины этой проблемы и предложим несколько методов, с помощью которых можно решить данную проблему.
Одной из причин циклического отключения и подключения USB-устройства может быть неправильная работа самого порта USB на компьютере. Для начала, стоит проверить другие USB-устройства, подключенные к компьютеру. Если они работают корректно и не имеют проблем с подключением и отключением, то проблема скорее всего крыется именно в USB-порту, подключенном устройстве или в драйверах, установленных для него.
Чтобы исправить эту проблему, можно попробовать несколько простых решений. Во-первых, отключите USB-устройство, вызывающее проблему, и проверьте его на другом компьютере или USB-порте. Если проблема сохраняется, то, скорее всего, дело не в самом устройстве. В таком случае, можно попробовать переустановить драйверы для USB-порта или обновить их до последней версии. Для этого нужно открыть «Диспетчер устройств» (нажмите клавиши «Win + R» и введите «devmgmt.msc»). Найдите в списке свое USB-устройство, щелкните правой кнопкой мыши на нем и выберите «Обновить драйверы». Если же ваше устройство вообще не опознается на экране «Диспетчер устройств», то можно попробовать отключить его, перезагрузить компьютер и подключить устройство снова.
Причины и способы решения проблем с постоянным подключением и отключением USB-флешки в Windows 10
Если ваша USB-флешка постоянно подключается и отключается в Windows 10, это может быть вызвано несколькими причинами, связанными с настройками управления энергией или драйверами устройства. В этом разделе мы рассмотрим причины этой проблемы и предложим несколько способов ее решения.
1. Проверка других USB-устройств:
Проверьте все остальные подключенные к компьютеру USB-устройства и убедитесь, что они работают корректно. Если другие устройства также не распознаются, это может означать проблемы с usb-портами или контроллерами. В этом случае, переустановите драйверы usb-устройств или обновите их до последней версии.
2. Проверка управления энергией:
Найдите пункт «Управление энергией» в настройках компьютера и откройте его. Проверьте, включена ли функция «Разрешить компьютеру выключать это устройство для экономии энергии». Если да, отключите эту функцию для USB-портов, с которыми возникают проблемы.
3. Проверка драйверов устройства:
Проверьте, установлены ли все необходимые драйверы для USB-портов вашего компьютера. Если нет, попробуйте установить их снова или обновить до последней версии. Перезагрузите компьютер после установки драйверов и проверьте, работает ли USB-порт корректно.
4. Проверка наличия ошибок оборудования:
Если на экране появляется сообщение об ошибке оборудования при подключении USB-флешки, выполните следующие действия:
— Щелкните правой кнопкой мыши на значке «Мой компьютер» на рабочем столе и выберите «Управление».
— В открывшемся окне «Управление компьютером» выберите пункт «Устройства с отключенным питанием».
— Если там есть какие-либо устройства с ошибкой, удалите их.
5. Установка ожидания временного прекращения работы HDD:
Если проблемы возникают при подключении жестких дисков, попробуйте установить ожидание временного прекращения работы HDD на 30 минут. Чтобы это сделать, найдите пункт «Управление энергией» в настройках компьютера и выберите соответствующую опцию. После этого перезагрузите компьютер и проверьте, работает ли USB-порт корректно.
В большинстве случаев эти простые шаги решают проблему с постоянным подключением и отключением USB-флешки в Windows 10. Однако, если проблема остается, ваше USB-устройство может быть повреждено или иметь несовместимость с вашим компьютером. В таком случае, рекомендуется обратиться к специалистам для дальнейшей диагностики и ремонта.
Ошибка в драйвере USB
Если ваша USB-флешка постоянно подключается и отключается в Windows 10, причина может крыться в ошибке в драйвере USB-устройства.
Чтобы исправить эту проблему, вы можете проследовать следующими шагами:
1. Переустановите драйверы USB
Как правило, проблему можно исправить, переустановив драйверы USB. Для этого вы можете выполнить следующие действия:
— Нажмите «Win+R» на клавиатуре, чтобы открыть окно «Выполнить».
— Введите «devmgmt.msc» и нажмите Enter, чтобы открыть «Диспетчер устройств».
— Разверните раздел «Универсальные последовательные шины USB» и найдите свое USB-устройство в списке.
— Щелкните правой кнопкой мыши на устройстве и выберите «Отключить». После этого повторите то же самое, но выберите «Включить», чтобы переустановить драйверы.
— Перезагрузите компьютер и проверьте, начнет ли ваша USB-флешка работать корректно.
2. Измените параметры питания
Еще одной причиной проблемы может быть неправильная настройка питания USB-портов. Для исправления этой ошибки выполните следующие действия:
— Щелкните правой кнопкой мыши на кнопке «Пуск» и выберите «Управление питанием».
— В открывшемся окне выберите «Выберите, когда компьютер переходит в спящий режим».
— Нажмите на ссылку «Изменить параметры энергии» и найдите пункт «Установить мощность USB-устройств».
— Установите значение «Вкл» для режимов «Питание через USB в режиме ожидания» и «Питание через USB в режиме активности».
— Нажмите «OK» и перезагрузите компьютер, чтобы изменения вступили в силу.
3. Проверьте работу USB-концентратора
Если вы используете USB-концентратор, возможно, он поврежден или не работает корректно, что может вызывать ошибку подключения USB-устройств. Чтобы исправить эту проблему, выполните следующие действия:
— Отключите все USB-устройства от компьютера и отключите USB-концентратор.
— Подключите только вашу USB-флешку напрямую к компьютеру.
— Если проблема исчезает, значит, причина была в USB-концентраторе. Перезагрузите компьютер и переустановите его драйверы.
Следуя описанным выше шагам, вы сможете исправить ошибку в драйвере USB и устранить проблему с подключением и отключением USB-флешки на вашем компьютере.
Повреждение USB-порта
Если ваша USB-флешка постоянно подключается и отключается в Windows 10, одной из причин проблемы может быть повреждение USB-порта. Повреждение порта может произойти из-за попадания пыли, наличия коррозии или механического повреждения.
Чтобы устранить эту ошибку, вы можете сами проверить работу порта и изменить некоторые параметры устройства через управление устройствами. Вот инструкции, как сделать это:
1. Проверьте наличие обновлений драйверов
Нажмите WIN+R на клавиатуре, чтобы открыть окно запуска. Введите «devmgmt.msc» в поле и нажмите Enter, чтобы открыть диспетчер устройств.
В диспетчере устройств найдите раздел «Универсальные последовательные шины USB» и разверните его. Найдите вашу USB-флешку в списке устройств и щелкните правой кнопкой мыши по ней.
В появившемся контекстном меню выберите пункт «Обновить драйвера». Запустите проверку обновлений драйверов через Интернет.
2. Проверьте параметры экономии электропитания устройства
Вернитесь в диспетчер устройств и найдите вашу USB-флешку.
Щелкните правой кнопкой мыши на устройстве и выберите пункт «Свойства». Перейдите на вкладку «Управление электропитанием».
Снять флажок с пункта «Разрешить компьютеру отключать это устройство для экономии электропитания«. Нажмите «ОК», чтобы сохранить изменения.
3. Отключите и запустите проверку оборудования
Осуществите отключение и переподключение вашей USB-флешки к компьютеру. При подключении компьютер запустит проверку оборудования и попытается установить драйвера для этого устройства.
4. Проверьте мощность электропитания порта
Если проблема с постоянным отключением USB-устройства не исправлена, возможно, ваш USB-порт не может предоставить достаточную мощность для работы флешки.
Подключите вашу флешку к другому порту или использовать USB-концентратор с внешним источником питания, чтобы убедиться, что проблему не вызывает нехватка мощности электропитания.
Вы также можете попробовать проверить циклическое электропитание USB-порта, чтобы исправить эту проблему.
5. Поврежденные драйвера
Еще одной причиной проблемы с подключением и отключением USB-флешки может быть повреждение драйверов. Чтобы решить эту проблему:
Откройте диспетчер устройств и найдите раздел «Дисковые накопители«. Разверните этот раздел и найдите вашу флешку в списке устройств.
Щелкните правой кнопкой мыши по устройству и выберите «Обновить драйвера«. Выберите «Автоматический поиск обновленного драйвера«.
После завершения обновления драйвера перезапустите компьютер. Если драйвера были повреждены, они должны быть восстановлены, и ваша USB-флешка должна начать работать нормально.
Если все эти меры не помогли решить проблему с постоянным подключением и отключением USB-флешки, возможно, причина кроется в поврежденном порту. В этом случае лучше обратиться к специалисту или сервисному центру для диагностики и ремонта оборудования.
Проблемы с питанием
Одной из распространенных причин проблем с подключением и отключением USB-флешки на компьютере может быть недостаток питания. Когда параметр «Энергия устройств USB при компьютере выключен» отключен, USB-порты продолжают подавать питание даже после выключения компьютера.
Для решения проблемы с питанием, откройте меню «Пуск» и найдите пункт «Параметры». Выберите раздел «Обновление и безопасность» и откройте его. Далее, найдите и выберите пункт «Система», а затем «Энергия и сбережение энергии».
В этом разделе вы найдете параметр «Устройства в режиме ожидания», установите его значение на «Никогда» или «Отключить через» и установите время в 30 секунд. Это позволит отключить питание через определенный период времени после отключения компьютера, что может помочь решить проблему.
Также стоит проверить состояние USB-корневых концентраторов и других устройств в менеджере устройств. Для этого выполните следующие действия: нажмите сочетание клавиш Win+R, введите «devmgmt.msc» и нажмите «Enter».
В менеджере устройств найдите раздел «USB-контроллеры (Universal Serial Bus Controllers)» и разверните его. Проверьте каждое устройство, чтобы убедиться, что они работают без ошибок. Если вы обнаружите поврежденные или неопознанные устройства, попробуйте обновить драйвер usb-устройства или удалить их.
Также стоит проверить настройки питания самого USB-порта. Для этого откройте менеджер устройств, найдите раздел «USB-контроллеры» и разверните его. Дважды щелкните на каждом знаком «+» у «USB-корневых хаб», чтобы раскрыть все USB-порты. В открывшемся окне перейдите на вкладку «Управление энергией» и убедитесь, что опция «Разрешить компьютеру выключать это устройство для экономии энергии» отключена.
Если все проблемы с устройствами USB и настройками энергии уже проверены и исправлены, попробуйте выполнить переподключение флешки. Отсоедините USB-флешку от компьютера, подождите несколько секунд и подключите ее снова. Иногда следует также отключить все другие подключенные USB-устройства, чтобы избежать конфликта ресурсов и проверить, работает ли USB-флешка без них.
Если все вышеперечисленные действия не помогли исправить проблему, попробуйте обновить драйверы USB-устройств. Для этого в менеджере устройств найдите раздел «USB-контроллеры» и щелкните правой кнопкой мыши по каждому USB-устройству. Выберите пункт «Обновить драйвер» и следуйте инструкциям на экране для установки последней версии драйвера.
Если все еще возникают проблемы, попробуйте использовать другой USB-порт или другой компьютер для проверки. Если USB-флешка продолжает отключаться, возможно, она повреждена или требует ремонта. Обратитесь к специалисту или производителю устройства для получения дополнительной информации и помощи в решении проблемы.
Изменение параметров управления питанием корневого концентратора USB
Если ваша USB-флешка постоянно подключается и отключается в Windows 10, проблема может быть связана с параметрами управления питанием корневого концентратора USB. В этом случае вы можете попробовать изменить эти параметры, чтобы исправить ошибку.
Переустановите драйвера USB
Первым шагом решения проблемы является переустановка драйверов USB. Для этого выполните следующие действия:
- Откройте Диспетчер устройств. Для этого нажмите клавишу Win+R, введите «devmgmt.msc» и нажмите Enter.
- В разделе «Универсальные последовательные шины» найдите список USB-устройств, которые подключаются и отключаются.
- Кликните правой кнопкой мыши на проблемном устройстве и выберите пункт «Обновить драйвер».
- Запустите поиск драйверов автоматически.
- После установки обновлений перезагрузите компьютер и проверьте, исправлена ли проблема.
Отключите функцию «Распознаваемые USB-устройства»
Если переустановка драйверов не помогла, вы можете отключить функцию «Распознаваемые USB-устройства» для корневого концентратора USB. Для этого выполните следующие действия:
- Откройте Диспетчер устройств и найдите список «Универсальные последовательные шины».
- Кликните правой кнопкой мыши на корневом концентраторе USB и выберите пункт «Свойства».
- Перейдите на вкладку «Управление электропитанием» и снимите галочку с пункта «Распознаваемые USB-устройства».
- Нажмите «ОК» для сохранения изменений.
- Перезагрузите компьютер и проверьте, исправлена ли проблема.
Используйте другой USB-порт
Если проблема не была исправлена предыдущими способами, вы можете попробовать подключить флешку к другому USB-порту. Возможно, текущий порт поврежден или не функционирует корректно. Попробуйте включить флешку в другой порт и проверьте, будет ли ошибка циклического подключения и отключения снова возникать.
Если указанные решения не помогли, рекомендуется обратиться за помощью к специалистам или производителю компьютера или USB-устройства, чтобы установить и исправить любые возможные проблемы с аппаратным обеспечением.
Видео:
Как вылечить USB флешку через командную строку
Как вылечить USB флешку через командную строку by ТЕХНО КОМПЬЮТЕР 30,765 views 1 year ago 8 minutes, 3 seconds