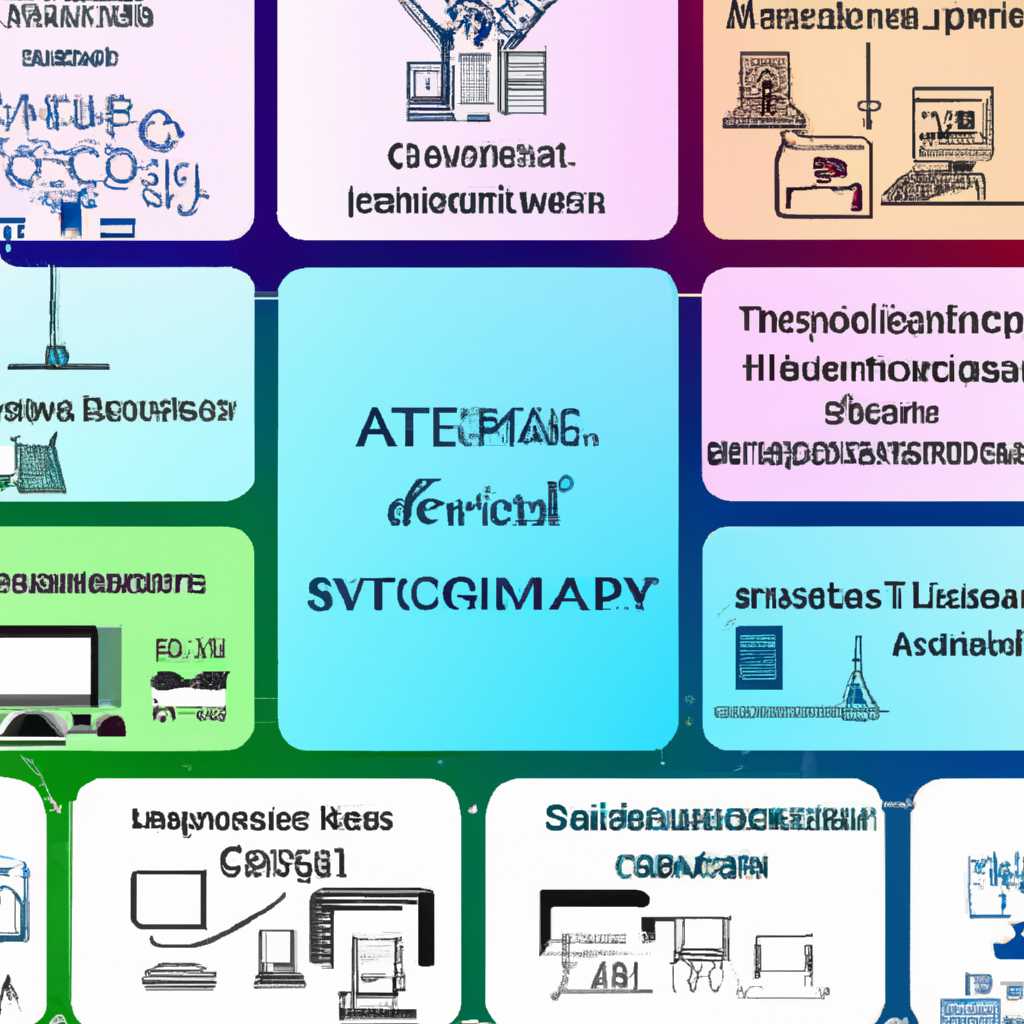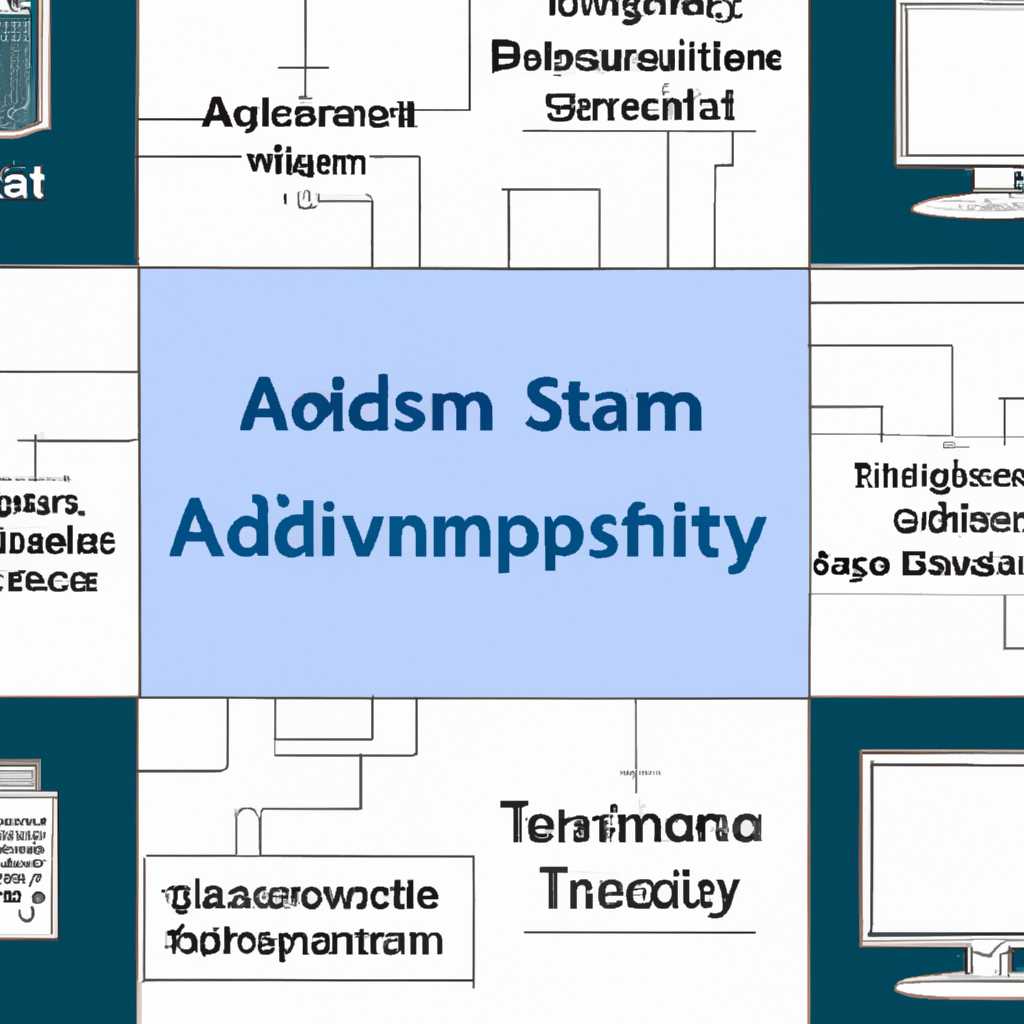- Мозаика современных методов и технологий в системном администрировании
- Информационные технологии в системном администрировании
- Беспроводные сети
- Установка и настройка сети
- Роль системного администратора в организации
- Установка и настройка системы
- Настройка сетевых соединений
- Управление службами и ресурсами
- Итак, вручную или автоматически?
- Виртуализация и контейнеризация
- Автоматизация и оркестрация
- Облачные технологии
- Преимущества облачных технологий
- Подключение к облачной сети
- Установка сертификата безопасности
- Мониторинг и анализ
- Мониторинг сети и определение проблем
- Настройка и контроль службы
- Анализ и создание отчетов
- Обновление ключа безопасности для определенной сети WiFi с помощью командной строки
- Шаг 1: Проверка доступных сетей WiFi
- Шаг 2: Выбор сети и создание профиля
- Шаг 3: Обновление ключа безопасности
- Важно!
- Видео:
- ✅ Основы системного администрирования. Модуль 1. 02 Основные операции
Мозаика современных методов и технологий в системном администрировании
Итак, у вас есть проблемы с подключением к беспроводной сети? Не беда! Помощь уже на вашей пользовательской микросхеме могу предоставить я — Windows! В разделе «Содержание» нашего сайта добавим ключевые слова: автоматическое подключение, проверка безопасности, обновление сертификатов, восстановление сетевых файлов, изменение dns-каталога и многое другое. Но давайте пройдемся по шагам:
- Проверьте наличие беспроводной точки доступа к сети. Если она есть, то подключитесь к ней, используя пароль или ключ.
- Исправить ошибку подключения можно с помощью центра служб Windows. Нажмите на значок Wi-Fi в правом нижнем углу экрана и выберите «Центр служб Windows».
- В открывшемся окне проверьте, что все службы Windows включены. Если какая-то служба отключена, то включите ее.
- Очистите DNS-каталог. В окне центра служб Windows выберете «Изменение настроек адаптера».
- В открывшемся окне найдите вашу беспроводную сеть, щелкните правой кнопкой мыши и выберите «Свойства».
- В окне свойств беспроводной сети выберите вкладку «Аутентификация». В разделе «Содержание» установите галочку напротив «Установление из определенной сети».
- Добавьте безопасность к вашей беспроводной сети. Выбрав вкладку «Безопасность», в поле «Сетевые ключи» введите новый пароль или ключ.
- Сохраните изменения и перезапустите ваш ПК. После перезапуска Windows автоматически подключится к указанной беспроводной сети.
Теперь, когда вы произвели все необходимые действия, у вас должно быть успешное подключение к беспроводной сети. Наслаждайтесь высокоскоростным интернетом и безопасностью!
Информационные технологии в системном администрировании
Современные методы и технологии системного администрирования предусматривают использование информационных технологий для более эффективной работы сети.
Беспроводные сети
- Установка и настройка беспроводной сети являются неотъемлемой частью системного администрирования.
- При установке беспроводной сети важно проверить наличие обновлений для сетевых драйверов.
- При настройке беспроводной сети на Windows можно воспользоваться функцией поиска Cortana.
- Установка и запуск определенной версии Windows могут потребовать файлы FIPS.
- Если возникают проблемы с установкой и запуском беспроводной сети, можно вручную очистить файлы и ключи реестра.
Установка и настройка сети
- При установке сети необходимо удостовериться в правильности ввода пароля.
- Автоматическое определение настроек DNS может быть полезно при установке сети.
- Если окно установки WindowsR не открывается, проверьте наличие беспроводной мыши и перезагрузите компьютер.
- Следующим шагом установления сети может быть выбор другого каталога для сетевых файлов.
- Изменение содержания файла ключа реестра может помочь при устранении проблем с сетью.
- Для ранней установки и настройки сети можно очистить ключ реестра.
- Отключенные сети можно найти и включить с помощью ПК.
- При установке сети рекомендуется использовать сети 2,4 ГГц и 5 ГГц.
- Для помощи пользователю на сайте можно разместить информацию о том, как исправить ошибки сети.
Использование информационных технологий в системном администрировании позволяет эффективно управлять сетью, устанавливать и настраивать беспроводные сети, а также решать возникающие проблемы.
Роль системного администратора в организации
Системный администратор играет ключевую роль в организации, обеспечивая эффективное функционирование информационных систем и сетей. Работа системного администратора включает в себя множество задач, связанных с установкой, настройкой и обслуживанием программного и аппаратного обеспечения.
Установка и настройка системы
Одной из основных задач системного администратора является установка операционной системы и программного обеспечения на компьютеры в организации. С помощью современных методов и технологий, системный администратор может автоматизировать этот процесс, что позволяет сэкономить время и упростить процедуру установки.
Настройка сетевых соединений
Системный администратор также отвечает за настройку сетевых соединений в организации. Он должен выбрать оптимальные методы подключения и обеспечить стабильную и безопасную работу сети. При настройке беспроводной сети, администратор рекомендует использовать сильные пароли для защиты от несанкционированного доступа.
Когда возникают проблемы с сетью, системный администратор должен уметь их идентифицировать и исправить. В случае отключенной или неправильно настроенной сети, администратор может восстановить соединение вручную или с помощью специальных инструментов.
Управление службами и ресурсами
Системный администратор отвечает за управление службами и ресурсами компьютеров в организации. Он может изменять параметры работы служб, настраивать доступ к файлам и папкам, а также ограничивать использование определенных приложений и ресурсов.
- Для управления службами на компьютерах под управлением Windows, системный администратор может использовать командную строку или специальные программы.
- Для настройки беспроводной сети, системный администратор может использовать DNS-записи и изменять сетевые настройки.
Если возникают проблемы с подключением к сети, администратор может запросить у пользователя пароль для беспроводной сети и помочь восстановить соединение.
Итак, вручную или автоматически?
При настройке сетевых соединений и обслуживании компьютеров, системный администратор может выбирать между ручной и автоматической настройкой. Ручная настройка требует больше времени и усилий, но позволяет более точно контролировать процесс. Автоматическая настройка упрощает процедуру, но может быть менее гибкой в определенных ситуациях.
Важным навыком системного администратора является умение находить и устранять проблемы сети, а также обеспечивать безопасность информации. Системный администратор — это ключевой человек в организации, который обеспечивает бесперебойную работу информационных систем и помогает улучшить производительность сотрудников.
Виртуализация и контейнеризация
В современном мире соединения и взаимодействия между компьютерами и сетями играют важную роль. Поэтому в данном разделе мы рассмотрим новейшие методы и технологии виртуализации и контейнеризации.
Виртуализация — это процесс создания виртуального экземпляра ресурса, такого как операционная система, сервер или сеть. Виртуализация позволяет эффективно использовать ресурсы компьютера, упростить управление и повысить безопасность системы.
- Установка и подключение виртуальной машины.
- Создание и настройка контейнера.
- Организация сети и безопасности.
- Установка и проверка сертификатов.
- Ошибки и их исправление.
Для начала вам необходимо установить программу виртуализации, которая позволит создать и управлять виртуальными машинами. Затем следуйте инструкциям по установке и созданию новой виртуальной машины.
Контейнеризация является более легковесным и быстрым способом виртуализации. Создавая контейнер, вы получаете изолированную среду для работы приложений, где каждое приложение запускается в своем контейнере с отдельными зависимостями.
Для обеспечения безопасности сети и ваших данных следует принять ряд мер. Очистите вашу сеть от слабых соединений и отключите неиспользуемые порты. Нажмите Win+R, введите «cmd», как администратор, и выполните команду «ipconfig /flushdns» для очистки DNS-кэша.
Для повышения безопасности вашей сети установите удостоверяющийся сертификат. Изменение вашего профиля на FIPS (Federal Information Processing Standards) может помочь в защите ваших файлов.
Если у вас возникла ошибка при установке или работе с виртуализацией или контейнеризацией, вы можете воспользоваться различными инструментами для ее исправления. Помощью командной строки или специальных инструментов вы сможете найти причину ошибки и найти способы ее устранения.
Автоматизация и оркестрация
В сетях Windows существует множество возможностей для автоматизации и оркестрации различных задач. Они позволяют значительно упростить и ускорить администрирование сети, повысить безопасность и облегчить работу системного администратора.
Выбираем определенный тип сети, вводим команды в командную строку, используя различные инструменты. Например, если возникают проблемы с DNS, мы можем запустить инструменты для поиска и исправления ошибки, создания или восстановления сертификата безопасности.
Если у вас возникли проблемы с беспроводной сетью, то вот несколько шагов, которые могут помочь вам в их решении:
- Первым делом, убедитесь, что беспроводная сеть включена на вашем компьютере. Если нет, включите ее.
- Проверьте, правильно ли настроен ваш профиль Wi-Fi. Если нет, восстановите его до значения по умолчанию.
- Если у вас все еще возникают проблемы с подключением, перезагрузите точку доступа Wi-Fi.
- Если все вышеперечисленные шаги не помогли, попробуйте создать новое подключение Wi-Fi.
Кроме того, мы можем автоматизировать процесс очистки и установки приложений, обновление ключей безопасности, отключение отключенных служб или нахождение и удаление вредоносных программ.
Итак, с помощью мозаики системного администрирования «Мозаика системного администрирования: современные методы и технологии» вы сможете освоить все инструменты и техники, необходимые для эффективной автоматизации и оркестрации работ в сетях Windows.
Выберите каталог, введя команду «cd», а затем перейдите к разделу Windows. Найти и установить необходимые программы и обновления. С помощью специальных команд и инструкций вы сможете легко настроить сетевое подключение, очистить и восстановить соединения, настроить безопасность и многое другое.
Облачные технологии
Современные облачные технологии позволяют упростить и оптимизировать процессы системного администрирования. В этом разделе вы узнаете о ключевых аспектах внедрения и использования облачных решений.
Преимущества облачных технологий
- Гибкость и масштабируемость. Облачные решения позволяют увеличивать или уменьшать доступные ресурсы в соответствии с текущими потребностями вашей инфраструктуры.
- Удобство. Вам не нужно самостоятельно обновлять и поддерживать аппаратную часть и программное обеспечение. Все необходимые обновления производят провайдеры облачных сервисов.
- Общий доступ. Облачные решения позволяют работать с данными удаленно, с любого устройства, подключенного к сети Интернет.
Подключение к облачной сети
Для подключения к облачной сети выполните следующие шаги:
- Нажмите на значок «Сеть» в панели управления вашего ПК.
- Выберите беспроводную сеть, к которой вы хотите подключиться.
- Дважды нажмите на выбранную сеть и введите пароль, если требуется.
- Отключите проводное подключение, если оно было активно.
- Проверьте соединение с помощью команды «ping» в командной строке Windows.
Установка сертификата безопасности
- Войдите в каталог «Службы» в настройках вашей операционной системы.
- Найдите файлы сертификата в подкаталоге «Сертификаты» и удалите их. При необходимости перезагрузите ПК.
- Очистите кэш сертификатов, выполнив следующую команду в командной строке Windows: «certutil -urlcache * delete».
- Создайте новую точку восстановления для вашей системы.
- Установите новый сертификат, следуя инструкциям, предоставленным провайдером облачных решений.
Вот и все! Теперь вы готовы к использованию облачных технологий для более эффективного системного администрирования.
Мониторинг и анализ
Мониторинг сети и определение проблем
Одним из основных аспектов мониторинга является обнаружение и анализ активности в сети. Для этого можно использовать специальные инструменты, которые обнаруживают и анализируют сетевой трафик. Таким образом, вы сможете определить наличие вредоносных программ, мониторить использование сетевых ресурсов и обнаруживать потенциальные уязвимости.
Настройка и контроль службы
Для обеспечения стабильной работы системы необходимо настроить и контролировать службы, которые выполняют различные функции. С помощью инструментов системного администрирования вы можете добавить, удалить или изменить настройки служб.
Один из важных аспектов контроля служб — это установление и проверка правильности их работы. Если вы обнаружите проблемы с определенной службой, то сможете выявить их и устранить. Например, если служба не запускается или дает ошибку, вы можете проверить файлы конфигурации, наличие необходимых разрешений или изменить параметры запуска.
Анализ и создание отчетов
Получаемая информация при помощи мониторинга может быть использована для анализа работы системы и создания отчетов. Анализ позволяет определить проблемы и выявить узкие места в системе, а отчеты могут быть полезными для документирования процесса администрирования, отслеживания изменений и принятия решений.
Применение современных методов и технологий мониторинга и анализа может существенно улучшить работу вашей компьютерной сети. Не забудьте регулярно проверять и анализировать ее состояние, чтобы оперативно реагировать на возможные проблемы и обеспечить безопасность ваших данных.
Обновление ключа безопасности для определенной сети WiFi с помощью командной строки
В данном разделе мы рассмотрим, как обновить ключ безопасности для определенной сети WiFi с помощью командной строки на вашем компьютере под управлением операционной системы Windows.
Шаг 1: Проверка доступных сетей WiFi
Для начала проверьте список доступных сетей WiFi на вашем компьютере. Для этого выполните следующие действия:
- Откройте окно командной строки, нажав комбинацию клавиш Win + R, введите «cmd» и нажмите Enter.
- В командной строке введите следующую команду:
netsh wlan show networksПосле выполнения этой команды вы увидите список всех доступных беспроводных сетей в радиусе действия вашего WiFi-адаптера.
Шаг 2: Выбор сети и создание профиля
Выберите сеть, для которой вы хотите обновить ключ безопасности, и создайте для нее профиль. Для этого выполните следующие действия:
- В командной строке выполните команду:
netsh wlan set profileparameter name="имя_сети" connectiontype=ESSЗамените «имя_сети» на имя выбранной сети WiFi.
Шаг 3: Обновление ключа безопасности
Теперь мы можем обновить ключ безопасности для выбранной сети. Для этого выполните следующие действия:
- В командной строке выполните команду:
netsh wlan set profileparameter name="имя_сети" authentication=WPA2PSK keyMaterial="новый_ключ"Замените «имя_сети» на имя выбранной сети WiFi и «новый_ключ» на ваш новый ключ безопасности.
После выполнения этой команды ключ безопасности для выбранной сети WiFi будет обновлен.
Важно!
После обновления ключа безопасности вы должны отключиться от выбранной сети WiFi и затем вручную подключиться с новым паролем.
Теперь вы знаете, как обновить ключ безопасности для определенной сети WiFi с помощью командной строки. Приятного использования!
Видео:
✅ Основы системного администрирования. Модуль 1. 02 Основные операции
✅ Основы системного администрирования. Модуль 1. 02 Основные операции by курсы-по-ит.рф 20,651 views 5 years ago 4 minutes, 46 seconds