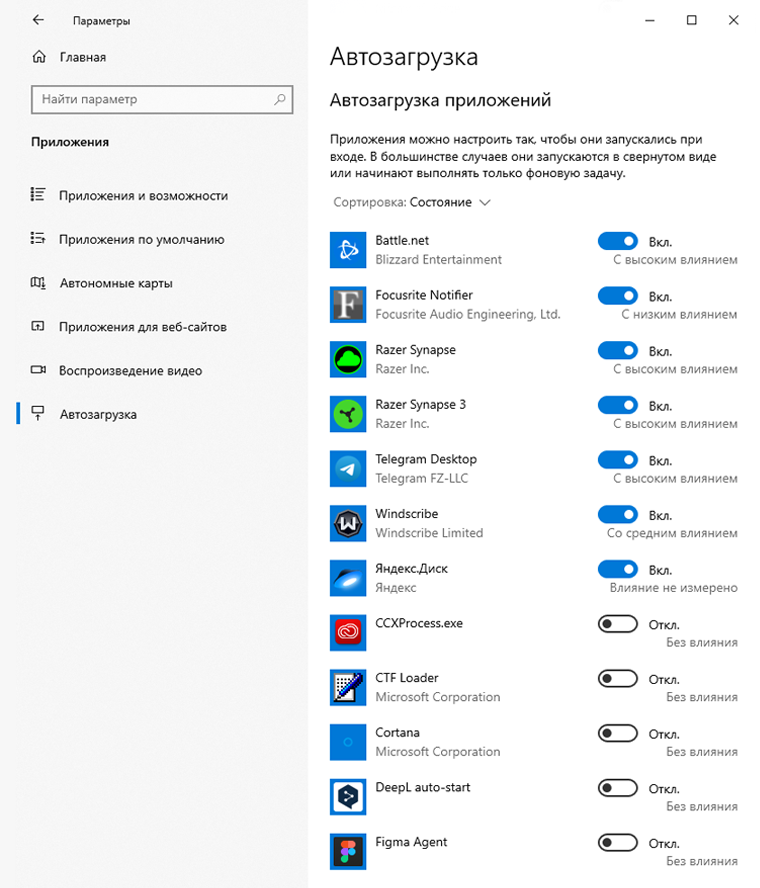- Как настроить автоматический запуск определенной программы в операционной системе Windows
- Установка автозапуска программы в Windows
- 1. Создайте ярлык программы в папке автозагрузки
- 2. Настройка авто-запуска через реестр
- Откройте меню «Пуск»
- Выберите «Панель управления»
- Откройте «Стандартные программы»
- Найдите «Автозапуск»
- 1. Через меню «Пуск»
- 2. Через папку «Startup» в меню «Пуск»
- 3. Через файлы «Autostart» в папке «AppData»
- Включите опцию «Включить автозапуск»
- Нажмите «Добавить программу»
- Выберите нужную программу
- Настройте параметры запуска
- Метод №1: С использованием папки «Автозагрузка»
- Метод №2: Использование меню «Автозагрузка» в реестре
- Метод №3: Создание ярлыка в папке «Автозапуск»
- Установите приоритет запуска
- Шаг 1: Добавление программы в папку автозапуска
- Шаг 2: Добавление программы через реестр
- Шаг 3: Настройка автозапуска через диспетчер задач
- Сохраните настройки
- Перезагрузите компьютер
- Вариант №1: Использование диспетчера задач
- Вариант №2: Использование реестра Windows
- Проверьте работу автозапуска
- Видео:
- Как запускать программу при запуске Windows 11.Как добавить программу в автозагрузку на Windows 11
Как настроить автоматический запуск определенной программы в операционной системе Windows
Автозапуск программ в Windows может быть очень полезным, особенно если вы часто используете определенные приложения при каждом включении компьютера. Настройка автозапуска в ОС Windows является достаточно простой задачей, и в этой статье мы расскажем вам, как это сделать.
№1. Для начала откройте меню «Пуск» и перейдите в папку «Все программы». Затем выбираем папку «Автозагрузка». Если у вас нет такой папки, вам нужно ее создать. Для этого откройте проводник, перейдите в корневую папку диска C и щелкните правой кнопкой мыши. В контекстном меню выберите «Создать» и «Новую папку». Введите название «Автозагрузка».
№2. Дополнительный способ настройки автозапуска программ — использование реестра. Для этого нажмите сочетание клавиш Win + R, в появившемся окне «Выполнить» введите «regedit» и нажмите «ОК». В открывшемся реестре перейдите по следующему пути: HKEY_CURRENT_USER\Software\Microsoft\Windows\CurrentVersion\Run. Щелкните правой кнопкой мыши в правой части окна и выберите «Создать» -> «Строковое значение». Введите имя программы, которую вы хотите добавить в автозапуск, и введите путь к исполняемому файлу программы.
№3. Также вы можете добавить программу в автозапуск через диспетчер задач. Чтобы это сделать, нажмите сочетание клавиш Ctrl + Shift + Esc, чтобы открыть диспетчер задач. Затем перейдите на вкладку «Автозапуск». Щелкните правой кнопкой мыши на название столбца «Имя» и выберите «Перейти к службам». В открывшемся окне выберите нужное приложение и нажмите кнопку «Отключить» или «Включить» для установки или удаления автозапуска приложения.
№4. Также существуют сторонние программы, которые обладают удобным интерфейсом для управления автозапуском программ. Одной из таких программ является «Autoruns» от Microsoft. Вы можете скачать эту программу с официального сайта Microsoft и установить ее на свой компьютер. После установки вы сможете увидеть полный список программ, которые запускаются при старте системы, и настроить автозапуск в удобном окне.
Установка автозапуска программы в Windows
Существует несколько способов настроить автозапуск программы в Windows. Рассмотрим самые простые и популярные из них.
1. Создайте ярлык программы в папке автозагрузки
Для этого откройте папку автозагрузки. Для этого нажмите комбинацию клавиш Win+R, введите команду shell:startup и нажмите Enter. Теперь вы попадете в папку автозагрузки.
Перейдите в папку с программой, которую хотите добавить в автозагрузку, и просто перетащите ярлык программы в это окно папки. После этого программа будет автоматически запускаться при каждом включении компьютера.
2. Настройка авто-запуска через реестр
Для настройки автозапуска программы через реестр выполните следующие шаги:
1. Откройте «Редактор реестра». Для этого нажмите комбинацию клавиш Win+R, введите команду regedit и нажмите Enter.
2. Перейдите в следующую ветку реестра:
HKEY_CURRENT_USER\Software\Microsoft\Windows\CurrentVersion\Run
3. Щелкните правой кнопкой мыши по свободному месту в правой части окна и выберите пункт «Добавить» -> «Строка значения».
4. Введите название программы в поле «Имя» и путь к исполняемому файлу программы в поле «Данные о значении». Например, C:\Program Files\ProgramName\program.exe.
5. Нажмите «ОК». После этого программа будет автоматически запускаться при каждом включении компьютера.
Установка автозапуска программы в Windows может быть простым и удобным способом, если вам необходимо автоматически запускать определенную программу при каждом включении операционной системы.
Откройте меню «Пуск»
Для настройки автозапуска нужной программы в Windows вам необходимо открыть меню «Пуск». Чтобы это сделать, вы можете использовать несколько способов:
- С помощью мыши: щелкните на кнопку «Пуск» в левом нижнем углу экрана.
- С помощью клавиатуры: нажмите сочетание клавиш Windows + R, чтобы открыть окно «Выполнить», и введите команду «Пуск».
После этого откроется меню «Пуск» с различными ярлыками на установленные программы. Чтобы добавить программу в автозапуск, вам потребуется найти папку «Автозагрузка». В Windows 10 папка находится по следующему пути:
C:\Пользователи\{Имя_пользователя}\AppData\Roaming\Microsoft\Windows\Менюпрограммы\Автозагрузка
Если вы не обнаружите папку «Автозагрузка» в указанном месте, вы можете воспользоваться другим способом. Для этого:
- Откройте проводник и перейдите в папку «AppData». Для этого в адресной строке проводника введите
%appdata%и нажмите клавишу Enter. - В открывшемся окне перейдите в подпапку «Microsoft».
- В папке «Microsoft» найдите папку «Windows» и откройте ее.
- Далее найдите папку «Менюпрограммы» и откройте ее.
- В папке «Менюпрограммы» найдите папку «Автозагрузка».
После открытия папки «Автозагрузка» вы сможете добавить ярлык нужной программы для автоматического запуска при загрузке системы. Для этого:
- Откройте папку, в которой находится программа, ярлык которой вы хотите добавить в автозагрузку.
- Создайте ярлык этой программы. Для этого можно щелкнуть правой кнопкой мыши на исполняемом файле программы, выбрать пункт «Отправить» и выбрать «Рабочий стол» или «Папка Автозагрузка» в контекстном меню.
- Скопируйте созданный ярлык в папку «Автозагрузка».
После выполнения всех этих шагов нужная программа будет автоматически запускаться при включении или перезагрузке компьютера. Если вам понадобится отключить автозапуск программы, просто удалите ее ярлык из папки «Автозагрузка».
Установка автозапуска программы через папку «Автозагрузка» является одним из способов настройки автозагрузки в Windows. Также вы можете использовать Диспетчер задач или редактор реестра для этого. Дополнительную информацию о настройке автозагрузки можно найти в документации Windows.
Выберите «Панель управления»
Настройка автозапуска программ в Windows может быть полезной, когда вам необходимо, чтобы определенная программа запускалась автоматически при каждом включении компьютера. Для этого вам понадобится перейти в раздел «Панель управления» с использованием следующих инструкций:
- Нажмите на кнопку «Пуск» в левом нижнем углу экрана Windows.
- Откройте меню «Панель управления». В Windows 10 вы можете сделать это, набрав «Панель управления» в строке поиска, а затем выбрав соответствующий результат.
Если вы используете более старую версию Windows, возможно, вам понадобится найти «Панель управления» в меню «Пуск».
Откройте «Стандартные программы»
Когда мы устанавливаем программу на компьютере с операционной системой Windows, часто возникает потребность в ее автозапуске при включении компьютера. Существует несколько способов настройки автозагрузки программ, и в данной статье мы рассмотрим один из них.
Один из простых способов для добавления программы в автозагрузку — использование функции «Стандартные программы». Чтобы открыть «Стандартные программы», следуйте этим простым шагам:
-
Откройте меню «Пуск» и выберите пункт «Панель управления».
-
В окне «Панель управления» найдите и выберите пункт «Стандартные программы».
-
В открывшемся окне выберите «Настройка программного обеспечения и стандартных программ».
-
Далее выберите «Установка программ доступных для всех пользователей».
-
В списке программ найдите нужную вам программу и нажмите на нее правой кнопкой мыши.
-
В контекстном меню выберите пункт «Включение/Отключение автозапуска» и следуйте инструкциям на экране.
После завершения этого процесса, программа будет автоматически запускаться при включении компьютера.
Найдите «Автозапуск»
Для настройки авто-запуска нужной программы в Windows, вам потребуется перейти к папке с автозапуском. Это можно сделать несколькими способами.
1. Через меню «Пуск»
- Щелкните правой кнопкой мыши по кнопке «Пуск» в левом нижнем углу экрана.
- В открывшемся меню выберите пункт «Проводник».
- В окне Проводника найдите пункт «Компьютер» и щелкните по нему.
- Далее открывается окно компьютера, где нужно найти папку «Автозапуск».
2. Через папку «Startup» в меню «Пуск»
- Щелкните правой кнопкой мыши по кнопке «Пуск» в левом нижнем углу экрана.
- В открывшемся меню выберите пункт «Проводник».
- В окне Проводника найдите папку «AppData».
- В папке «AppData» выберите папку «Roaming».
- В папке «Roaming» выберите папку «Microsoft».
- В папке «Microsoft» выберите папку «Windows».
- В папке «Windows» выберите папку «Start Menu».
- В папке «Start Menu» выберите папку «Programs».
- В папке «Programs» выберите папку «Startup».
3. Через файлы «Autostart» в папке «AppData»
- Откройте проводник.
- В адресной строке проводника введите «%appdata%» и нажмите Enter.
- Открывается папка «AppData».
- В папке «AppData» найдите папку «Roaming» и откройте ее.
- В папке «Roaming» найдите папку «Microsoft» и откройте ее.
- В папке «Microsoft» найдите папку «Windows» и откройте ее.
- В папке «Windows» найдите папку «Start Menu» и откройте ее.
- В папке «Start Menu» найдите папку «Programs» и откройте ее.
- В папке «Programs» найдите папку «Startup» и откройте ее.
После того, как вы откроете папку «Автозапуск» или ее аналоги, вы можете просто перетащить ярлык нужной программы в это окно. Теперь программа будет автоматически запускаться при включении или перезагрузке компьютера.
Включите опцию «Включить автозапуск»
Шаг №1: Откройте окно «Запуск» программы Windows. Сделать это очень просто — щелкните правой кнопкой мыши на панели задач, затем выберите «Диспетчер задач».
Шаг №2: В открывшемся окне Диспетчер задач щелкните правой кнопкой мыши на вкладке «Запуск» и выберите «Открыть папку».
Шаг №3: В открывшемся окне «Запуск» вы увидите все программы, которые автоматически запускаются при включении компьютера. Чтобы добавить программу в автозагрузку, просто перетащите ярлык программы в эту папку.
Шаг №4: С другой стороны, чтобы удалить программу из автозагрузки, просто удалите ее ярлык из папки «Запуск».
Шаг №5: Второй способ настройки автозапуска программ связан с использованием реестра Windows.
Редактирование реестра — это более продвинутый способ настройки автозапуска программ и требует более осторожного обращения. Если вы не являетесь опытным пользователем или не уверены в том, что делаете, рекомендуется сделать резервную копию реестра или проконсультироваться с администратором системы.
Шаг №1: Чтобы открыть редактор реестра, нажмите клавишу Win + R на клавиатуре, введите «regedit» в поле «Выполнить» и нажмите Enter.
Шаг №2: В редакторе реестра перейдите по следующему пути: HKEY_CURRENT_USER\Software\Microsoft\Windows\CurrentVersion\Run
Шаг №3: В правой части окна редактора реестра щелкните правой кнопкой мыши и выберите «Создать» и «Строковое значение».
Шаг №4: Введите название программы и путь запуска программы в поле «Значение данных».
Шаг №5: После завершения настройки реестра можно закрыть редактор и перезагрузить компьютер, чтобы изменения вступили в силу.
Шаг №6: После перезагрузки компьютера программа должна автоматически запуститься при включении системы.
Не забудьте, что настройка автозапуска программ может быть полезна, но также может привести к замедлению загрузки системы. Поэтому выбирайте только необходимые программы для автозапуска и регулярно проверяйте список программ в автозагрузке для удаления ненужных.
Нажмите «Добавить программу»
Для настройки автозапуска нужной программы в Windows вам понадобится перейти в меню программ автозагрузки. В этом шаге мы рассмотрим способ автоматического запуска программы при включении/отключении компьютера.
1. Откройте меню «Пуск». В строке поиска введите «D:\Users\[название папки пользователя]\AppData\Roaming\Microsoft\Windows\Start Menu\Programs\Startup» и нажмите Enter. Замените «[название папки пользователя]» на свое имя пользователя в Windows. Таким образом, вы попадете в папку автозагрузки.
2. Другой способ настройки автозапуска программы — через реестр Windows. Нажмите комбинацию клавиш Win+R для вызова окна «Выполнить». Введите «regedit» и нажмите Enter, чтобы открыть реестр Windows.
3. В реестре, перейдите в раздел «HKEY_CURRENT_USER\Software\Microsoft\Windows\CurrentVersion\Run». Здесь содержится информация о программе, которая будет автоматически запускаться при включении Windows.
4. Щелкните правой кнопкой мыши на свободное место в правой части окна реестра и выберите «Создать > Строковое значение».
5. Введите название программы в качестве имени нового значения. Например, «Mozilla Firefox» или «Почтовый клиент».
6. Дважды щелкните на созданном значении и введите путь к программе в качестве его значения. Например, «C:\Program Files\Mozilla Firefox\firefox.exe» для Mozilla Firefox.
7. Закройте реестр Windows и перезагрузите компьютер, чтобы изменения вступили в силу.
Теперь выбранная вами программа будет автоматически запускаться при включении/отключении компьютера в Windows.
Выберите нужную программу
Если вам необходимо настроить автозапуск определенного приложения в Windows, то вам потребуется создать соответствующую запись в реестре системы. Для этого выполните следующие простые шаги:
- Откройте меню «Пуск» и в поле поиска введите «regedit», чтобы открыть Редактор реестра.
- Перейдите к следующему пути: HKEY_CURRENT_USER\Software\Microsoft\Windows\CurrentVersion\Run.
- Создайте новую строковую запись с названием программы, которую вы хотите добавить в автозагрузку.
- В значении этой записи укажите путь к исполняемому файлу программы.
Теперь выбранная вами программа будет автоматически запускаться при каждом включении компьютера.
Примечание: Указанный выше метод относится к операционной системе Windows. В случае использования Ubuntu или других операционных систем, способ установки автозапуска программ может отличаться.
Настройте параметры запуска
Для добавления программы в автозагрузку Windows, были разработаны несколько методов. Рассмотрим варианты добавления программы в автозагрузку для разных версий операционной системы.
Метод №1: С использованием папки «Автозагрузка»
- Откройте окно управления программами автозагрузки. Для этого нажмите сочетание клавиш Windows+R, введите «shell:startup» (без кавычек) в диалоговом окне и нажмите Enter.
- В открывшейся папке «Автозагрузка» создайте ярлык соответствующей программы.
- При необходимости измените название ярлыка.
- Перезагрузите компьютер и программа будет автоматически запущена при загрузке Windows.
Примечание: Для управления программами автозагрузки в Windows 10 вы можете также воспользоваться Диспетчером задач. Для этого откройте Диспетчер задач (нажмите Ctrl+Shift+Esc), перейдите на вкладку «Автозагрузка» и выберите необходимую программу.
Метод №2: Использование меню «Автозагрузка» в реестре
- Откройте редактор реестра. Для этого нажмите сочетание клавиш Windows+R, введите «regedit» (без кавычек) в диалоговом окне и нажмите Enter.
- Перейдите в раздел HKEY_CURRENT_USER\Software\Microsoft\Windows\CurrentVersion\Run.
- Создайте новую строку значения, с именем соответствующей программы.
- В значении строки укажите полный путь к исполняемому файлу программы.
- Перезагрузите компьютер и программа будет автоматически запущена при загрузке Windows.
Примечание: Добавление программы в автозагрузку в реестре доступно только пользователям с правами администратора.
Метод №3: Создание ярлыка в папке «Автозапуск»
- Откройте проводник и перейдите в папку «%AppData%\Microsoft\Windows\Start Menu\Programs\Startup».
- Создайте ярлык соответствующей программы в этой папке.
- Перезагрузите компьютер и программа будет автоматически запущена при загрузке Windows.
Примечание: Данный метод подходит для добавления программы в автозагрузку на компьютерах с установленной операционной системой Windows.
Установите приоритет запуска
Шаг 1: Добавление программы в папку автозапуска
Первый способ заключается в простом добавлении ярлыка программы в папку автозапуска системы. Для этого выполните следующие действия:
- Откройте проводник и перейдите в папку автозапуска, в которой хранятся ярлыки программ.
- Найдите нужную программу и создайте ярлык на рабочем столе или в другой папке. Можно просто перетащить ярлык программы из меню «Пуск» на желаемое место.
- Перетащите созданный ярлык в папку автозапуска.
После перезагрузки компьютера программа будет запускаться автоматически при включении операционной системы.
Шаг 2: Добавление программы через реестр
Второй способ связан с добавлением программы в реестр системы. Для этого выполните следующие действия:
- Нажмите комбинацию клавиш
Win+Rчтобы открыть окно «Выполнить». - Введите команду
regeditи нажмите Enter, чтобы открыть редактор реестра. - Откройте следующий путь:
HKEY_CURRENT_USER\Software\Microsoft\Windows\CurrentVersion\Run. - Создайте новую строковую переменную с названием программы и указанием пути к исполняемому файлу программы.
После перезагрузки компьютера программа будет автоматически запускаться.
Шаг 3: Настройка автозапуска через диспетчер задач
Третий способ заключается в настройке автозапуска программ через диспетчер задач. Для этого выполните следующие действия:
- Нажмите комбинацию клавиш
Ctrl+Shift+Esc, чтобы открыть диспетчер задач. - Перейдите на вкладку «Запуск».
- Найдите нужную программу в списке и щелкните правой кнопкой мыши на ней.
- В контекстном меню выберите пункт «Включение/отключение».
После этого программа будет автоматически запускаться при включении операционной системы.
Теперь вы знаете несколько способов настроить автозапуск нужной программы в Windows. Выберите наиболее удобный для вас и настройте автозапуск своей программы!
Сохраните настройки
После добавления нужной программы к списку автозагрузок, вам необходимо сохранить настройки, чтобы изменения вступили в силу при следующем запуске компьютера.
Для сохранения настроек в Windows 10 и более ранних версиях, достаточно закрыть окно Меню «Пуск». В Windows 10 при закрытии меню «Пуск», все изменения автоматически сохраняются.
В Windows 8 и 8.1 требуется щелкнуть правой кнопкой мыши на панели задач и выбрать «Закрыть» из контекстного меню. В Windows 7 следует нажать клавишу «Esc» или щелкнуть правой кнопкой мыши на панели задач и выбрать «Закрыть» из контекстного меню.
Если вы внесли изменения в автозагрузку программы через реестр, то обязательно сверните Реестр (Registry Editor). Чтобы это сделать, нажмите сочетание клавиш «Win+R», введите «regedit» без кавычек и нажмите клавишу «Enter». В открывшемся окне Групповой политики (Local Group Policy Editor) перейдите в папку «Приложения и дополнения» и сверните окно реестра. Ваша программа будет автоматически запускаться при каждом включении/перезагрузке компьютера.
Перезагрузите компьютер
Когда вы настроили автозапуск нужной программы в Windows, просто перезагрузите компьютер, чтобы изменения вступили в силу.
Автозапуск программ можно настроить разными способами, в зависимости от операционной системы. Рассмотрим два варианта.
Вариант №1: Использование диспетчера задач
1. Откройте диспетчер задач (нажмите на комбинацию клавиш Ctrl + Shift + Esc или правой кнопкой мыши кликните на панели задач и выберите пункт «Диспетчер задач»).
2. В открывшемся окне диспетчера задач перейдите на вкладку «Приложения».
3. Создайте ярлык для программы, которую вы хотите добавить в автозагрузку. Для этого кликните правой кнопкой мыши по программе и выберите пункт «Создать ярлык».
4. Переместите созданный ярлык в папку «Автозапуск». Для этого откройте папку «Автозапуск» в меню «Программы» и перетащите ярлык в эту папку.
5. Перезагрузите компьютер для применения изменений.
Вариант №2: Использование реестра Windows
1. Нажмите комбинацию клавиш Win + R, чтобы открыть окно «Выполнить».
2. В окне «Выполнить» введите команду regedit и нажмите кнопку «ОК».
3. В открывшемся реестре Windows перейдите к следующему пути: HKEY_CURRENT_USER\Software\Microsoft\Windows\CurrentVersion\Run.
4. Создайте новую строку значения, нажмите правой кнопкой мыши в пустой области слева от окна реестра и выберите пункт «Новый» -> «Строковое значение».
5. Введите название программы в качестве имени значения и полный путь к файлу программы в качестве данных значения. Например: имя значения — «Mozilla Thunderbird», данные значения — «C:\Program Files\Mozilla Thunderbird\thunderbird.exe».
6. Закройте окно реестра и перезагрузите компьютер для применения изменений.
Оба способа настройки автозагрузки программ являются полезными. Выберите наиболее удобный для вас способ и настройте автозапуск нужных программ в Windows.
Проверьте работу автозапуска
После настройки автозапуска программы в Windows, необходимо убедиться, что она действительно запускается автоматически при каждом включении компьютера. Чтобы проверить работу автозагрузки, следуйте указанным ниже шагам:
- Создайте ярлык для программы, которую вы хотите запустить при старте компьютера. Например, если вы хотите настроить автозагрузку Mozilla Thunderbird, создайте ярлык для этой программы на рабочем столе.
- Откройте папку авто-запуска. Для этого нажмите клавиши Win + R, чтобы открыть окно «Выполнить», введите команду «shell:startup» и нажмите Enter. Откроется папка автозагрузки.
- Перетащите ярлык программы из рабочего стола в папку автозагрузки. Это позволит программе автоматически запускаться при каждом включении компьютера.
Теперь, когда вы настроили автозапуск программы, перезагрузите компьютер и проверьте, что программа действительно запускается без вашего вмешательства. Если программа успешно запускается, вы увидите ее ярлык в трее или в списке активных программ.
Примечание: Некоторые программы, особенно те, которые обладают дополнениями или установкой в системный реестр, могут требовать прав администратора для настройки автозапуска. В этом случае запустите проводник с правами администратора и повторите указанные выше шаги.
Видео:
Как запускать программу при запуске Windows 11.Как добавить программу в автозагрузку на Windows 11
Как запускать программу при запуске Windows 11.Как добавить программу в автозагрузку на Windows 11 by Компьютерное SHOW 1,979 views 1 year ago 4 minutes, 23 seconds