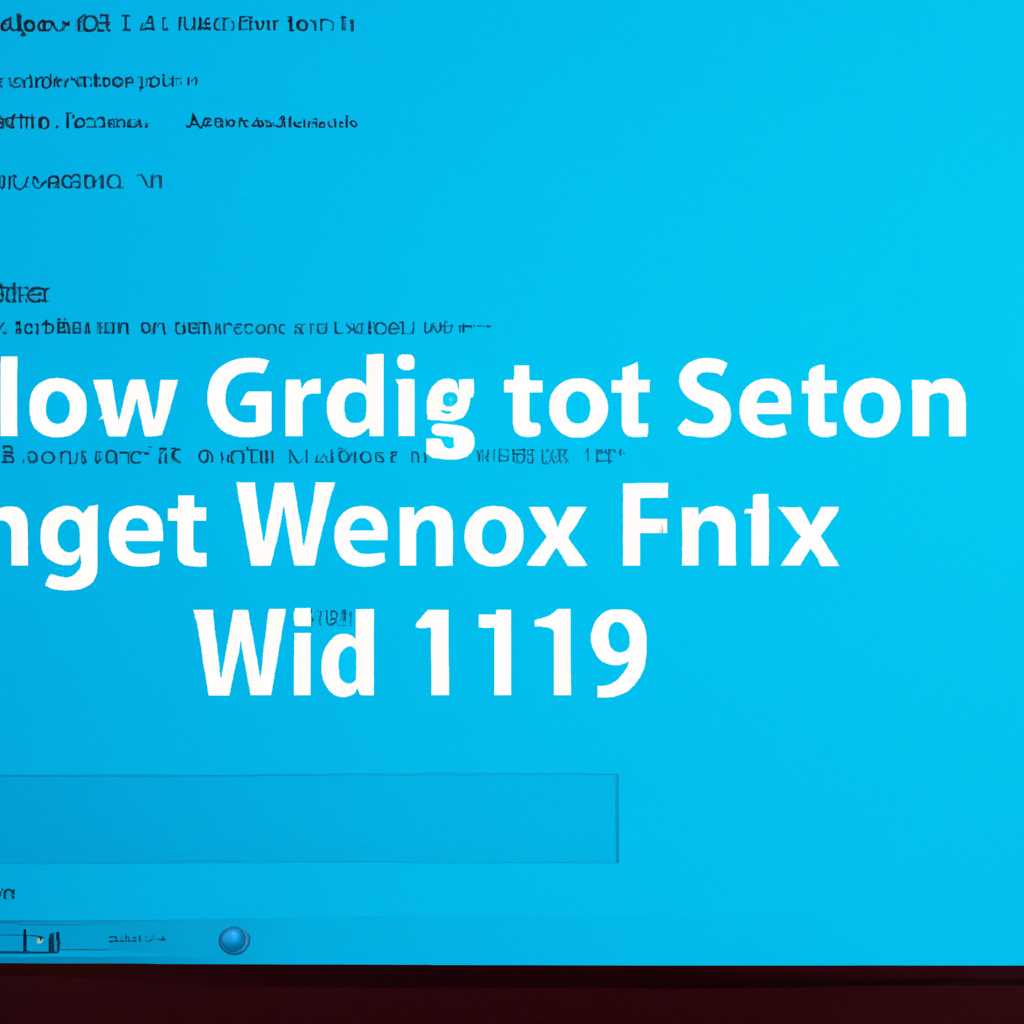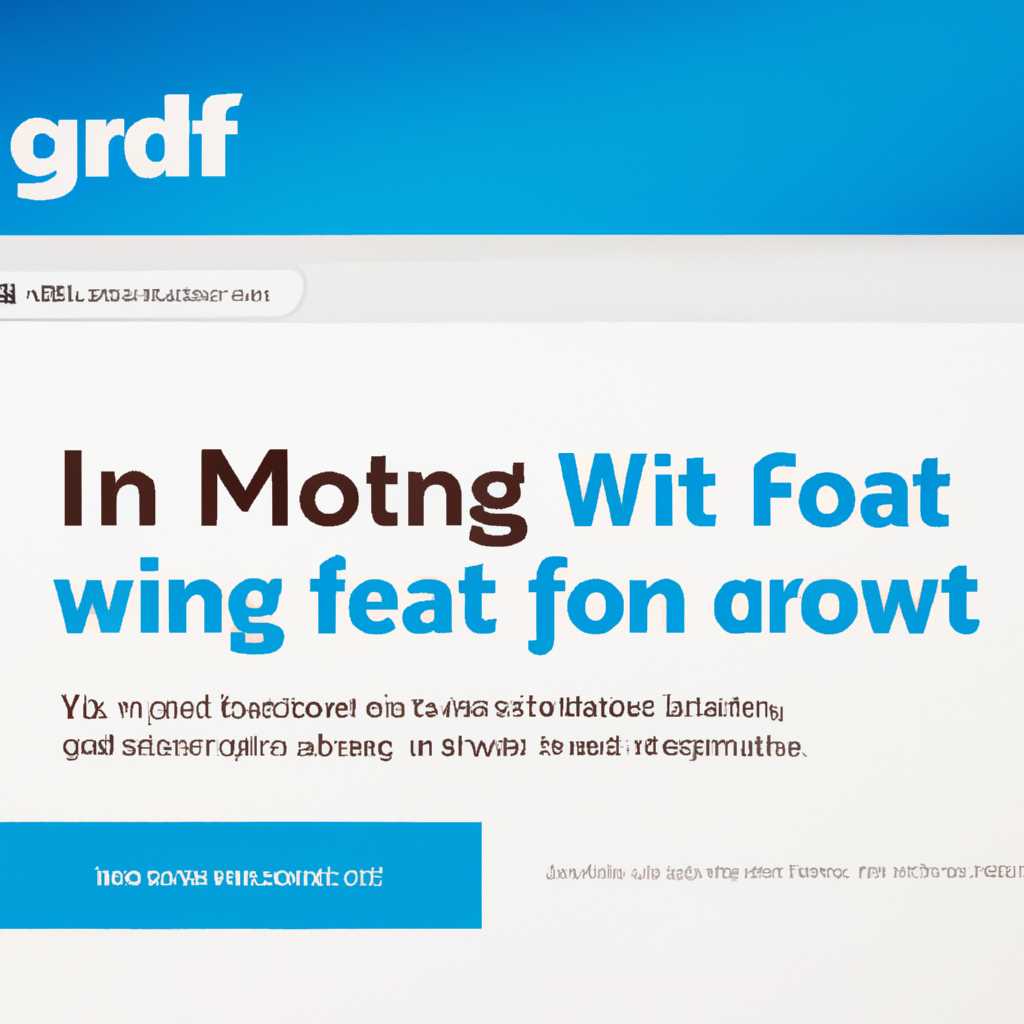- Windows 10: как исправить возможные проблемы
- Популярные проблемы Windows 10 и их решения
- Не работает звук: причины и способы исправления
- Ошибка при обновлении: что делать?
- Способы исправления ошибки при обновлении
- Использование функции «Восстановление»
- Заключительные решения
- Экран синего цвета: возможные причины и способы избавления
- Возможные причины экрана синего цвета
- Способы избавления от экрана синего цвета
- Видео:
- Код 10 Запуск этого устройства невозможен — как исправить?
Windows 10: как исправить возможные проблемы
Windows 10 — это новое и улучшенное операционная система от Microsoft. Она предлагает множество новых функций и усовершенствований, которые помогут вам получить больше от вашего компьютера. Но иногда могут возникать проблемы, которые могут вызывать неудобства и затруднения в использовании. В этой статье мы рассмотрим некоторые распространенные проблемы Windows 10 и способы их решения.
Если у вас возникла проблема с клавишей пуска, то вам может помочь выполнение нескольких простых действий. Введите «ms-get-started» в поле поиска начала, чтобы открыть новое приложение «Get Started». Это приложение предлагает обзор новых функций Windows 10, а также пособия и документацию по различным настройкам и способам использования операционной системы.
Если у вас возникли проблемы с файлами или папками, вы можете воспользоваться встроенным файловым редактором, чтобы исправить или удалить проблемные файлы. В адресной строке проводника введите «ms-gaming», чтобы открыть приложение «Gaming». Это приложение предлагает множество функций для игр, включая автоматическое обновление и управление игровым процессом с использованием интеллектуального контроля.
Если у вас возникли проблемы с использованием магазина приложений, попробуйте выполнить некоторые решения по устранению неполадок. Введите «ms-get-started» в поле поиска начала, чтобы открыть приложение «Get Started». Затем выберите категорию «Магазин» и проверьте наличие обновлений или скрытых приложений, которые могут вызывать проблемы. Вы также можете попробовать удалить и переустановить приложение, чтобы исправить возникающие ошибки.
Популярные проблемы Windows 10 и их решения
- Проблема: Ошибки обновления
- Проверьте подключение к Интернету и убедитесь, что у вас есть доступ к обновлениям.
- Очистите кэш обновлений и временные файлы системы.
- Перезапустите компьютер и попробуйте обновиться снова.
- Проблема: Использование большого количества CPU или памяти
- Откройте Диспетчер задач, чтобы узнать, какие приложения потребляют больше всего ресурсов, и завершите их работу.
- Отключите фоновые приложения или службы, которые могут использовать ресурсы.
- Обновите все установленные приложения и драйверы.
- Проблема: Нет звука
- Проверьте громкость звука и убедитесь, что она не отключена или установлена на низкий уровень.
- Проверьте устройства воспроизведения и выберите правильный вариант.
- Обновите драйверы звука.
- Проблема: Нет подключения к Wi-Fi
- Убедитесь, что Wi-Fi на вашем устройстве включен.
- Перезагрузите маршрутизатор и модем.
- Проверьте пароль Wi-Fi и убедитесь, что вы правильно вводите его.
Решение: Если вы столкнулись с ошибками обновления, попробуйте выполнить следующие действия:
Решение: Если ваш компьютер столкнулся с высокой загрузкой CPU или использованием памяти, попробуйте следующие способы исправить проблему:
Решение: Если у вас нет звука на компьютере под управлением Windows 10, попробуйте следующие способы решить эту проблему:
Решение: Если у вас нет подключения к Wi-Fi, попробуйте выполнить следующие действия:
Это лишь некоторые из проблем, с которыми вы можете столкнуться при использовании Windows 10. Если вы не можете решить проблему, рекомендуется обратиться к опытным специалистам или использовать онлайн-инструменты для диагностики и исправления ошибок. Следуйте нашим рекомендациям, чтобы настроить и восстановить вашу систему безопасно и эффективно.
Не работает звук: причины и способы исправления
Проблемы с аудио на компьютере Windows 10 могут быть очень разнообразными. Если у вас возникли проблемы с звуком, то в этом разделе вы найдете несколько способов, которые могут помочь в исправлении ситуации.
Первым шагом при возникновении проблем с звуком вы можете попробовать выполнить некоторые простые действия, которые могут помочь:
- Проверить громкость и убедиться, что она не установлена на минимум или включен режим без звука.
- Проверить физическое подключение аудиоустройства, убедившись, что все кабели подключены к портам правильно.
- Перезагрузить компьютер для проверки, не была ли проблема временной.
Если простые действия не помогли в восстановлении звука, можно попробовать следующие способы:
- Обновление драйверов аудиоустройства: можно использовать Панель управления или меню Пуск для поиска и обновления драйверов аудиоустройства. Для этого нужно найти соответствующую категорию в списке устройств и нажать на кнопку «Обновить драйвер».
- Проверка наличия ошибок в аудиоустройстве: можно воспользоваться встроенным инструментом Windows, нажав на кнопку «Пуск», вводя команду «Device Manager» и выбирая «Device Manager» в списке результатов. В меню открывшегося диспетчера устройств следует найти аудиоустройство и щелкнуть правой кнопкой мыши для выбора пункта «Обновить драйвер».
- Использование инструментов для восстановления звука: Windows 10 предлагает несколько инструментов для исправления проблем со звуком, таких как «Восстановление до предыдущей версии Windows» или «Восстановление звука». Эти инструменты позволяют вернуться к предыдущему состоянию системы с сохранением ваших личных файлов.
- Очистка кеша и реестра: с накоплением временных файлов и записей в реестре могут возникнуть проблемы с работой аудио. Очистить кеш и реестр можно с помощью специальных утилит или встроенных инструментов Windows.
- Отключение сторонних приложений: некоторые сторонние приложения могут вмешиваться в работу аудиоустройств. Попробуйте отключить такие приложения, чтобы проверить, исправится ли проблема с звуком.
Если перечисленные выше способы не помогли в решении проблемы, можно попробовать обратиться к разработчику аудиоустройства за поддержкой или проконсультироваться на официальном форуме Windows.
Заключительные слова
В этом разделе вы узнали о возможных причинах и способах исправления проблемы с отсутствием звука на компьютере Windows 10. Независимо от того, что стало причиной проблемы, в этом пособии вы найдете несколько способов ее решения. Не стесняйтесь применять различные способы и экспериментировать с настройками для достижения новых результатов. И помните, что регулярное обслуживание и настройка аудиоустройств могут помочь вам избежать проблем с звуком впоследствии.
Ошибка при обновлении: что делать?
В Windows 10, как и в любой другой операционной системе, иногда могут возникать ошибки при обновлении. В данном разделе мы предлагаем несколько способов исправить возможные проблемы, связанные с ошибками при обновлении.
Способы исправления ошибки при обновлении
Если вы столкнулись с ошибкой при обновлении Windows 10, вот несколько способов, которые могут помочь вам восстановить работоспособность системы:
- Проверка подключения к интернету: Проверьте, что ваше устройство подключено к сети Интернет. Для этого можно попробовать открыть любую веб-страницу в браузере.
- Отключение антивирусного программного обеспечения: Некоторые антивирусные программы могут блокировать процесс обновления. Попробуйте временно отключить антивирусное программное обеспечение и выполнить обновление еще раз.
- Проверка наличия свободного места на диске: Убедитесь, что на вашем устройстве достаточно свободного места на диске для установки обновлений.
- Использование инструмента устранения неполадок Windows Update: Windows 10 предлагает встроенный инструмент для устранения неполадок с Windows Update. Щелкните на кнопку «Start» и введите «Troubleshoot settings» в поле поиска. Перейдите в раздел «Troubleshoot settings» и щелкните на кнопку «Windows Update» в разделе «Get up and running».
Использование функции «Восстановление»
Если ни один из вышеописанных методов не помог вам исправить ошибку при обновлении, вы можете воспользоваться функцией «Восстановление». Это позволит вернуть систему к предыдущему рабочему состоянию и, в некоторых случаях, исправить проблемы с обновлениями.
- Восстановление системы через командную строку: Щелкните на кнопку «Start», введите «cmd» в поле поиска, щелкните правой кнопкой мыши на «Command Prompt» и выберите «Run as administrator». В командной строке введите «rstrui.exe» и нажмите Enter. Следуйте инструкциям мастера восстановления, чтобы выбрать точку восстановления и восстановить систему.
- Восстановление системы через панель управления: Щелкните на кнопку «Start», перейдите в раздел «Settings», затем в раздел «Update & Security» и выберите «Recovery» в левой панели. Нажмите на кнопку «Get started» в разделе «Reset this PC» и следуйте инструкциям мастера восстановления, чтобы выбрать метод восстановления и выполнить его.
Заключительные решения
В некоторых случаях ошибки при обновлении могут быть вызваны проблемами с приложениями сторонних разработчиков. В таком случае, вы можете попробовать следующие решения:
- Отключение приложений с автозагрузкой: Проверьте список приложений, которые запускаются при загрузке системы, и отключите любые приложения, которые могут вызывать конфликты с обновлением. Щелкните правой кнопкой мыши на панели задач и выберите «Task Manager». Перейдите во вкладку «Startup» и отключите ненужные приложения.
- Сброс настроек приложения: Если у вас возникают ошибки при обновлении определенного приложения, вы можете попробовать сбросить его настройки. Перейдите в раздел «Settings» > «Apps» и найдите нужное приложение в списке. Щелкните на него и выберите «Advanced options». Нажмите на кнопку «Reset» и следуйте инструкциям, чтобы выполнить сброс настроек.
- Переустановка приложения: Если все остальные методы не помогли, вы можете переустановить проблемное приложение. Удалите его через раздел «Settings» > «Apps» и установите заново из магазина приложений Windows.
В документации Windows 10 и на официальном сайте Microsoft также можно найти дополнительную информацию о способах исправления ошибок при обновлении.
Экран синего цвета: возможные причины и способы избавления
Возможные причины экрана синего цвета
- Ошибки в драйверах: неправильно установленные или устаревшие драйверы могут вызывать сбои, что приводит к появлению синего экрана.
- Проблемы с оборудованием: неисправности в ОЗУ, жестком диске или других компонентах могут быть причиной синего экрана.
- Конфликты программного обеспечения: некоторые приложения могут взаимодействовать неправильно, вызывая ошибку синего экрана.
- Проблемы с обновлением Windows: некорректно установленные обновления операционной системы могут вызывать сбои.
- Вирусы и вредоносное ПО: заражение компьютера может привести к появлению ошибки синего экрана.
Способы избавления от экрана синего цвета
Перед тем как приступить к исправлению ошибки, рекомендуется сделать резервную копию важных файлов и данных на внешний накопитель или в облачное хранилище. Это поможет избежать потери информации в случае, если ошибку не удастся устранить без переустановки операционной системы.
- Перезагрузите компьютер. Иногда внезапный сбой системы может быть временным и после перезагрузки ошибки больше не возникнет.
- Проверьте обновления Windows. Открыть настройки Windows можно, нажав кнопку «Пуск» и выбрав значок «Настройки». Затем в открывшемся окне выберите «Обновление и безопасность» и нажмите кнопку «Проверить наличие обновлений». Установите все доступные обновления.
- Проверьте драйвера устройств. Откройте меню «Пуск» и найдите «Диспетчер устройств». Щелкните правой кнопкой мыши на нужном устройстве, выберите «Обновить драйвер». Либо можно перейти на официальный сайт производителя и загрузить новую версию драйвера.
- Выполните отключение кодов ошибок. Если экран синего цвета появляется слишком часто, можно временно отключить его. Откройте меню «Пуск», найдите «Панель управления» и выберите пункт «Система и безопасность». Затем выберите «Система», перейдите на вкладку «Дополнительные параметры системы». В появившемся окне, в разделе «Запуск и восстановление», нажмите кнопку «Настройки». В новом окне снимите галочку с опции «Автоматическая перезагрузка».
- Используйте инструмент поиска ошибок Windows. В операционной системе Windows есть встроенный инструмент для поиска и исправления ошибок. Чтобы начать поиск, необходимо открыть меню «Пуск», ввести в поисковую строку «Панель управления» и выбрать соответствующий результат. Затем в панели поиска введите «Отладка», выберите «Отладка» в разделе «Поиск» и выполните поиск. В открывшемся окне отладки выберите «Настройка вновь установленной программы или установка программы с отладкой» и следуйте инструкциям на экране.
- Переустановите операционную систему. Если все предыдущие методы не помогли, может потребоваться переустановка Windows. Сделайте резервную копию важных данных на внешний накопитель и выполните установку системы с помощью установочного диска или загрузочного USB-накопителя.
Используя указанные выше методы, вы сможете устранить ошибку синего экрана и восстановить нормальную работу вашего компьютера под управлением Windows 10. Но если вы не имеете достаточного опыта или не уверены в своих действиях, стоит обратиться к опытному специалисту, чтобы избежать возможных проблем и дополнительных ошибок.
Видео:
Код 10 Запуск этого устройства невозможен — как исправить?
Код 10 Запуск этого устройства невозможен — как исправить? by remontka.pro video 125,947 views 3 years ago 6 minutes, 21 seconds