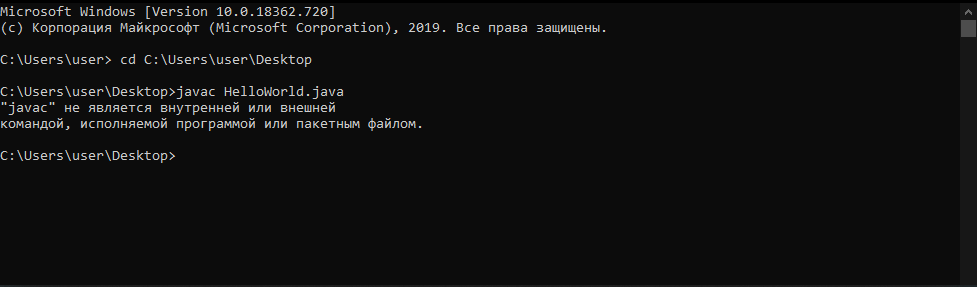- MSG — не способ решения проблем из пакетного файла, а лишь одна из функций
- Как исправить проблему с командой MSG в пакетном файле?
- Причины возникновения проблемы с командой MSG
- Решение проблемы с командой MSG
- Правильный путь в переменной path на ОС Windows 7
- Вариант 1: Использование командной строки
- Вариант 2: Использование программы TweakNow RegCleaner
- Tweakovnet: решение проблемы команды MSG
- Основные причины возникновения ошибки:
- Основные причины ошибки «не является внутренней или внешней командой»
- 1. Неправильный путь или переменная среды PATH
- 2. Отсутствие необходимой программы или команды
- 3. Определенное расширение файла
- 4. Наличие пробелов или специальных символов в пути
- 5. Система запретила исполнение файла
- Как исправить ошибку «Имя файла не является внутренней или внешней командой»?
- Решение компьютерной проблемы: команды не работают в командной строке Windows
- 1. Завершение процесса, вызывающего проблему
- 2. Проверка переменной PATH
- 3. Проверка наличия исполняемого файла MSG
- 4. Установка исполняемого файла MSG
- Видео:
- Как убрать командную строку, которая постоянно выскакивает
MSG — не способ решения проблем из пакетного файла, а лишь одна из функций
Командная строка — это инструмент, которым можно автоматизировать выполнение различных задач на компьютере. Однако, в процессе работы с командами могут возникать определенные проблемы. Одна из них – необходимость использования команды MSG для отправки сообщений на другие компьютеры в сети.
MSG – это встроенная в Windows команда, которая позволяет отправлять сообщения другим пользователям в компьютерной сети. По умолчанию, эта команда не доступна в командной строке, и вам нужно указать правильный путь к файлу или использовать файл пакетного исполняемого кода с расширением .bat. Но что делать, если вы не знакомы с основами пакетного файла или не можете найти исполняемый файл для использования команды MSG?
Решение проблемы можно найти с использованием внешней программы или команды Tweakovnet. Команда Tweakovnet позволяет исправить проблему с использованием команды MSG, позволяя выполнить ее из командной строки. Это отличное решение для тех, кто работает со старыми версиями Windows, где команда MSG не доступна по умолчанию.
Как исправить проблему с командой MSG в пакетном файле?
Если при использовании командного файла (пакетного файла) вы обнаружили, что команда MSG выдает ошибку и не работает, то в этой статье мы рассмотрим основные причины возникновения этой проблемы и предоставим решение.
Причины возникновения проблемы с командой MSG
При использовании команды MSG в пакетном файле возможны следующие причины появления ошибки:
- Не указано имя пользователя или имя компьютера, с которым нужно установить связь.
- В командном файле используются стандартные переменные окружения, которые не работают с командой MSG.
- Путь к файлу, с которым нужно взаимодействовать, указан неверно или содержит ошибку.
- Командный файл запускается с недостаточными правами access.
- Возможны проблемы с настройками операционной системы Windows.
Решение проблемы с командой MSG
Для исправления проблемы с командой MSG в пакетном файле вы можете выполнить следующие действия:
- Указать имя пользователя или имя компьютера, с которым нужно установить связь. Например:
MSG username "Текст сообщения"илиMSG /SERVER:имя_компьютера username "Текст сообщения". - Использовать переменную окружения, содержащую путь к исполняемому файлу MSG. Например:
%SystemRoot%\Sysnative\msg.exeили%SystemRoot%\System32\tweakovnet\msg.exe. - Проверить правильность указания пути к файлу, с которым нужно взаимодействовать. Удостоверьтесь, что путь к файлу указывается без ошибок и включает имя файла и его расширение.
- Запустить командный файл с повышенными правами доступа (от имени администратора). Для этого щелкните правой кнопкой мыши по командному файлу и выберите пункт «Запустить от имени администратора».
- Проверить настройки операционной системы Windows. Убедитесь, что команда MSG не заблокирована или ограничена в настройках безопасности.
Если после применения указанных вариантов решения проблемы команда MSG по-прежнему не работает, рекомендуется обратиться к специалисту или воспользоваться альтернативными программами для выполнения задачи, требующей использования команды MSG.
Правильный путь в переменной path на ОС Windows 7
Переменная path — это переменная окружения, которая содержит список папок, в которых операционная система ищет исполняемые файлы команд. Когда вы запускаете программу или команду с помощью командной строки, операционная система ищет исполняемый файл в каждой папке, указанной в переменной path.
По умолчанию, переменная path содержит путь к стандартным папкам, где расположены исполняемые файлы операционной системы. Однако, если вы хотите использовать исполняемый файл программы или внешней команды, которая не находится в одной из этих стандартных папок, то вам нужно указать правильный путь в переменной path.
Чтобы исправить проблему с переменной path на ОС Windows 7, вам нужно найти исполняемый файл или папку, содержащую его, и добавить этот путь к переменной path. Сделать это можно следующим образом:
Вариант 1: Использование командной строки
- Откройте командную строку, нажав комбинацию клавиш Win + R, введите «cmd» и нажмите Enter.
- Введите команду «echo %path%» и нажмите Enter. Вы увидите список папок, указанных в переменной path.
- Найдите путь к исполняемому файлу или папке, содержащей его. Если путь содержит пробелы, заключите его в двойные кавычки.
- Введите команду «setx path «%path%; новый_путь»» и нажмите Enter. Замените «новый_путь» на тот путь, который вы хотите добавить.
- Перезапустите командную строку или компьютер для применения изменений.
Вариант 2: Использование программы TweakNow RegCleaner
- Скачайте и установите программу TweakNow RegCleaner.
- Запустите программу и перейдите в раздел «Система» -> «Переменные среды».
- В списке переменных найдите переменную path и выделите ее.
- Нажмите кнопку «Редактировать» и добавьте путь к исполняемому файлу или папке, содержащей его, в строку значение.
- Нажмите кнопку «ОК» и закройте программу.
- Перезапустите компьютер для применения изменений.
После применения изменений в переменной path, операционная система будет искать исполняемые файлы команд в указанных вами папках. Теперь вы сможете использовать команду MSG без ошибок.
Tweakovnet: решение проблемы команды MSG
Одной из причин таких проблем может быть использование командой «tweakovnet». Если в пакетном файле указываем строку с командой «MSG», то она может не работать. Это связано с тем, что «tweakovnet» изменяет внешнюю переменную «path», и командная строка не может найти исполняемый файл для выполнения команды.
Для исправления этой проблемы можно использовать несколько вариантов решения. Один из них — использовать полный путь к исполняемому файлу команды «MSG». В данном случае, нужно указать полный путь к файлу «msg.exe» вместо просто команды «MSG». Например, «C:\Windows\System32\msg.exe».
Еще одним вариантом решения этой задачи является использование переменной окружения «SystemRoot». Эта переменная указывает на путь к установленной операционной системе Windows. Можно использовать такую команду: «%SystemRoot%\System32\msg.exe». Таким образом, будет использоваться правильный путь к исполняемому файлу команды «MSG».
Основные причины возникновения ошибки:
- Неправильное использование команды «tweakovnet».
- Изменение внешней переменной «path» программой «tweakovnet».
- Отсутствие исполняемого файла команды «MSG» в указанном пути.
Если в пакетном файле появляется ошибка «MSG не является внутренней или внешней командой, исполняемой программой или пакетным файлом», то можно попробовать исправить ее с помощью описанных решений.
Важно учитывать, что указанные проблемы и решения относятся к операционной системе Windows 7. В других версиях Windows может быть необходимо использовать иные пути к исполняемому файлу команды «MSG».
Основные причины ошибки «не является внутренней или внешней командой»
1. Неправильный путь или переменная среды PATH
Одна из основных причин возникновения ошибки «не является внутренней или внешней командой» — неправильно указанный путь или переменная среды PATH. Проверьте путь в системной переменной PATH, чтобы убедиться, что он указывает на правильное местоположение исполняемых файлов программ.
2. Отсутствие необходимой программы или команды
Если вы пытаетесь выполнить команду, которая не существует на вашем компьютере, то ошибка «не является внутренней или внешней командой» появится. Проверьте наличие необходимой программы или команды и убедитесь, что она доступна.
3. Определенное расширение файла
Если ваш пакетный файл имеет определенное расширение (например, .bat), то командная строка может исполнять его с помощью определенной программы. Если вы не указали программу для исполнения, может возникнуть ошибка «не является внутренней или внешней командой». Убедитесь, что вы указываете правильное имя файла с правильным расширением или используйте стандартные расширения (.bat, .cmd).
4. Наличие пробелов или специальных символов в пути
Иногда ошибка «не является внутренней или внешней командой» возникает из-за наличия пробелов или специальных символов в пути к исполняемому файлу или команде. Если у вас есть пробелы или специальные символы в пути, попробуйте заключить его в двойные кавычки или использовать короткий путь (например, C:\PROGRA~1 вместо C:\Program Files).
5. Система запретила исполнение файла
В Windows 7 и выше существуют ограничения для исполнения пакетных файлов с расширением .bat или .cmd. Это связано с угрозой безопасности, так как злоумышленники могут использовать подобные файлы для запуска вредоносного кода. Чтобы исправить эту проблему, вы можете использовать команду Tweakovnet или изменить конфигурацию системы.
В этом разделе мы рассмотрели основные причины появления ошибки «не является внутренней или внешней командой» при работе с пакетными файлами. Если вы столкнулись с этой проблемой, проверьте указанные выше причины и примените соответствующие решения, чтобы исправить ошибку и продолжить работу с командной строкой.
Как исправить ошибку «Имя файла не является внутренней или внешней командой»?
Если вам нужно использовать команду ‘msg’ в пакетном файле (bat), но вы получаете ошибку «Имя файла не является внутренней или внешней командой», то для исправления этой проблемы может быть несколько вариантов решения.
Вариант 1: Проверьте правильность использования команды msg.
Убедитесь, что вы правильно указали команду ‘msg’ в файле bat, проверьте синтаксис и правильность использования параметров. Если вам не удалось найти правильный синтаксис, можно воспользоваться командной строкой Windows и ввести ‘msg /?’ для отображения справки по этой команде.
Вариант 2: Используйте полный путь к файлу msg.
Если команда ‘msg’ не работает из-за проблемы с путем, попробуйте указать полный путь к файлу ‘msg’. Например, чтобы использовать команду ‘msg’ из пакетного файла, можно указать следующий путь: ‘C:\Windows\System32\msg.exe’.
Вариант 3: Используйте переменную среды %windir%.
Если вы не можете найти исполняемый файл ‘msg’ в стандартных путях, можно использовать переменную среды %windir% для указания пути к папке Windows. Например, в пакетном файле можно указать следующий путь: ‘%windir%\System32\msg.exe’.
Обратите внимание, что в операционных системах с архитектурой x64 (например, Windows 7 x64), файл ‘msg’ находится в папке ‘Sysnative’, а не в ‘System32’. Поэтому для исправления ошибки нужно использовать путь ‘%windir%\Sysnative\msg.exe’.
Надеемся, что один из этих вариантов решения поможет вам исправить ошибку «Имя файла не является внутренней или внешней командой» и ваш пакетный файл (bat) с командой ‘msg’ успешно выполнится на вашем компьютере.
Решение компьютерной проблемы: команды не работают в командной строке Windows
1. Завершение процесса, вызывающего проблему
Один из основных способов исправить данную проблему – завершить процесс, который вызывает ошибку. Для этого можно воспользоваться командой Task Manager (диспетчер задач) в Windows 7 или более новых версиях операционной системы. С помощью диспетчера задач можно найти программу или процесс, вызывающий ошибку «MSG не является командой», и завершить его.
2. Проверка переменной PATH
Если команды не работают в командной строке Windows, это может быть связано с неправильным указанием переменной PATH. Переменная PATH отвечает за поиск исполняемых файлов, которые можно запускать из любой директории. Если переменная PATH настроена неправильно или отсутствует, команды могут не работать.
Чтобы проверить переменную PATH, нужно выполнить следующие действия:
- Откройте панель управления (Control Panel) в операционной системе Windows;
- Выберите систему и безопасность (System and Security);
- Выберите система (System);
- Находясь в левой части экрана, выберите пункт «Дополнительные параметры системы» (Advanced system settings);
- В открывшемся окне выберите вкладку «Дополнительно» (Advanced);
- В разделе «Системные переменные» (System variables) найдите переменную «Path» и нажмите на кнопку «Изменить» (Edit);
- В появившемся окне, убедитесь, что путь к директории с исполняемыми файлами указан правильно;
- При необходимости внесите изменения и сохраните настройки.
3. Проверка наличия исполняемого файла MSG
Если проблема по-прежнему не решена, проверьте наличие исполняемого файла MSG в системе. Для этого выполните следующие действия:
- Откройте командную строку (cmd);
- Введите команду «msg» и нажмите клавишу Enter;
- Если появляется ошибка ««не является внешней или внутренней командой, исполняемой программой или пакетным файлом»», значит файл MSG отсутствует в системе.
4. Установка исполняемого файла MSG
Для установки исполняемого файла MSG можно воспользоваться внешней программой, например, Tweakovnet. После установки этой программы исполняемый файл MSG должен быть доступен в системе.
В случае, если ни одно из указанных выше действий не решило проблему с командами в командной строке Windows, рекомендуется обратиться за помощью к специалисту или к сообществу пользователей, где вы получите более детальные рекомендации и решение проблемы конкретно в вашем случае.
Видео:
Как убрать командную строку, которая постоянно выскакивает
Как убрать командную строку, которая постоянно выскакивает by ВидеоХолка 182,068 views 5 years ago 3 minutes, 6 seconds