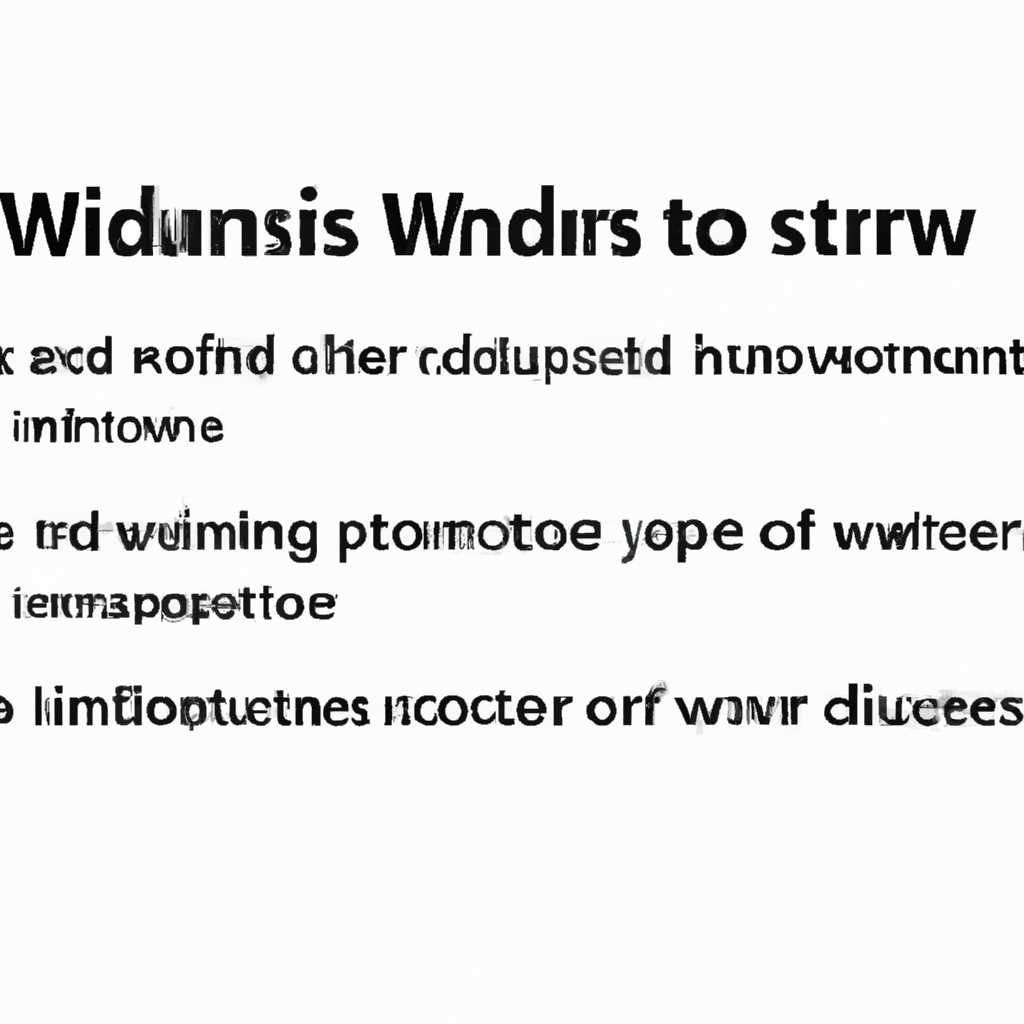- Msiexecexe Установщик Windows: полезные сведения и инструкции
- Проблемы связанные с установщиком Windows
- 1. Ошибки доступа или сообщения об ошибке при попытке установки
- 2. Проблемы с переменными окружения и установочными папками
- 3. Проблемы с установкой пакета Msi
- 4. Ошибка при открытии файлов с расширением .msi
- Ещё способы решить проблему
- 1. Проверьте целостность файлов пакета установки
- 2. Загрузите последнюю версию программы или приложения
- 3. Проверьте наличие службы Windows Installer
- 4. Установка в режиме администратора
- Параметры реестра и службы
- Установка программы или приложения через реестр
- Настройка служб через services.msc
- Приложения Microsoft Store против приложений для настольных компьютеров
- Ошибки при установке программ из пакета Windows Installer «msi»
- Ошибки при установке из Windows Store
- Ошибки, связанные с установщиком «msi»
- Ошибку 1087 и другие ошибки
- Видео:
- 😱 ТОПОВЫЕ ПРОГРАММЫ WINDOWS 10 & 11! +СКАЧАТЬ
Msiexecexe Установщик Windows: полезные сведения и инструкции
Если вы столкнулись с проблемами при установке программного пакета на компьютере, у вас есть возможность решить эту проблему с помощью установочного файла msiexecexe от Майкрософт. Независимо от того, какая ошибка возникла, вы можете быть уверены, что эта мощная служба поможет вам справиться с проблемой.
При установке программ с использованием установщика Windows вам доступны различные способы установки и параметры, чтобы установить все, что вам нужно. Вы можете выбрать путь установки, указать дополнительные функции и даже загрузить файлы из другой папки или из Интернета. Установщик Windows предлагает множество возможностей для настройки установки под ваши потребности.
Однако, иногда могут возникнуть проблемы при использовании установщика Windows. Если вы столкнулись с ошибкой при установке программ, не паникуйте. В первую очередь, обратите внимание на сообщение об ошибке: оно может содержать полезную информацию о том, что может быть причиной проблемы.
Если вы не знаете, как исправить проблему с помощью установщика Windows, способного устранить ошибку, вы можете обратиться к администратору вашего компьютера или просмотреть подсказки о проблемах и их решениях на официальном сайте Майкрософт.
Однако, если вы довольно опытный пользователь, у вас есть возможность вручную устранить проблему с помощью реестра или файловой системы вашего компьютера. Не забывайте предварительно создать резервную копию данных и сохранить системные настройки, чтобы в случае непредвиденных ситуаций можно было вернуть все обратно.
Запустить установочный файл msiexecexe можно несколькими способами. Например, вы можете найти его через меню «Пуск» или щелкнуть правой кнопкой мыши на файле msi и выбрать в меню «Открыть с помощью…». Также вы можете запустить его через командную строку или использовать сторонние программы для установки программ.
При использовании установщика Windows важно помнить, что вы должны быть осторожными и внимательными при выборе файлов и папок для установки. Установщик может предложить установить связанные файлы или программы, которые могут быть необходимы для полноценной работы устанавливаемого пакета. Поэтому внимательно проверяйте все названия файлов и дополнительные функции, чтобы убедиться, что вы устанавливаете только то, что вам нужно.
Компьютеры настольного и портативного типа обычно имеют предустановленный установщик Windows, но возможности его использования и параметры могут отличаться в зависимости от операционной системы и учетной записи пользователя. Поэтому перед использованием установщика Windows рекомендуется прочитать инструкцию или обратиться к специалистам по поддержке, чтобы избежать возможных проблем и ошибок.
В итоговом видео мы рассмотрели полезные сведения и инструкции по использованию установщика Windows msiexecexe. Как вы видите, у него есть много возможностей и функций, которые могут быть очень полезными в различных ситуациях. Пользуйтесь им выгодно и устанавливайте программы без проблем!
Проблемы связанные с установщиком Windows
Однако, иногда могут возникать проблемы с установкой или удалением программ при использовании установщика Windows. Вот некоторые из наиболее распространенных проблем и способы их решения:
1. Ошибки доступа или сообщения об ошибке при попытке установки
Если вы получаете сообщение об ошибке или ошибку доступа во время установки программы, попробуйте запустить установщик от имени администратора. Щелкните правой кнопкой мыши по файлу установки и выберите «Запустить от имени администратора». Это может решить проблему, связанную с недостаточными правами доступа.
2. Проблемы с переменными окружения и установочными папками
При установке программы установщик Windows может запрашивать информацию о папках для установки. Убедитесь, что выбранные вами папки доступны для записи и не защищены от записи правами доступа. Вы также можете изменить путь установки вручную, чтобы избежать конфликтов с другими программами или системными файлами.
3. Проблемы с установкой пакета Msi
Msi (Windows Installer Package) — это пакет, который содержит данные для установки и удаления программ. Если вы столкнулись с проблемами установки пакета Msi, попробуйте загрузить последнюю версию установщика Windows с официального веб-сайта Microsoft. Также убедитесь, что вы используете правильную версию установщика для вашей операционной системы.
4. Ошибка при открытии файлов с расширением .msi
Если у вас возникла ошибка при открытии файлов с расширением .msi, попробуйте щелкнуть правой кнопкой мыши по файлу и выберите вариант «Открыть с помощью» — «Выбрать программу». Затем выберите установщик Windows из списка приложений и установите галочку «Использовать для всех файлов с расширением .msi». Теперь все файлы .msi будут открываться с помощью установщика Windows.
Ещё способы решить проблему
Ранее мы рассмотрели основные сведения и инструкции по использованию Msiexecexe Установщика Windows®. Однако, в некоторых случаях возможно вам потребуется применить дополнительные методы для устранения проблем при установке программы или приложения. В этом разделе мы рассмотрим несколько дополнительных способов решения проблемы.
1. Проверьте целостность файлов пакета установки
Если у вас возникли проблемы с установкой программы, то вариантом решения может быть проверка целостности файлов пакета установки. Для этого выполните следующие действия:
- Откройте Проводник или проводник файлов вашей операционной системы.
- Перейдите в папку с файлом пакета установки.
- Щелкните правой кнопкой мыши по файлу пакета и выберите в контекстном меню пункт «Свойства».
- В открывшемся окне свойств файла перейдите на вкладку «Общее».
- В разделе «Атрибуты» нажмите кнопку «Проверить» рядом с пунктом «Проверить наличие ошибок».
- Дождитесь завершения проверки целостности и обратите внимание на результаты.
2. Загрузите последнюю версию программы или приложения
Если вы столкнулись с ошибкой при установке программы или приложения, то рекомендуется загрузить последнюю версию программы с официального сайта разработчика. Это поможет устранить возможные проблемы, связанные с устаревшей версией программы.
3. Проверьте наличие службы Windows Installer
Иногда проблемы с установщиком могут быть связаны с отключенной или поврежденной службой Windows Installer. Для проверки и включения службы выполните следующие действия:
- Откройте меню «Пуск» и в строке поиска введите «services.msc».
- Нажмите Enter на клавиатуре или щелкните по результату поиска.
- В открывшемся окне «Службы» найдите службу «Windows Installer».
- Если служба отключена, щелкните правой кнопкой мыши по ней и выберите «Включить».
- Если служба уже включена, попробуйте перезапустить ее, щелкнув правой кнопкой мыши и выбрав «Перезапустить».
4. Установка в режиме администратора
Иногда для успешной установки программы или приложения может потребоваться запуск установщика с правами администратора. Для этого выполните следующие действия:
- Найдите установочный файл программы или приложения.
- Щелкните правой кнопкой мыши по файлу и выберите в контекстном меню опцию «Запустить от имени администратора».
- Подтвердите выполнение операции в появившемся диалоговом окне.
Если после применения этих способов проблема не была решена, рекомендуется обратиться в службу поддержки Microsoft или разработчика программы для получения дополнительной помощи и инструкций по устранению проблемы.
Параметры реестра и службы
Для правильной работы установщика Windows® Msiexecexe и решения возникающих проблем при установке программы или приложения, вам может потребоваться настроить некоторые параметры реестра и службы. В этом разделе представлены полезные сведения и инструкции для исправления ошибок и улучшения процесса установки.
Установка программы или приложения через реестр
Если вы хотите установить программу или приложение с помощью Msiexecexe, вы можете воспользоваться параметрами реестра. Для этого необходимо:
- Откройте редактор реестра, нажав клавишу Win + R и введите «regedit».
- Перейдите к следующему пути:
HKEY_LOCAL_MACHINE\SOFTWARE\Microsoft\Windows\CurrentVersion\Installer\UserData\S-1-5-18\Products. - Найдите нужный продукт или приложение, которое вы хотите установить, по его идентификатору.
- Щелкните правой кнопкой мыши на выбранном продукте и выберите «Install».
После этого установочный файл будет запущен, и вы сможете установить программу или приложение.
Настройка служб через services.msc
Если у вас возникли проблемы с выполнением службы, вы можете изменить ее параметры через services.msc. Для этого следуйте инструкциям:
- Откройте «Пуск» и введите «services.msc».
- Найдите нужную службу, с которой возникли проблемы, и щелкните правой кнопкой мыши на ней.
- Выберите «Свойства» и перейдите на вкладку «Общие».
- Настройте необходимые параметры для данной службы и нажмите «ОК».
После этого перезапустите компьютер, чтобы изменения вступили в силу.
Таким образом, настройка параметров реестра и службы может помочь в решении проблем, связанных с установкой программ и работой службы. Обязательно выполняйте все действия от имени администратора и перед изменением параметров реестра создайте его резервную копию.
Приложения Microsoft Store против приложений для настольных компьютеров
При выборе приложений для работы на компьютере, пользователи часто сталкиваются с вопросом: что же лучше, приложения из Microsoft Store или приложения для настольных компьютеров? Чтобы разобраться в этом, давайте рассмотрим основные отличия и преимущества обоих вариантов.
Приложения Microsoft Store:
Один из главных плюсов приложений из Microsoft Store — это удобство установки. Вам не нужно искать пакеты установщика, регистрировать их в системе и следить за обновлениями. Просто найдите нужное приложение в магазине и нажмите кнопку «Установить». Все необходимые файлы будут загружены и установлены автоматически. Это очень удобно, особенно для тех, кто не очень разбирается в компьютерной технике.
Если вы столкнулись с ошибкой в установке приложения из Microsoft Store, не переживайте. Вам не нужно искать решение вручную или разбираться с реестром Windows. Просто снова запустите установщик и попробуйте установить приложение снова. В большинстве случаев это решает проблему.
Приложения для настольных компьютеров:
Если вы предпочитаете использовать приложения для настольных компьютеров, у вас тоже есть такая возможность. Приложения для настольных компьютеров могут быть очень полезными, особенно если вы занимаетесь видео- или фоторедактированием, программированием или другими профессиональными задачами. Такие приложения зачастую предлагают более широкий набор функций и инструментов по сравнению с приложениями из Microsoft Store.
Однако, установка приложений для настольных компьютеров может быть более сложной и затратной по времени. Вам нужно будет загрузить пакет установщика вручную, проверить его на наличие вредоносного кода, следить за обновлениями и самостоятельно устанавливать или удалять программы. Это требует некоторых знаний и опыта в работе с компьютером.
Также, при использовании приложений для настольных компьютеров, вы можете столкнуться с ошибками, связанными с установщиком (например, ошибки «1087», «msiexec.exe», «msi.dll» и другие). В таком случае, вам придется разбираться с проблемой вручную, проверять целостность файлов, настраивать переменные среды и т.д. Это может быть очень сложно и затратно по времени.
Таким образом, приложения Microsoft Store обладают рядом преимуществ, таких как простота установки, автоматические обновления и безопасность. Они предоставляют простой и удобный способ получать новые приложения на ваш компьютер. Однако, если вам нужны расширенные функции и возможности, или вы предпочитаете больше контроля над установкой и обновлением программ, приложения для настольных компьютеров могут быть для вас более выгодным вариантом.
Ошибки при установке программ из пакета Windows Installer «msi»
При установке программного приложения, связанного с пакетом Windows Installer «msi», могут возникать различные ошибки. Эти ошибки могут возникнуть по ряду причин, таких как неправильные параметры установки, проблемы с файлами, связанными с установщиком или ошибки, связанные с самим программным обеспечением.
Ошибки при установке из Windows Store
Если вы устанавливаете программу из Windows Store, но столкнулись с ошибкой, попробуйте следующие решения:
1. Проверьте подключение к Интернету. Проверьте, что у вас есть доступ к Интернету, чтобы программа могла загрузиться и установиться.
2. Проверьте наличие свободного места на диске. Убедитесь, что у вас достаточно свободного места на диске для установки программы.
3. Попробуйте перезагрузить компьютер. Иногда перезагрузка компьютера может помочь решить проблемы установки программы.
4. Обновите Windows до последней версии. Может быть, требуется обновление операционной системы для поддержки установки программы.
Ошибки, связанные с установщиком «msi»
Если вы столкнулись с ошибками, связанными с установщиком «msi», вы можете попробовать следующие решения:
1. Попробуйте запустить программу установки от имени администратора. Щелкните правой кнопкой мыши по файлу «.msi» и выберите «Запуск от имени администратора».
2. Проверьте наличие и правильность параметров командной строки. Убедитесь, что установщик «msi» запускается с правильными параметрами командной строки.
3. Проверьте настройки службы Windows Installer. Может быть, необходимо включить или перезапустить службу Windows Installer, чтобы устранить проблемы с установкой программы.
4. Попробуйте удалить все файлы, связанные с программой, и затем снова установить ее. Чтобы это сделать, найдите папку с файлами программы и удалите все файлы. Затем запустите программу установщик «msi» снова.
5. Если все решения не работают, может понадобиться редактировать реестр Windows. Перед внесением изменений в реестр, рекомендуется создать резервную копию и быть осторожным. Изменения в реестре могут повлиять на работу других программ и функций вашей операционной системы.
Ошибку 1087 и другие ошибки
Ошибку 1087 и другие ошибки, связанные с установщиком «msi», можно попытаться решить следующими способами:
1. Попробуйте запустить инструмент установщика «msiexec.exe». Нажмите клавиши «Windows + R», введите «msiexec.exe» и нажмите Enter. Посмотрите, появляется ли сообщение об ошибке или появится окно инструмента.
2. Убедитесь, что у вас установлена последняя версия Windows Installer. Проверьте обновления системы и установите любые нужные обновления.
3. Попробуйте выполнить установку в последнюю учетную запись администратора. Если у вас есть учетная запись администратора, попробуйте выполнить установку в ней.
Если ни одно из решений не помогло решить проблему, рекомендуется связаться со службой поддержки Microsoft или разработчиком программы для получения дополнительной помощи в решении проблемы с установкой программного обеспечения.
Видео:
😱 ТОПОВЫЕ ПРОГРАММЫ WINDOWS 10 & 11! +СКАЧАТЬ
😱 ТОПОВЫЕ ПРОГРАММЫ WINDOWS 10 & 11! +СКАЧАТЬ by Хауди Хо™ — Просто о мире IT! 145,754 views 5 months ago 11 minutes, 57 seconds