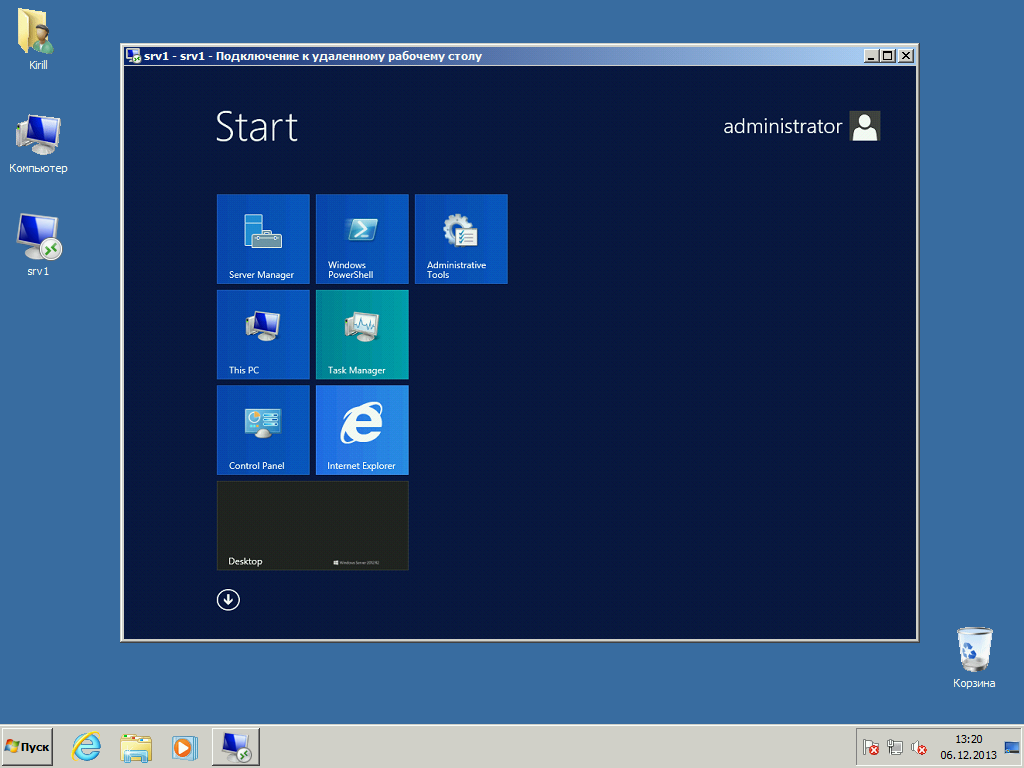- Причины и решения проблемы масштабирования RDP в Windows 10 на мониторах с высоким разрешением
- Разрешение экрана удаленного рабочего стола на Windows Server при подключении по протоколу RDP
- Настройка порта RDP
- 1. Найти и открыть файл настроек порта RDP
- 2. Настройка параметров порта RDP
- 3. Перезагрузка и подключение
- Настройка корректного масштабирования удаленного рабочего стола RDP на 4K HiDPI мониторах
- Что такое RDP и как настроить его масштабирование на 4K HiDPI мониторах?
- 1. Обновление Windows и RDP клиента
- 2. Изменение настроек масштабирования в файле сессии .rdp
- 3. Использование обходного адреса IP для удаленного подключения
- Содержание
- Что такое RDP и MSTSC
- Настройка и управление IP
- Подключение к удаленному рабочему столу в Windows 10
- Проблема масштабирования на мониторах с высоким разрешением
- Решение проблемы масштабирования
- Подключение к удаленному рабочему столу в Windows с помощью приложения mstsc.exe
- 1. Настройка RDP файла
- 2. Настройка экрана удаленного рабочего стола
- 3. Дополнительные настройки и решения
- Как настроить масштабирование RDP в Windows 10 на мониторах с высоким разрешением?
- Видео:
- Рабочий стол не на весь экран
Причины и решения проблемы масштабирования RDP в Windows 10 на мониторах с высоким разрешением
Remote Desktop Protocol (RDP) является одним из наиболее распространенных способов удаленного управления компьютером с помощью Windows 10. Однако при использовании RDP на мониторах с высоким разрешением может возникнуть проблема масштабирования, которая приводит к тому, что изображение на удаленном рабочем столе отображается слишком мелким.
Причина этой проблемы связана с тем, что Windows 10 не всегда корректно настраивает масштабирование при подключении по протоколу RDP. Это особенно заметно на мониторах с высоким разрешением, таких как 4K или HiDPI экраны, где текст и интерфейсные элементы могут стать практически нечитаемыми.
Для решения этой проблемы можно воспользоваться несколькими способами. Один из них — настройка файла конфигурации mstsc.exe, который является клиентом RDP. Чтобы это сделать, нужно зайти в папку, где находится mstsc.exe, обычно она расположена в «C:\Windows\System32». Затем найдите файл «mstsc.exe.manifest» и откройте его с помощью текстового редактора.
В файле конфигурации найдите строку <dpiAware>True</dpiAware> и замените ее на <dpiAware>False</dpiAware>. После этого сохраните изменения и закройте файл. Теперь, при подключении к удаленному серверу с высоким разрешением, масштабирование будет происходить правильно, и изображение на экране станет более читаемым.
Еще одним способом решения проблемы масштабирования в RDP на мониторах с высоким разрешением является изменение настроек самого удаленного сервера. Для этого нужно подключиться к удаленному компьютеру с помощью RDP, зайти в его настройки и выбрать разрешение рабочего стола, которое соответствует разрешению вашего локального монитора.
Также важно проверить состояние обновлений Windows 10 и убедиться, что операционная система находится в актуальной версии. В последних обновлениях были внесены исправления и улучшения, которые могут помочь в решении проблемы масштабирования RDP.
Разрешение экрана удаленного рабочего стола на Windows Server при подключении по протоколу RDP
При подключении к удаленному рабочему столу (RDP) на Windows Server, разрешение экрана может быть некорректным на мониторах с высоким разрешением, например, 4K. Это связано с проблемой масштабирования и делает текст и другие элементы мелкими и трудночитаемыми.
Однако, эта проблема может быть решена с помощью настройки клиента для удаленного рабочего стола, используя программу mstsc.exe. Чтобы настроить разрешение экрана при подключении по протоколу RDP на Windows Server, следуйте следующим шагам:
- Зайти на удаленный компьютер с помощью RDP, указав его IP адрес и порт.
- Откройте программу mstsc.exe на удаленном компьютере.
- Выбираем «Настройка»
- В настройках выбираем «Такое же разрешение и масштабирование, что и на клиенте»
- Настройте другие параметры подключения, такие как имя пользователя и пароль.
- Сохраните настройки в файле RDP и запустите подключение с использованием этого файла.
Таким образом, можно настроить удаленное управление на Windows Server с соответствующим разрешением экрана и масштабированием.
Известно, что есть обходные пути для этой проблемы, такие как использование HIDPI (High Dots Per Inch) технологии, которая позволяет масштабировать элементы интерфейса в соответствии с разрешением экрана на удаленном компьютере. Однако использование этой технологии может потребовать дополнительных настроек и наличия поддерживающего оборудования.
Важно отметить, что корректное разрешение экрана удаленного рабочего стола на Windows Server при подключении по протоколу RDP зависит от настройки клиента и удаленного компьютера. Чтобы избежать проблем с разрешением, рекомендуется настройть удаленное управление с помощью выбранного метода и проверить его на корректность и удобство использования.
Настройка порта RDP
Одна из основных проблем масштабирования RDP на мониторах с высоким разрешением, таких как 4K, связана с настройками порта RDP. По умолчанию Windows 10 не предоставляет оптимальный масштаб для работы на удаленном рабочем столе с таким разрешением.
Для решения этой проблемы необходимо зайти в настройки порта RDP и настроить соответствующие параметры. Для этого нужно выполнить несколько простых шагов.
1. Найти и открыть файл настроек порта RDP
Начните с поиска файла настроек порта RDP на вашем компьютере. Обычно его местонахождение зависит от операционной системы, но обычно он находится в разделе «Пользователи» или «Программы».
2. Настройка параметров порта RDP
Откройте файл настроек RDP. В этом файле вы сможете управлять различными параметрами, связанными с RDP.
Настройки могут включать в себя возможность подключения с высоким разрешением, отображение мелких программ на удаленном экране и т. д. Один из самых важных параметров — это разрешение экрана, на котором будет отображаться удаленный рабочий стол. Установите значение, соответствующее вашему монитору с высоким разрешением.
Однако помните, что внесение неправильных изменений в этот файл может привести к некорректному отображению или возникновению других проблем при подключении к удаленному рабочему столу.
3. Перезагрузка и подключение
После внесения изменений в файл настройки порта RDP сохраните его и перезагрузите компьютер. Затем запустите приложение удаленного подключения (mstsc.exe) и введите адрес удаленного компьютера.
Теперь, после корректной настройки порта RDP, вы сможете подключиться к удаленному рабочему столу с высоким разрешением.
Настройка корректного масштабирования удаленного рабочего стола RDP на 4K HiDPI мониторах
4K HiDPI мониторы с высоким разрешением стали популярными среди пользователей, но при использовании удаленного рабочего стола RDP в Windows 10 возникают проблемы с масштабированием. Некорректное масштабирование может приводить к мелким или нечитаемым элементам на экране удаленного рабочего стола, что затрудняет работу пользователей.
Что такое RDP и как настроить его масштабирование на 4K HiDPI мониторах?
RDP (Remote Desktop Protocol) — это протокол удаленного управления компьютером, который позволяет пользователю подключаться удаленно к другому компьютеру и управлять им. При использовании RDP на мониторах с высоким разрешением возникают проблемы с корректным масштабированием, из-за чего элементы интерфейса становятся слишком мелкими или нечитаемыми.
Для настройки корректного масштабирования при подключении к удаленному рабочему столу на 4K HiDPI мониторах можно использовать следующие решения:
1. Обновление Windows и RDP клиента
Первым шагом в решении проблемы с масштабированием RDP на 4K HiDPI мониторах является обновление операционной системы Windows и RDP клиента до последних версий. Многие выпуски Windows и RDP клиента содержат исправления, которые улучшают корректное масштабирование на мониторах с высоким разрешением.
2. Изменение настроек масштабирования в файле сессии .rdp
Кроме обновления операционной системы и RDP клиента, можно настроить масштабирование в файле сессии .rdp, который используется при подключении к удаленному рабочему столу. Для этого нужно открыть файл .rdp с помощью текстового редактора и изменить значение параметра «smart sizing:i» на 1. Это позволит RDP клиенту автоматически настраивать масштабирование в зависимости от разрешения монитора удаленного рабочего стола.
3. Использование обходного адреса IP для удаленного подключения
Другим способом решения проблемы с масштабированием RDP на 4K HiDPI мониторах является использование обходного адреса IP при удаленном подключении. Это позволяет обойти ограничения масштабирования RDP и предоставляет более гибкую настройку масштабирования на мониторах с высоким разрешением. Для этого нужно зайти в настройки подключения RDP и указать обходной адрес IP.
Проблема масштабирования RDP на мониторах с высоким разрешением может быть решена с помощью обновлений операционной системы Windows и RDP клиента, настройки масштабирования в файле сессии .rdp или использования обходного адреса IP при удаленном подключении. Выбирая подходящий метод настройки масштабирования, пользователи смогут наслаждаться корректным отображением элементов интерфейса и удобным использованием RDP на мониторах с высоким разрешением.
Содержание
1. Введение
2. Что такое RDP и для чего он используется
3. Проблема масштабирования RDP на мониторах с высоким разрешением
4. Причины проблемы масштабирования
5. Решения проблемы масштабирования RDP в Windows 10
6. Настройка параметров и файлов RDP
7. Подключение к удаленному рабочему столу с помощью RDP
8. Корректное масштабирование экрана на мониторах с высоким разрешением
9. Другие способы подключения к удаленному рабочему столу
10. Заключение
Что такое RDP и MSTSC
MSTSC (Remote Desktop Connection) — это клиентское приложение для удаленного управления компьютером с помощью RDP. Оно позволяет подключиться к удаленному компьютеру и работать с его рабочим столом, приложениями и файлами так же, как если бы они находились непосредственно на вашем компьютере. MSTSC позволяет настроить масштабирование, разрешение экрана и другие настройки удаленного подключения.
При использовании MSTSC на мониторах с высоким разрешением, таких как 4K и мелкими экранными элементами, могут возникать проблемы с корректным отображением удаленного рабочего стола. Один из распространенных способов решения этой проблемы — настройка MSTSC и RDP для масштабирования и корректного отображения на мониторах с высоким разрешением.
В следующем разделе мы рассмотрим настройку MSTSC и RDP для масштабирования и корректного отображения на мониторах с высоким разрешением.
Настройка и управление IP
Для подключения к удаленному рабочему столу (RDP) на компьютере с высоким разрешением монитора, таким как 4K, требуется корректное масштабирование и настройка IP.
Для начала, настраиваем IP-адрес и порт на удаленном компьютере. Для этого открываем программу mstsc.exe (или запускаем команду mstsc в строке состояния Run) и выбираем «Настройки» в меню «Файл».
В окне настройки RDP выбираем вкладку «Общие» и в разделе «Удаленное управление» указываем адрес и порт удаленного компьютера, к которому хотим подключиться. Помимо этого, убедитесь, что включен удаленный обходной файл.
В разделе «Экран» настройте разрешение подключения, выбирая пункт «Предпочитаемый внешний манифест». Если у вас есть файл манифеста с желаемыми параметрами экрана, вы можете указать его путь в этом разделе.
После настройки IP, порта и разрешения экрана нажмите «ОК» для сохранения изменений.
Теперь вы можете удаленно подключаться к рабочему столу удаленного компьютера с монитором высокого разрешения. При подключении убедитесь, что масштабирование осуществляется корректно, и текст и изображения на экране читаемыми.
Управление удаленным компьютером производится с помощью приложения RDP, которое позволяет протоколу удаленного рабочего стола (RDP) передавать данные от пользователя к удаленному экрану и обратно.
Важно помнить, что при обновлении Windows 10 могут возникнуть проблемы с масштабированием RDP на мониторах с высоким разрешением. Для решения этой проблемы рекомендуется провести настройку IP и экранными схемами, описанными выше.
В данном разделе мы рассмотрели настройку и управление IP при подключении к удаленному рабочему столу с монитором высокого разрешения. Следуйте этим рекомендациям, чтобы добиться корректного масштабирования и читаемости содержимого на удаленном экране.
Подключение к удаленному рабочему столу в Windows 10
Чтобы подключиться к удаленному рабочему столу, выполните следующие шаги:
- Зайти в «Удаленное управление» в настройках Windows 10.
- В поле «Компьютер» введите IP-адрес удаленного компьютера или его имя.
- Нажмите кнопку «Подключиться».
- При необходимости введите учетные данные пользователя удаленного компьютера.
- При успешном подключении вы увидите экран удаленного рабочего стола на своем компьютере.
Однако при использовании монитора с высоким разрешением (например, 4K) могут возникнуть проблемы с масштабированием и отображением содержимого удаленного рабочего стола. Это связано с тем, что RDP не всегда корректно обрабатывает разрешение экрана с высокой плотностью пикселей (DPI) на удаленном компьютере.
Проблема масштабирования на мониторах с высоким разрешением
При подключении к удаленному рабочему столу на мониторах с высоким разрешением может возникнуть следующая проблема: текст и интерфейс программ отображаются мелкими и плохо читаемыми на удаленном столе.
Решение проблемы масштабирования
Одним из способов решения проблемы масштабирования в Windows 10 на мониторах с высоким разрешением является настройка обходного файла preferexternalmanifest.
Для настройки обходного файла preferexternalmanifest выполните следующие шаги:
- Откройте проводник Windows и перейдите в папку с файлами MSTSC.
- Найдите файл mstsc.exe.manifest и скопируйте его в другое место для резервной копии.
- Откройте файл mstsc.exe.manifest в текстовом редакторе.
- Найдите строку с кодом dpiAware и измените ее значение на true.
- Для корректного масштабирования измените значение кода dpiAwareness на PerMonitorV2.
- Сохраните файл mstsc.exe.manifest и закройте его.
После настройки обходного файла preferexternalmanifest удаленный рабочий стол должен корректно масштабироваться на мониторах с высоким разрешением.
Также можно изменить настройки масштабирования в приложении MSTSC. В окне подключения к удаленному рабочему столу выберите вкладку «Опции» и настройте разрешение экрана и размер шрифта в соответствии с вашими предпочтениями.
Если все вышеперечисленные решения не помогли решить проблему масштабирования, вы можете попробовать использовать другие приложения для удаленного подключения к рабочему столу или настройку экранных параметров на удаленном компьютере.
| Термин | Описание |
|---|---|
| RDP | Протокол удаленного рабочего стола (Remote Desktop Protocol) — протокол, позволяющий удаленно подключаться к компьютеру через сеть. |
| MSTSC | Microsoft Terminal Services Client — встроенное приложение Windows для подключения к удаленному рабочему столу. |
| DPI | Разрешение экрана с высокой плотностью пикселей (Dots Per Inch) — мера количества пикселей на дюйм. |
Подключение к удаленному рабочему столу в Windows с помощью приложения mstsc.exe
Для удаленного управления рабочим столом в Windows, вы можете использовать встроенное приложение mstsc.exe. Оно позволяет подключиться к удаленному компьютеру и управлять им удаленно.
При подключении к удаленному рабочему столу с высоким разрешением, возникает проблема масштабирования. Когда разрешение монитора удаленного компьютера значительно выше, чем на локальном компьютере, текст и элементы интерфейса могут стать мелкими и трудночитаемыми.
Что делать в таком случае? Одним из способов обойти эту проблему является настройка файлов RDP (Remote Desktop Protocol) с помощью приложения mstsc.exe.
1. Настройка RDP файла
Для настройки масштабирования в файле RDP, следуйте следующим шагам:
- Откройте любым текстовым редактором файл RDP, который вы используете для подключения к удаленному рабочему столу.
- Добавьте следующую строку в раздел [PREFERENCES]:
smart sizing:i:1
Эта настройка позволяет автоматически подстраивать размер экрана под размер окна приложения mstsc.exe.
2. Настройка экрана удаленного рабочего стола
После настройки файла RDP, настройте масштабирование экрана удаленного рабочего стола следующим образом:
- Откройте приложение
mstsc.exe. - Введите IP-адрес удаленного компьютера в поле «Компьютер».
- Нажмите кнопку «Настройки».
- В разделе «Настройка экрана» выберите желаемое разрешение экрана. Обычно, для мониторов с высоким разрешением, таких как 4K, рекомендуется выбрать самое высокое доступное разрешение.
- Отметьте флажок «Предпочитать манифест внешней схемы» в разделе «Настройки экрана».
- Нажмите кнопку «Сохранить» для сохранения настроек.
- Нажмите кнопку «Подключиться» для подключения к удаленному рабочему столу.
3. Дополнительные настройки и решения
Настройка масштабирования экрана в mstsc.exe может решить проблему масштабирования на мониторах с высоким разрешением. Однако, если проблема не решена или возникли другие проблемы, вы можете:
- Проверить настройки удаленного рабочего стола на удаленном компьютере и убедиться, что разрешение экрана установлено правильно.
- Обновить mstsc.exe до последней версии.
- Изменить настройки сетевого порта для улучшения производительности подключения.
- Зайти на форумы или сообщества Windows, чтобы найти решение вашей проблемы.
Содержание данной статьи представляет собой руководство по корректному подключению к удаленному рабочему столу в Windows с помощью приложения mstsc.exe. Здесь вы научились настраивать файл RDP и настраивать экран удаленного рабочего стола. Если вы столкнулись с проблемой масштабирования на мониторах с высоким разрешением, эта статья поможет вам решить эту проблему.
Как настроить масштабирование RDP в Windows 10 на мониторах с высоким разрешением?
Проблема масштабирования RDP в Windows 10 на мониторах с высоким разрешением может возникать при удаленном подключении к рабочему столу. Если экраны имеют большое разрешение, при возникновении этой проблемы пользователю может быть сложно читать содержимое удаленного рабочего стола.
При подключении по протоколу RDP (удаленному рабочему столу) есть несколько способов решения этой проблемы. Один из них — настройка масштабирования в настройках удаленного рабочего стола. Чтобы настроить масштабирование, нужно зайти в файл настроек RDP (RDP-файл) и добавить несколько параметров.
1. В файле настроек RDP откройте раздел [RDP] и добавьте строку «smart sizing:i:1». Этот параметр позволяет изменять масштаб экрана удаленного рабочего стола автоматически, подстраивая его под разрешение вашего компьютера.
2. Также можно помочь корректному масштабированию RDP, добавив параметр «session bpp:i:32» в ту же секцию [RDP]. Этот параметр сообщает серверу RDP, что с цветом экрана должна использоваться глубина в 32 бита, что гарантирует более качественное отображение и повышение читаемости текста на экране удаленного рабочего стола.
3. Если перечисленные выше настройки не решили проблему, можно зайти в файл RDP-файл и изменить разрешение экрана. Добавьте параметр «desktopwidth:i:3840» и «desktopheight:i:2160» в секцию [RDP], где 3840 и 2160 — это соответственно ширина и высота экрана вашего компьютера. Таким образом, вы укажете серверу RDP правильное разрешение и избавитесь от проблемы масштабирования на мониторах с высоким разрешением.
После настройки масштабирования RDP в Windows 10 на мониторах с высоким разрешением можно подключиться к удаленному рабочему столу еще раз и убедиться, что проблема была успешно решена. Теперь все программы и файлы на удаленном рабочем столе будут отображаться с читаемыми размерами, а управление удаленным компьютером будет происходить без каких-либо затруднений.
Видео:
Рабочий стол не на весь экран
Рабочий стол не на весь экран by VideoGid1 243,151 views 5 years ago 8 minutes, 59 seconds