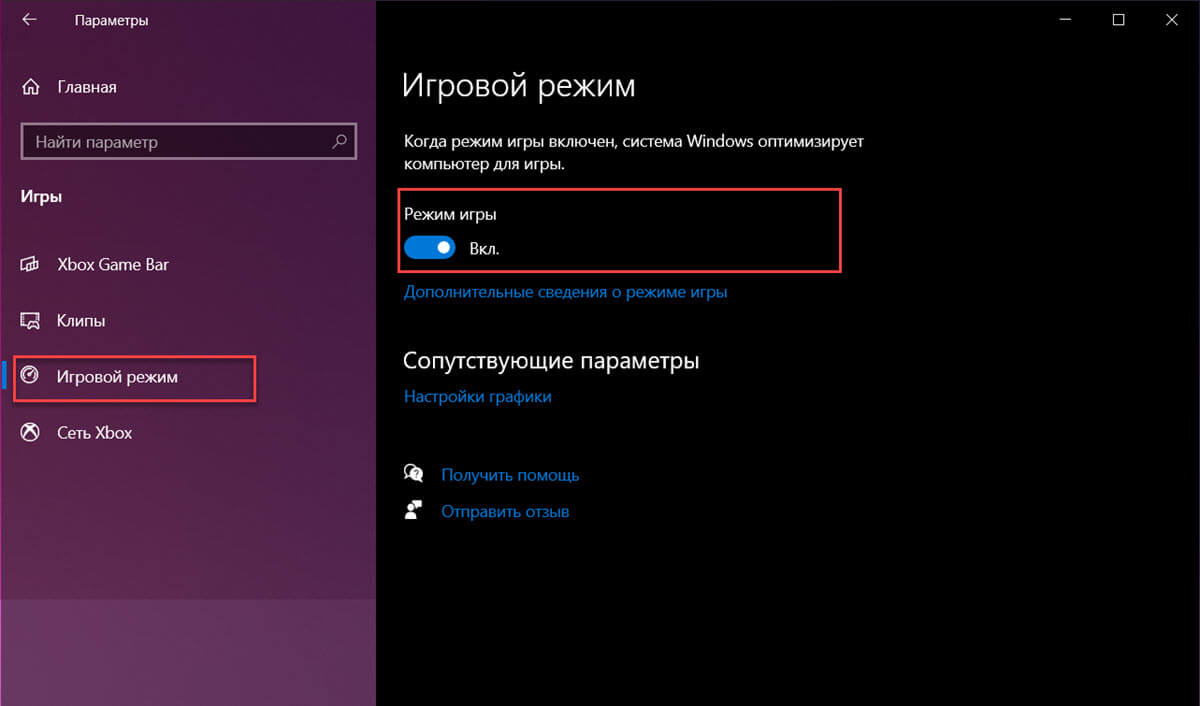- Как включить игровой режим Windows 10 подробная инструкция
- Включение игрового режима в Windows 10
- Подробная инструкция
- Шаг 1: Проверка наличия игрового режима
- Шаг 2: Включение игрового режима
- Шаг 3: Использование игрового режима
- Проверка системных требований
- Обновление драйверов видеокарты
- Установка последних обновлений Windows 10
- Настройка игрового режима в настройках Windows
- Шаг 1: Откройте настройки Windows
- Шаг 2: Перейдите в раздел «Игры»
- Шаг 3: Включите игровой режим
- Шаг 4: Настройте параметры игрового режима
- Проверка наличия необходимых игровых приложений
- Отключение несовместимых программ и процессов
- Используя меню «Действия» и «Пуск»
- С помощью панели разработчиков
- Что делать, если игровая панель не всплывает?
- Видео:
- Как включить игровой режим в windows 10? Увеличение fps?
Как включить игровой режим Windows 10 подробная инструкция
Для многих игроманов игровой режим Windows 10 стал незаменимым инструментом, позволяющим активировать особые функции и настроить компьютер с учетом специфических характеристик каждой игры. Этот режим позволяет запускать игровые программы с повышенной производительностью, отключать ненужные задачи или службы, а также записывать моменты игрового процесса и обмениваться ими с другими игроками. В данной статье мы рассмотрим подробную инструкцию по включению игрового режима на компьютерах с операционной системой Windows 10.
Первым шагом для включения игрового режима Windows 10 является открытие настроек системы. Для этого нажмите правой кнопкой мыши по значку «Пуск» в левом нижнем углу экрана и выберите пункт «Настройки». Откроется окно настроек операционной системы. В верхней части окна вы увидите несколько вкладок, среди которых выберите «Игровая». Перейдя в данную вкладку, вы сможете настроить различные опции игрового режима.
Чтобы включить игровой режим Windows 10, необходимо активировать переключатель «Игровой режим». По умолчанию он выключен. После активации этой опции ваш компьютер будет использовать его возможности для повышения производительности при запуске игр.
Также в данной вкладке вы можете выбрать особый режим воспроизведения звука для игр. Для этого откройте папку «Все настройки звука» и выберите нужную опцию. Если вы хотите настроить режим игрового воспроизведения звука под себя, можно воспользоваться специальной программой, такой как «Razer Surround» или «Dolby Atmos for Gaming». Установите одну из этих программ и настройте ее согласно ваших предпочтений.
В игровом режиме Windows 10 вы также можете включить и отключить специальную панель gamebar, которая помогает в рекординге игрового процесса, сделать снимки экрана, отключать необходимости для каждого игрового процесса. Для этого откройте вкладку «Game Bar» и активируйте или деактивируйте переключатель. В случае активации данной опции будет появляться особая панель при запуске игры, в которой будут доступны различные действия, такие как запись видео, сделать скриншот экрана и другие опции.
Итак, включить игровой режим Windows 10 – это довольно легкая операция, которая может быть полезной для всех геймерских игр. Включенный игровой режим позволяет значительно повысить производительность и качество выполнения игр. Он также помогает в расслабленном воспроизведении, отключение дополнительных программ в фоновом режиме и оптимизацию компьютера под максимальные частоты.
Включение игрового режима в Windows 10
Игровой режим в Windows 10 представляет собой специальный режим, который позволяет повысить производительность компьютера при запуске игр и других приложений. В этом режиме ресурсы железа компьютера автоматически выделяются приоритетным программам, таким как игры, для более быстрого и плавного воспроизведения.
Чтобы включить игровой режим в Windows 10, следуйте этим простым шагам:
| |
После включения игрового режима, Windows 10 будет автоматически определять игры и другие приложения, которые могут использовать этот режим. Когда вы запускаете игру, она будет работать в фоновом режиме, обеспечивая более высокую производительность и качество воспроизведения.
Если у вас установлена сторонняя программа для записи видео или стриминга игр, игровой режим может автоматически активировать эту опцию для более удобного использования.
Чтобы проверить, включен ли игровой режим в данный момент, можно открыть центр уведомлений Windows 10. Если режим активен, вы увидите соответствующую настройку в разделе «Игра» с описанием его текущего статуса.
Если вам необходимо отключить игровой режим в Windows 10, просто снова откройте настройки и снимите галочку напротив опции «Игровой режим».
Таким образом, игровой режим в Windows 10 представляет собой удобный инструмент для активации автоматического повышения производительности компьютера при играх и других приложениях. Не забудьте включить эту опцию, чтобы получить максимальное удовольствие от игр на вашем компьютере!
Подробная инструкция
Включение игрового режима в Windows 10 может значительно улучшить производительность вашего компьютера при запуске игр. Этот режим оптимизирует использование системных ресурсов, снижает задержки и обеспечивает более плавный игровой процесс.
Шаг 1: Проверка наличия игрового режима
Первым делом вам нужно убедиться, что у вас установлена последняя версия операционной системы Windows 10. В старых версиях этот режим может отсутствовать.
Шаг 2: Включение игрового режима
- Нажмите клавишу «Пуск» или щелкните правой кнопкой мыши на кнопке «Пуск» на панели задач и выберите «Настройки».
- В открывшемся окне «Настройки» выберите «Игровой режим» в разделе «Игра».
- Во вкладке «Игровой режим» вы увидите различные параметры и настройки, зависящие от вашего железа и версии операционной системы.
- Включите переключатель «Игровой режим» и при необходимости настройте дополнительные параметры согласно вашим предпочтениям.
Шаг 3: Использование игрового режима
После включения игрового режима ваш компьютер автоматически будет оптимизироваться для запуска игр. Однако следует заметить, что не все игры могут использовать эту функцию. Количество и характеристики открытых игр или программ могут также повлиять на производительность в игре. Если вам кажется, что игра не работает должным образом, вы можете попробовать закрыть ненужные приложения или уменьшить их количество.
Проверка системных требований
Перед активацией игрового режима в Windows 10 необходимо убедиться, что ваш компьютер соответствует минимальным системным требованиям для его работы. Игровой режим может потреблять больше ресурсов и может быть недоступен на устройствах, которые не соответствуют этим требованиям.
Первым делом, проверьте версию вашей операционной системы. Игровой режим был впервые представлен в Windows 10 Fall Creators Update и не доступен в предыдущих версиях Windows.
Также, необходимо обратить внимание на железные требования компьютера. Игровой режим зависит от производительности вашего процессора, объема оперативной памяти и видеокарты. Если ваш компьютер не обладает достаточной производительностью, активация игрового режима может привести к снижению производительности или замедлению работы.
Кроме того, игровой режим может оказывать влияние на процессы, происходящие в фоновом режиме. Если вы часто работаете с множеством активных программ или игр, активация игрового режима может замедлить работу вашей системы.
Чтобы проверить системные требования и узнать, можете ли вы включить игровой режим в вашей операционной системе, следуйте следующим шагам:
- Откройте меню «Пуск» и выберите «Настройки».
- На странице «Настройки» найдите и выберите «Игра».
- В левой части окна выберите вкладку «Игровой режим».
| Параметр | Положение |
| «Игровой режим» | Включен |
| «Записывать последние несколько минут игры» | Включен |
Если вы видите эти опции в вашем окне настройки, значит ваш компьютер поддерживает игровой режим Windows 10. Если вы не видите эти опции, ваш компьютер может быть несовместим с игровым режимом.
Если опция «Игровой режим» активирована, вы можете настроить дополнительные параметры вкладки «Игровой режим». Эти настройки помогут вам получить максимальную производительность в играх:
| Параметр | Описание |
| «Записывать последние несколько минут игры» | Эта опция позволяет записывать последние несколько минут игры при нажатии сочетания клавиш Win+Alt+G. |
| «Записывать последние несколько минут, когда я не играю в игры» | Если эта опция активирована, игровая панель Game Bar будет записывать последние несколько минут даже во время работы с другими приложениями. |
| «Оповещать о новых играх со встроенным режимом» | Когда эта опция включена, Windows будет оповещать вас о новых играх, которые поддерживают игровой режим. |
| «Зависит от вашего железа» | Эта опция автоматически настраивает игровой режим в зависимости от железных характеристик вашего компьютера. |
| «Повысить работу игры» | Эта опция может повысить производительность игры, но может также привести к снижению качества графики. |
Настройка игрового режима в Windows 10 может быть простой задачей с помощью специальной опции в настройках. Однако, если ваше железо не поддерживает игровой режим или если вы хотите отключить его, вы можете сделать это следующими способами:
- Откройте редактор реестра, нажав комбинацию клавиш Win+R и введя команду «regedit».
- Перейдите по следующему пути: HKEY_CURRENT_USER\Software\Microsoft\GameBar.
- Настройте параметр «DWORD32» с именем «AllowAutoGameMode» на значение «0», чтобы отключить игровой режим.
- Перезагрузите компьютер, чтобы изменения вступили в силу.
Теперь, когда вы знаете, как проверить и активировать игровой режим в Windows 10, вы можете наслаждаться игрой без лишних проблем и с максимальной производительностью.
Обновление драйверов видеокарты
Кроме включения игрового режима в Windows 10, вы также можете повысить производительность игр, обновив драйверы вашей видеокарты. Обновленные драйверы обеспечивают лучшую совместимость вашей видеокарты с играми и приложениями, а также повышают скорость работы и качество графики.
Чтобы обновить драйверы видеокарты, вам нужно:
- Откройте панель управления Windows, нажав сочетание клавиш Win + X и выберите «Управление устройствами» или «Диспетчер устройств».
- В разделе «Видеоадаптеры» найдите вашу видеокарту и щелкните правой кнопкой мыши на ее имя.
- В открывшемся контекстном меню выберите опцию «Обновить драйвер».
- Выберите вариант «Автоматический поиск драйверов», чтобы Windows сама проверила сеть на наличие актуальных драйверов для вашей видеокарты.
- Дождитесь завершения операции обновления драйвера. Возможно, вам понадобится подтверждение администратора.
- После завершения обновления перезагрузите ваш компьютер, чтобы изменения вступили в силу.
Похожий процесс выполнения можно провести и для других устройств, чтобы обновить драйвера и повысить общую производительность вашего компьютера. Обновление драйверов видеокарты поможет увеличить скорость игр и обеспечит более эпичный игровой опыт.
Установка последних обновлений Windows 10
Для активации игрового режима в Windows 10 следует установить все последние обновления, чтобы гарантировать лучшую производительность вашего компьютера и оптимальные условия для игрового процесса. В этой статье представлены несколько способов, как обновить вашу операционную систему до последней версии.
1. Автоматическое обновление через настройки Windows
- Откройте меню «Пуск» и выберите «Настройки»
- В открывшемся окне выберите раздел «Обновление и безопасность»
- В списке слева выберите «Windows Update»
- Нажмите на кнопку «Проверить наличие обновлений»
- Система автоматически проверит наличие обновлений и, если они найдены, начнет их загрузку и установку
2. Использование специальной утилиты для обновления
- Скачайте и установите специальное программное обеспечение, которое автоматически обновит вашу операционную систему до последней версии. В интернете можно найти множество таких программ, прочитайте отзывы и выберите подходящую вам
- Запустите программу, она выполнит проверку наличия обновлений и предложит их установить. Процесс обновления может занять несколько минут, в зависимости от скорости вашего интернет-соединения
3. Установка обновлений с помощью инструментов разработчиков
- Если у вас установлены инструменты разработчика Windows, то вы можете воспользоваться командной строкой для обновления вашей операционной системы до последней версии
- Откройте командную строку от имени администратора:
- Нажмите «Пуск» и в строке поиска введите «cmd»
- Щелкните правой кнопкой мыши на ссылке «Командная строка» и выберите «Запуск от имени администратора»
- Введите команду «chkdsk /f» и нажмите Enter
- После завершения проверки диска, введите команду «sfc /scannow» и нажмите Enter
- Этот процесс может занять некоторое время, в зависимости от скорости вашего компьютера
Важно отметить, что активация игрового режима в Windows 10 также зависит от правильной установки свежих драйверов для видеокарты. Поэтому перед обновлением операционной системы проверьте, что у вас установлены нужные драйвера, а также убедитесь в наличии достаточной производительности вашего компьютера для воспроизведения игр в игровом режиме. Вам также стоит ознакомиться с параметрами и оптимизацией, которые предлагаются разработчиками игр и программ в магазине Windows или на официальных сайтах.
Настройка игрового режима в настройках Windows
Для того чтобы включить игровой режим на компьютере с Windows 10, вам потребуется выполнить следующие шаги:
Шаг 1: Откройте настройки Windows
Для начала откройте главное меню Windows 10, нажав на кнопку «Пуск» в левой нижней части экрана. В открывшейся панели выберите пункт «Настройки».
Шаг 2: Перейдите в раздел «Игры»
В окне настроек найдите и выберите раздел «Игры». Он расположен внизу списка в левой части окна.
Шаг 3: Включите игровой режим
В открывшейся вкладке «Игра» вам нужно переместиться в левой панели до пункта «Игровой режим» и нажать на переключатель, чтобы активировать эту опцию.
Шаг 4: Настройте параметры игрового режима
После активации игрового режима настроек можно продолжить настраивать под ваши предпочтения. Нажмите на ссылку «Параметры игрового режима» под переключателем. Здесь вы можете задать такие функции, как «Запись в фоновом режиме», «Приоритет для процесса игры» и другие параметры, чтобы дополнительно улучшить игровой опыт.
Готово! Теперь задействована функция игрового режима, которая при использовании игр и других ресурсоемких приложений поднимет производительность вашего компьютера и позволит наслаждаться игровыми сессиями с приростом производительности.
Если же желаете отключить игровой режим, просто переключите соответствующий переключатель в настройках Windows.
Проверка наличия необходимых игровых приложений
Перед тем, как включить игровой режим в Windows 10, обязательно проверьте наличие необходимых игровых приложений на вашем компьютере. Для этого выполните следующие шаги:
- Откройте Магазин Windows и введите в поисковом поле «Игровой режим» или «Windows Game Mode».
- Нажмите на значок «Игровой режим», чтобы открыть страницу приложения.
- Идем в разделе «Параметры игрового режима» и проверяем, есть ли необходимые опции включения и управления игровым режимом.
- Если у вас стоит Creators Update или более поздняя версия Windows 10, то имеется возможность включить игровой режим нажав на клавишу Win+G.
Если приложения нет или оно не обновилось, то возможно, что у вас не поддерживается использование игрового режима. Почему так получилось? Возможно, ваша операционная система старая или ваша видеокарта не поддерживает данную функцию. Причиной также может быть недостаточный объем оперативной памяти и ресурсов процессора для работы в игровом режиме. Если все параметры вашего железа соответствуют требованиям, то проблема может быть в удалении данной записи в реестре или некорректной работе других программ.
Отключение несовместимых программ и процессов
Перед активацией игрового режима в Windows 10 важно отключить все несовместимые программы и процессы, которые могут негативно влиять на производительность игр или вызвать конфликты. В этом разделе статьи мы рассмотрим несколько путей, как можно проверить и отключить эти программы и процессы.
Используя меню «Действия» и «Пуск»
- Нажмите клавишу «Win» на клавиатуре, чтобы открыть меню «Пуск».
- В поисковой строке меню «Пуск» введите «Действия» и выберите соответствующий результат поиска.
- Во всплывающем окне «Действия» найдите и выберите пункт «Игровой режим».
- В игровом режиме Windows 10 будут автоматически отключены действия, которые могут прерывать вас во время игры.
С помощью панели разработчиков
Если вы не нашли возможность активировать игровой режим через меню «Действия» и «Пуск», то можно воспользоваться следующим путем через панель разработчиков Windows 10:
- Нажмите клавишу «Win» + «I» на клавиатуре, чтобы открыть настройки Windows 10.
- В открывшемся окне настройки выберите раздел «Обновление и безопасность».
- В левой панели выберите пункт «Активация».
- В разделе «Активация» найдите и выберите пункт «Панель разработчиков».
- Сделайте переключатель «Панель разработчиков» в положение «Включено».
- Теперь вы сможете активировать игровой режим через меню «Действия» и «Пуск».
Отключение несовместимых программ и процессов перед запуском игры в игровом режиме Windows 10 может помочь в повышении его быстродействия и возможностей. Запомните, что виндовс имеет много новых функций и возможностей в игровых приложениях, и активировать «игровой режим» вполне может быть полезной операцией для вас, особенно если вы любите игры.
Что делать, если игровая панель не всплывает?
Если игровая панель в Windows 10 не всплывает, есть несколько вариантов решения этой проблемы. Возможно, вы еще не настроили игровой режим, или у вас неправильно установлена версия игрового центра. Вот что стоит проверить:
- Убедитесь, что игровой режим активируется. Для этого откройте центр уведомлений (нажмите на значок колокольчика в правом нижнем углу экрана) и проверьте, есть ли вкладка «Игровой режим» в списке доступных.
- Если вкладки «Игровой режим» нет, то, скорее всего, версия Windows 10, установленная на вашем компьютере, не поддерживает интерфейс игрового центра. В этом случае вам необходимо скачать и установить более новую версию Windows.
- Если вкладка «Игровой режим» есть, но она все равно не всплывает, проверьте, не блокирует ли какое-то другое программное обеспечение игровую панель. Некоторые антивирусные программы и системные утилиты могут мешать нормальному функционированию игрового режима. Попробуйте временно отключить такое программное обеспечение и проверьте, появится ли игровая панель.
- Также стоит проверить, установлена ли необходимая вам версия DirectX на вашем компьютере. Для этого перейдите в «Пуск» — «Выполнить» и введите команду «dxdiag». Откроется окно с информацией о вашей системе. Проверьте раздел «Системный» и убедитесь, что версия DirectX там указана.
- Если все предыдущие шаги не помогли, попробуйте вручную активировать игровую панель. Для этого откройте редактор реестра, нажав комбинацию клавиш Win + R и введите «regedit». Перейдите в раздел «HKEY_CURRENT_USER\Software\Microsoft\Windows\CurrentVersion\GameDVR» и убедитесь, что переключатель «AppCaptureEnabled» установлен в значение «1». Если он установлен в значение «0», измените его на «1».
После проведения всех проверок и настроек, игровая панель должна открываться без проблем. Пользуйтесь ею на здоровье и наслаждайтесь играми без необходимости в ручной активации.
Видео:
Как включить игровой режим в windows 10? Увеличение fps?
Как включить игровой режим в windows 10? Увеличение fps? by всё о компьютере 12,071 views 6 years ago 2 minutes, 5 seconds