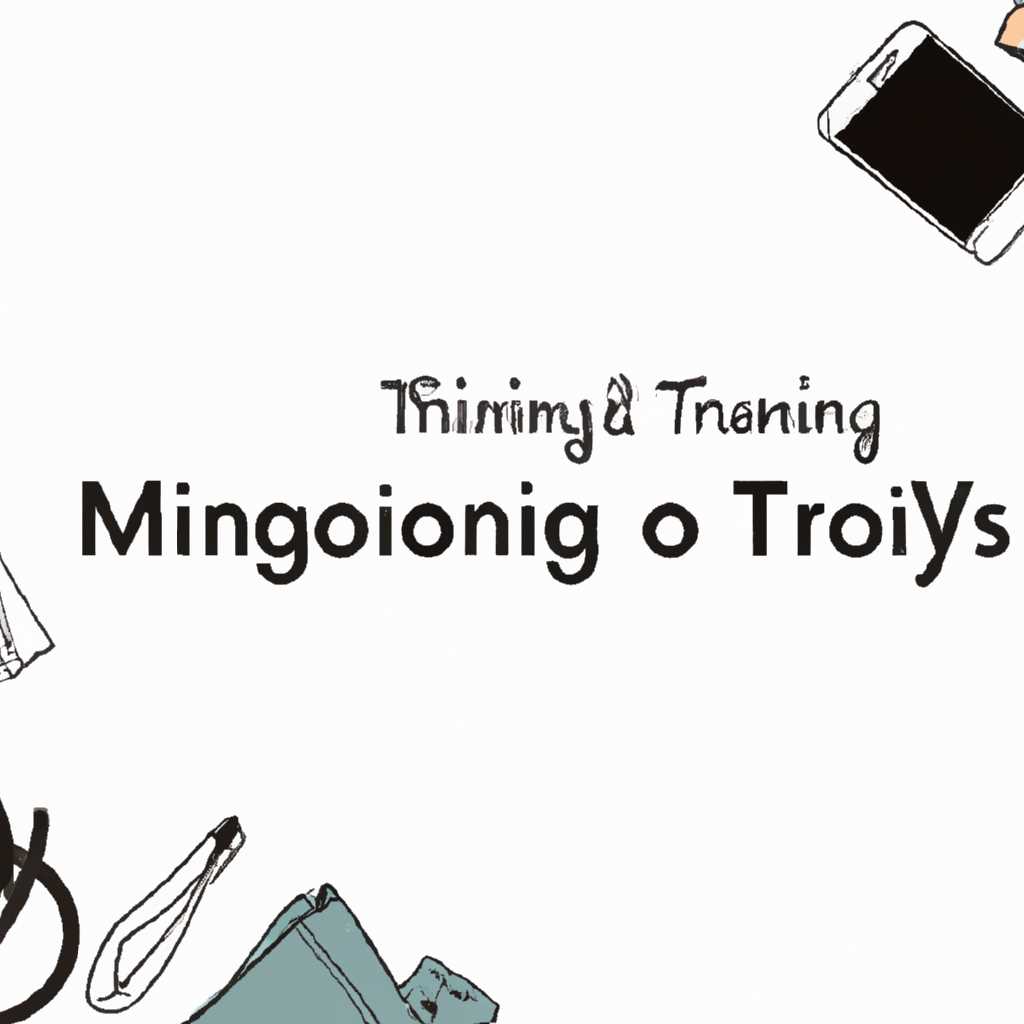- My Things Page: организуй свои вещи с легкостью
- Структурирование и управление вещами
- Шаг 1: Загрузка драйверов и прошивки
- Шаг 2: Установка драйверов и прошивки
- Установка на Windows
- Установка на Mac OS X
- Установка на Linux
- Создание персонализированной панели управления
- 1. Установка драйверов и программного обеспечения
- 2. Подключение и настройка принтера
- 3. Загрузка прошивки
- 4. Настройка параметров печати
- 5. Обновление драйверов и программного обеспечения
- 6. Работа с панелью управления
- Возможности категоризации и тегирования
- Категоризация
- Тегирование
- Удобный доступ к информации о вещах
- Прошивка 3D-принтера Anet A6/A8 на Mac OS
- Прошивка 3D-принтера Anet A8 на Mac OS
- Функция поиска и фильтрации
- Как использовать функцию поиска?
- Как использовать функцию фильтрации?
- Расширенные возможности хранения макетов 3D
- Интеграция с облачными сервисами 3D-печати
- Настройка и подключение вашего 3D принтера
- Шаг 1: Установка драйверов
- Шаг 2: Обновление программного обеспечения принтера
- Шаг 3: Настройка принтера
- Мониторинг хода печати и управление принтером
- Видео:
- ОРГАНИЗАЦИЯ ХРАНЕНИЯ В ШКАФУ: мои 8 советов
My Things Page: организуй свои вещи с легкостью
Если вы владеете 3D-принтером, то вы наверняка знаете, что процесс выбора и загрузки программного обеспечения может быть достаточно сложным. Но не отчаивайтесь! Сегодня мы расскажем вам о My Things Page — удобном инструменте, который поможет упорядочить ваш пластиковый дружок. У нас вы найдете все необходимые инструкции по настройке и установке дополнительных программ и обновлений.
Пошаговая настройка программного обеспечения на вашем 3D-принтере может быть затруднительной, особенно если вы работаете на операционной системе Mac OS X Yosemite или Sierra. Но не беспокойтесь — мы подробно объясним, как скачать и установить все необходимые обновления и драйверы.
Начнем с загрузки и установки драйверов для вашего принтера. Вам понадобятся дополнительные программы, чтобы обеспечить правильное подключение и настройку соединения с вашим 3D-принтером. В инструкции по установке вы найдете все необходимые драйверы и настройки для вашего конкретного устройства.
Возможно, некоторым пользователям потребуется прошивка принтера для обновления дополнительных функций и улучшения работы управления. В этом случае ознакомьтесь с файлом «Readme», который обычно прилагается к прошивке, чтобы узнать, как выполнить перезапись и обновление кода на вашем принтере.
Не стоит забывать, что эта статья предназначена для пользователей операционной системы Mac OS X Yosemite и Sierra. Если вы работаете на более старой версии, такой как El Capitan, вам может потребоваться дополнительная подготовка перед установкой драйверов и прошивок.
Итак, если у вас возникла необходимость установить драйверы на ваш 3D-принтер, пройдите по предварительным шагам установки, указанным в инструкции. Затем выберите необходимую прошивку для вашей платы и перейдите к настройке соединения и управления вашими вещами с помощью My Things Page!
Структурирование и управление вещами
Для установки и использования дополнительных программного обеспечения и прошивок для вашего 3D-принтера Anet A6/A8 вам понадобятся драйверы и прошивка. В этом разделе будут описаны шаги по установке и настройке, чтобы ваш принтер работал с операционными системами Windows, Mac OS X (El Capitan, Sierra и более новыми версиями) и Linux.
Шаг 1: Загрузка драйверов и прошивки
Перед началом установки драйверов и прошивки, вам необходимо скачать соответствующие файлы для вашего 3D-принтера Anet A6/A8. Выберите версию драйверов для вашей операционной системы:
| ОС | Драйверы | Прошивка |
|---|---|---|
| Windows | Скачать драйверы | Скачать прошивку |
| Mac OS X | Скачать драйверы | Скачать прошивку |
| Linux | Скачать драйверы | Скачать прошивку |
Обратите внимание, что для операционных систем Mac OS X версии El Capitan и Sierra требуется дополнительная установка драйверов.
Шаг 2: Установка драйверов и прошивки
После загрузки драйверов и прошивки, выполните следующие шаги в зависимости от вашей операционной системы:
Установка на Windows
- Запустите установочный файл драйверов и следуйте инструкциям мастера установки. Перезагрузите компьютер после установки.
- Откройте скачанный файл прошивки и установите его, следуя инструкциям. Прошивка будет загружена на ваш принтер.
Установка на Mac OS X
- Перед установкой драйверов Anet на компьютер с операционной системой Mac OS X El Capitan, Sierra и новее, выполните предварительную настройку:
- Откройте «Настройки системы» -> «Безопасность и конфиденциальность».
- Вкладка «Общие» -> «Разрешить загрузку приложений только с:» выберите «Подтвержденные разработчики».
- Измените настройку на «Заблокированные разработчики».
- Запустите установочный файл драйверов и следуйте инструкциям мастера установки. Перезагрузите компьютер после установки.
- Откройте скачанный файл прошивки и установите его, следуя инструкциям. Прошивка будет загружена на ваш принтер.
Установка на Linux
- Откройте терминал и выполните команду «sudo apt-get install <путь к драйверам>«, чтобы установить драйверы. Перезагрузите компьютер после установки.
- Откройте скачанный файл прошивки в терминале.
- Выполните команду «make» для компиляции кода.
- Подключите принтер и выполните команду «make install» для загрузки прошивки на ваш 3D-принтер Anet A6/A8.
После установки и загрузки прошивки ваш 3D-принтер Anet A6/A8 будет готов к работе.
Создание персонализированной панели управления
Для управления своими вещами IoT, включая 3D-принтеры, можно создать персонализированную панель управления, которая поможет вам удобно настраивать и обновлять ваше оборудование. В этой статье мы рассмотрим процесс создания такой панели управления на разных операционных системах.
1. Установка драйверов и программного обеспечения
Первым шагом для настройки панели управления вашего 3D-принтера является установка необходимых драйверов и программного обеспечения. В зависимости от вашей операционной системы, вам следует скачать и установить соответствующие драйверы и программы.
- Для Windows: скачайте драйвера с официального сайта производителя вашей платы или принтера.
- Для Mac OS X: скачайте подходящие драйвера для вашей операционной системы (например, Marlin или Anet) и следуйте инструкциям по их установке.
2. Подключение и настройка принтера
После установки драйверов и программного обеспечения необходимо подключить ваш 3D-принтер к компьютеру. Следуйте инструкциям производителя по подключению и настройке вашего принтера.
Выберите соединение, подходящее для вашего 3D-принтера. В большинстве случаев доступны подключения через USB-порт или последовательный порт.
3. Загрузка прошивки
Для обновления прошивки вашего 3D-принтера загрузите соответствующую прошивку для вашей модели принтера. Для этого скачайте прошивку с веб-сайта производителя или из репозитория, если таковой имеется.
Перезапишите старую прошивку на новую, следуя инструкциям производителя или readme-файлу прошивки. Убедитесь, что вы выбрали правильную прошивку для вашего принтера.
4. Настройка параметров печати
После загрузки и установки новой прошивки рекомендуется настроить дополнительные параметры печати. Загрузите программное обеспечение для настройки и выберите соответствующие настройки для вашего принтера.
Читайте руководство к программному обеспечению, чтобы узнать, какие настройки доступны и как их изменить для достижения оптимальных результатов печати.
5. Обновление драйверов и программного обеспечения
Не забывайте периодически обновлять драйвера и программное обеспечение вашего 3D-принтера. Новые обновления могут содержать исправления ошибок, улучшенные функции и дополнительные возможности.
Проверьте официальные сайты производителей или репозитории для доступных обновлений драйверов и программного обеспечения.
6. Работа с панелью управления
После завершения всех предыдущих шагов вы сможете полноценно использовать панель управления своего 3D-принтера. На панели управления будут доступны различные параметры, которые позволяют вам управлять процессом печати и настраивать принтер под свои нужды.
Не забудьте ознакомиться с руководством пользователя, чтобы узнать о всех возможностях и функциях вашей персонализированной панели управления.
Возможности категоризации и тегирования
Категоризация
Для начала, вы можете создать различные категории для ваших вещей. Категории помогут вам организовать ваши объекты по областям жизни или по типам предметов. Например, у вас может быть категория «Рабочие инструменты», «Электроника», «Спортинвентарь» и т.д. Каждая категория будет содержать определенный набор ваших предметов, относящихся к данной области.
Тегирование
Тегирование позволяет вам добавить ключевые слова или фразы к вашим объектам, чтобы вы могли легко фильтровать их по определенным характеристикам. Например, у вас может быть вещь с тегом «анет», что указывает на то, что она относится к производителю Anet. Или у вас может быть тег «Windows», который указывает, что ваш предмет совместим с операционной системой Windows.
Таким образом, вы можете легко выбрать все ваши предметы от Anet или все предметы, совместимые с операционной системой Windows. Это значительно сокращает время, затрачиваемое на поиск нужной вещи в вашей коллекции и позволяет быстро находить все необходимые объекты.
Итак, использование категоризации и тегирования в My Things Page — отличный способ организовать свои вещи и сделать процесс управления ими более удобным и эффективным.
Удобный доступ к информации о вещах
Для примера, возьмем 3D-принтер. Вам может потребоваться прошивка для вашего принтера. Инструкция обычно содержится в файле README, который вы можете скачать с официального сайта разработчиков. Некоторые дополнительные настройки могут потребоваться для установки и настройки подключения к вашему 3D-принтеру.
На примере 3D-принтеров Anet A6/A8, вам потребуется скачать драйвера. Прошивка доступна для macOS Sierra, High Sierra и Mojave. Если у вас установлена Mac OS X 10.9 или выше, вам необходимо будет следовать руководству по установке драйверов и прошивки 3D-принтера.
Прошивка 3D-принтера Anet A6/A8 на Mac OS
Прежде чем начать, убедитесь, что у вас есть необходимое программное обеспечение и драйвера. Эти шаги будут работать только на Mac OS X 10.9 и новее.
Шаг 1: Подключите ваш 3D-принтер к компьютеру через USB-порт.
Шаг 2: Перейдите на официальный сайт Anet и скачайте драйвера для вашего принтера.
Шаг 3: Распакуйте загруженный архив и запустите установочный файл. Следуйте указаниям на экране для установки драйверов.
Шаг 4: После установки драйверов перезапустите компьютер.
Шаг 5: Прошивайте свой 3D-принтер с использованием программы Arduino IDE.
Прошивка 3D-принтера Anet A8 на Mac OS
Для прошивки 3D-принтера Anet A8 на Mac OS вам понадобятся драйвера и программное обеспечение Marlin. Вот основные шаги:
Шаг 1: Установите Arduino IDE с официального сайта Arduino.
Шаг 2: Установите драйвер и настройте соединение с вашим 3D-принтером.
Шаг 3: Скачайте прошивку Marlin для вашего 3D-принтера Anet A8.
Шаг 4: Откройте прошивку в Arduino IDE и настройте ее согласно инструкциям.
Шаг 5: Загрузите прошивку на ваш 3D-принтер и перезапустите его.
Таким образом, у вас будет удобный доступ к информации о ваших вещах, таких как 3D-принтеры. Вы сможете обновлять прошивку и настраивать их для оптимальной работы.
Функция поиска и фильтрации
На странице My Things Page у вас есть возможность использовать функцию поиска и фильтрации, чтобы удобно организовать свои вещи. При наличии большого количества вещей, эта функция становится очень полезной и времене- тратными будут поиски среди множества предметов. Воспользуйтесь этой функцией, чтобы быстро найти то, что вам нужно и упорядочить список ваших вещей.
Как использовать функцию поиска?
Для использования функции поиска воспользуйтесь полем поиска, которое находится в правом верхнем углу My Things Page. Введите ключевое слово или фразу, которые связаны с предметом, который вы ищете, и нажмите Enter. Все ваши вещи, содержащие это ключевое слово или фразу, будут отображаться на странице. Это поможет вам быстро найти нужную вещь и избежать лишних затрат времени.
Как использовать функцию фильтрации?
Функция фильтрации поможет вам упорядочить ваши вещи по определенным критериям. Для использования этой функции воспользуйтесь выпадающим списком фильтра, расположенным ниже поля поиска. Выберите один из предложенных вариантов фильтрации, таких как «по алфавиту», «по дате добавления» или «по категории». После выбора фильтра, список ваших вещей будет автоматически упорядочен в соответствии с выбранным критерием.
Не тратьте время на бесконечные поиски ваших вещей. Воспользуйтесь функцией поиска и фильтрации на My Things Page, чтобы быстро найти нужное и упорядочить список своих вещей. Это облегчит вашу организацию и сэкономит ваше время!
Расширенные возможности хранения макетов 3D
Программное обеспечение вашего принтера может потребовать обновления для более эффективной работы и качественной печати. В данной статье мы рассмотрим шаги по настройке и обновлению прошивки вашего Anet A6/A8 для расширения возможностей хранения макетов 3D.
- Загрузите необходимые драйверы и программное обеспечение для вашего системного окружения. Для Mac OS X Yosemite и El Capitan доступны драйверы для Anet A6/A8 принтера, которые можно найти в разделе загрузок на официальном сайте Anet.
- Произведите установку драйверов, следуя инструкции в файле README.
- Подключите ваш 3D-принтер Anet A6/A8 к компьютеру при помощи USB-кабеля и переведите его в режим программного обеспечения.
- Выберите нужные настройки и прошивку для вашего принтера. На официальном сайте Anet можно найти рекомендованные прошивки и настройки для различных моделей 3D-принтеров.
- Обновите прошивку, выполните процедуру перезаписи прошивки с помощью программного обеспечения Anet. Убедитесь, что вы используете последнюю версию прошивки и обновите ее при необходимости.
- После обновления прошивки перезагрузите принтер и переведите его в режим работы.
После выполнения этих шагов ваш Anet A6/A8 будет готов к расширенному использованию и хранению макетов 3D. Вы сможете создавать сложные и качественные модели с функциями, специфичными для вашего 3D-принтера.
Не забывайте, что некоторые дополнительные возможности могут быть доступны только в более новых версиях программного обеспечения, поэтому регулярно обновляйте прошивку вашего 3D-принтера, чтобы быть в курсе всех новых функций и улучшений.
Интеграция с облачными сервисами 3D-печати
Для удобства пользователей платформы My Things Page предусмотрена интеграция с облачными сервисами 3D-печати. Если у вас есть 3D-принтер, вы можете выбрать соответствующий сервис и настроить его подключение для обеспечения удобного использования.
- Шаг 1: Загрузка и установка программного обеспечения
- Скачайте прошивку, подходящую для вашего 3D-принтера. Для Mac-пользователей это может быть прошивка Anet A6/A8, для Windows — Marlin 1.1.6 или более новая версия.
- Установите драйверы для вашего принтера. В зависимости от модели принтера и операционной системы, вам может потребоваться скачать и установить дополнительные драйверы.
- Обновите прошивку 3D-принтера. Загрузите прошивку на плату вашего принтера и выполните процедуру обновления.
- Шаг 2: Настройка подключения
- Перейдите в настройки вашего принтера и выберите режим подключения к облачному сервису 3D-печати.
- Следуйте инструкциям, предоставленным сервисом, чтобы сконфигурировать соединение с платформой My Things Page.
- Шаг 3: Обновление и настройка программного обеспечения
- Прочтите доступные README-файлы и следуйте инструкциям по обновлению и настройке программного обеспечения вашего 3D-принтера.
- Осуществите перезапись настроек принтера, если это необходимо.
- Шаг 4: Процедура установки
- Проверьте наличие обновлений и установите их, если доступны.
- Подключите 3D-принтер к вашему компьютеру или локальной сети.
- Запустите программу управления принтером и настройте параметры печати.
После выполнения всех необходимых этапов вы сможете использовать функционал My Things Page для удобной работы с вашим 3D-принтером и печати различных моделей.
Настройка и подключение вашего 3D принтера
Шаг 1: Установка драйверов
Первым шагом является установка необходимых драйверов для вашего принтера. В зависимости от операционной системы, выберите соответствующий драйвер:
- Для Windows пользователей:
- Скачайте и установите драйвера для вашей модели принтера.
- Подключите принтер к компьютеру с помощью USB-кабеля.
- Включите принтер в режим загрузки (bootloader mode).
- Установите драйверы, следуя инструкциям установщика.
- Для пользователей Mac OS X:
- Скачайте и установите драйвера для вашей модели принтера.
- Подключите принтер к компьютеру с помощью USB-кабеля.
- Установка драйверов будет производиться автоматически.
Шаг 2: Обновление программного обеспечения принтера
После установки драйверов необходимо обновить прошивку вашего 3D принтера. Для этого выполните следующие действия:
- Загрузите программное обеспечение для прошивки с официального сайта производителя принтера.
- Прочитайте файл «readme» (инструкции по установке), который обычно идет вместе с прошивкой.
- Следуйте инструкциям, указанным в файле «readme» для обновления прошивки.
Шаг 3: Настройка принтера
После успешной установки прошивки, необходимо выполнить настройку вашего 3D принтера. Вам потребуется следующее:
- Настроить параметры принтера, такие как скорость печати, температура сопла и т.д.
- Проверить соединения и дополнительные настройки принтера.
После завершения всех вышеуказанных шагов, ваш 3D принтер будет готов к работе. Не забудьте тестировать его перед началом работы над вашими проектами.
Примечание: В случае возникновения некоторых проблем или ошибок при установке и настройке принтера, обратитесь к документации или технической поддержке производителя.
Мониторинг хода печати и управление принтером
Для управления принтером 3D-принтера Anet A6/A8 вам потребуется установить программное обеспечение и настроить соединение. В данном разделе мы рассмотрим шаги по установке драйверов и прошивки принтера.
1. Загрузка драйверов
Для начала установки драйверов на ваш компьютер, перейдите на страницу загрузки драйверов для вашей операционной системы. Если у вас установлена OS X версии 10.11 (El Capitan) и более поздняя, выберите драйвер для OS X. Если у вас установлена более старая версия OS X (например, Yosemite), выберите соответствующий драйвер.
2. Установка драйверов
После загрузки драйверов запустите установочный файл и выполните инструкции установщика. Некоторые дополнительные настройки могут быть необходимы в зависимости от вашей операционной системы.
3. Прошивка принтера
Подключите ваш принтер к компьютеру при помощи USB-кабеля. Затем запустите программу управления принтером (например, Marlin или Anet A6/A8 Firmware). В программе выберите вашу плату и загрузите прошивку для вашего принтера.
4. Настройка принтера
Программа управления принтером позволяет настроить различные параметры принтера, такие как скорость печати, температура сопла и другие. Ознакомьтесь с документацией и руководством пользователя по настройке вашего конкретного принтера.
5. Мониторинг печати и управление принтером
После установки драйверов и прошивки принтера вы сможете использовать программу управления для мониторинга хода печати и управления принтером. Следите за прогрессом печати и обновляйте настройки при необходимости.
Обратите внимание, что эти шаги предназначены для операционных систем OS X и Windows. Они будут отличаться в зависимости от ваших конкретных настроек и версии программного обеспечения.
Видео:
ОРГАНИЗАЦИЯ ХРАНЕНИЯ В ШКАФУ: мои 8 советов
ОРГАНИЗАЦИЯ ХРАНЕНИЯ В ШКАФУ: мои 8 советов by Mary`s Home 496,457 views 3 years ago 8 minutes, 4 seconds