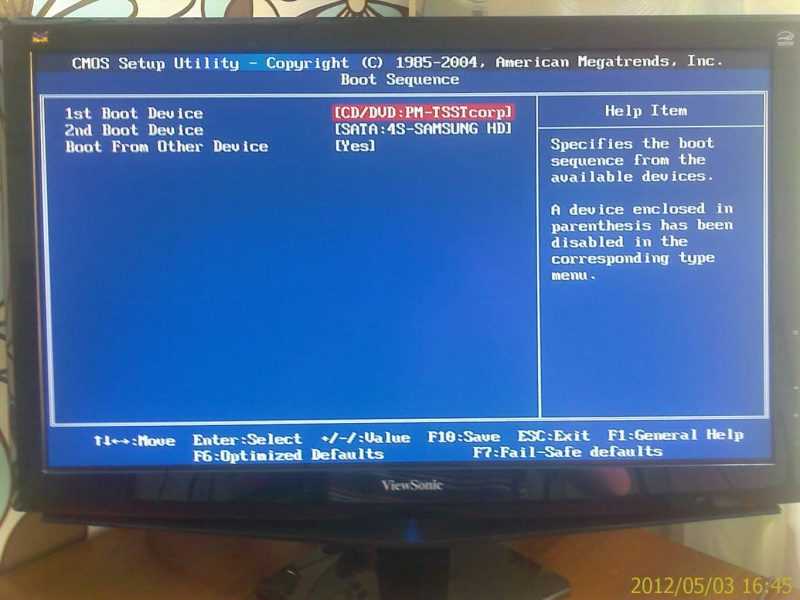- Инструкция по переустановке операционной системы Windows 7 на ноутбуке Acer.
- Как я решил проблему с установкой Windows на ноутбук Acer
- Процесс установки
- Шаг 1: Создание загрузочной флешки
- Шаг 2: Вход в BIOS и настройка загрузки с флешки
- Шаг 3: Загрузка с флешки и начало установки
- Шаг 4: Форматирование диска и выбор версии Windows
- Шаг 5: Установка Windows 7
- Шаг 6: Первоначальная настройка и завершение установки
- Как установить Windows 7 с диска
- 1. Подготовка к установке
- 2. Загрузка с диска и установка Windows 7
- 3. Завершение установки и вход в систему
- Как установить Windows 7 на ноутбуке Acer с диска
- Ремонт ноутбуков Acer за 1 день
- Добавить Комментарий
- Вход в БИОС
- Комментарии 0
- Использование вспомогательных утилит
- Пошаговая инструкция по установке Windows
- Загрузка с флешки через БИОС
- Установка Windows 7 на ноутбук Acer N16C1: подробная инструкция
- Настройка BIOS
- Подготовка к установке
- Установка Windows 7
- Как правильно установить Windows на ноутбук Acer
- Видео:
- Если не запускается Windows 7
Инструкция по переустановке операционной системы Windows 7 на ноутбуке Acer.
Если вам необходимо переустановить операционную систему Windows 7 на вашем ноутбуке Acer, данная инструкция поможет вам выполнить это довольно простое и важное действие. Переустановка операционной системы может быть необходима в случае сбоев в работе компьютера, вирусных атак или просто чтобы начать работу на чистом ноутбуке.
Перед началом установки важно создать резервные копии ваших личных файлов или перенести их на внешнее устройство хранения данных. Кроме того, убедитесь, что у вас есть доступ к диску с операционной системой Windows 7 и все необходимые драйверы для вашей модели ноутбука Acer.
Первым шагом является включение ноутбука и загрузка с диска с операционной системой. При включении ноутбука нажмите клавишу F2 или DEL, чтобы войти в биос. Здесь вам нужно будет найти раздел «Boot» и убедиться, что загрузка с CD/DVD-ROM или USB-флешки включена и находится в приоритете загрузки.
После этого вставьте диск с операционной системой Windows 7 в привод или подключите USB-флешку. Перезагрузите ноутбук и будет загрузка с диска.
На этапе загрузки придется нажать любую клавишу на клавиатуре, чтобы начать процесс установки Windows 7. Затем выберите язык и щелкните по кнопке «Далее».
На следующем экране выберите «Установка Windows», затем прочитайте и принимайте условия лицензионного соглашения и нажмите кнопку «Далее».
Теперь вы увидите окно с дисками на вашем ноутбуке. Выберите тот диск, на котором вы хотите установить Windows 7, и нажмите на кнопку «Далее». Если на диске есть какие-то файлы, они будут удалены, поэтому перед этим действием необходимо создать резервные копии важных данных.
Далее вас ждет процесс установки Windows 7, который может занять некоторое время. После установки система попросит вас настроить некоторые параметры, такие как имя пользователя и пароль. Также будет предложено выбрать режим обновления или настройку настроек.
В завершении, после установки Windows 7, важно установить все необходимые драйверы для вашей модели ноутбука Acer. Обычно они прилагаются к устройству на диске, но их также можно скачать с сайта производителя. После установки драйверов рекомендуется выполнить обновление системы через инструменты самой операционной системы.
Теперь у вас есть полная инструкция по переустановке операционной системы Windows 7 на ноутбуке Acer. Если у вас возникнут проблемы или вопросы, обратитесь к архиву комментариев или обратитесь к автору статьи. Решение проблемы может быть непосредственно связано с переустановкой операционной системы или требовать ремонт ноутбука. В любом случае, важно получить точное решение проблемы, чтобы обеспечить правильную работу ноутбука Acer.
Как я решил проблему с установкой Windows на ноутбук Acer
Задача по установке операционной системы Windows 7 на ноутбуке Acer Aspire N16C1 оказалась не такой простой, как я предполагал. Но благодаря детальной инструкции, которую я нашел в интернете, я смог успешно решить эту проблему.
Самым важным шагом в процессе установки Windows 7 было то, чтобы правильно настроить BIOS на ноутбуке Acer. Для этого я включил ноутбук и нажал клавишу F2, чтобы войти в BIOS. Затем я нашел раздел «Boot» и в нем отключил опцию «Secure Boot». Далее я перешел в раздел «Main» и установил опцию «F12 Boot Menu» в значение «Enabled». Это позволило мне использовать клавишу F12 для выбора источника загрузки при каждом запуске ноутбука.
Теперь, когда биос был настроен правильно, я смог загрузиться с установочного диска Windows 7. Я вставил диск в привод DVD-привода, а затем перезагрузил ноутбук. При включении я нажал клавишу F12 и выбрал опцию загрузки с DVD-привода.
После загрузки установочного диска меня встретила удобная и понятная пошаговая инструкция по установке Windows 7. Я выбрал опцию «Установка», а затем просто следовал указаниям на экране. В процессе установки мне было предложено выбрать диск для установки операционной системы. Я выбрал жесткий диск ноутбука и форматировал его, чтобы удалить все предыдущие файлы.
Когда установка была завершена, я перезагрузил ноутбук и вошел в новую операционную систему Windows 7. Настройка и использование системы прошли гладко, и я смог добавить все необходимые программы и файлы.
Если у вас возникнут сложности в процессе установки Windows на ноутбук Acer, я рекомендую обратиться к данной инструкции и использовать комментарии для получения вспомогательных советов и утилит. Если же проблема остается нерешенной, лучше обратиться за помощью в сервисный центр Acer или заказать ремонт.
Процесс установки
Шаг 1: Создание загрузочной флешки
Для начала вам необходимо обратиться к специалистам или заказать загрузочную флешку со скачанным файлом образа Windows 7. Это позволит вам установить операционную систему с помощью вспомогательных файлов, которые содержатся на загрузочной флешке.
Шаг 2: Вход в BIOS и настройка загрузки с флешки
Чтобы переустановить Windows 7, вам необходимо включить ноутбук и нажать нужную кнопку, чтобы войти в BIOS — это может быть кнопка Del, F2 или другая (уточните в документации). В настройках BIOS найдите раздел «Boot» или «Загрузка». В этом разделе найдите опцию «Boot Order» или «Порядок загрузки», и поместите загрузку с флешки на первое место в списке.
Шаг 3: Загрузка с флешки и начало установки
После сохранения настроек BIOS, перезагрузите ноутбук и он должен загрузиться с флешки. Если этого не произошло, возможно, вы неправильно настроили загрузку или у вас проблемы с флешкой. Проверьте настройки BIOS и попробуйте снова.
Когда ноутбук загрузится с флешки, вы увидите экран установки Windows 7. Нажмите на кнопку «Установить сейчас» и следуйте инструкциям на экране, чтобы продолжить установку Windows 7.
Шаг 4: Форматирование диска и выбор версии Windows
На экране выбора диска выберите диск, на котором вы хотите установить Windows 7. Если на диске есть существующие данные, и вы хотите удалить их, выберите диск и нажмите кнопку «Дополнительные параметры». Затем нажмите кнопку «Форматирование» и подтвердите удаление данных на диске.
После форматирования диска вы можете выбрать версию Windows 7, которую вы хотите установить. Выберите нужную версию и нажмите кнопку «Далее», чтобы продолжить установку.
Шаг 5: Установка Windows 7
После выбора версии Windows 7 процесс установки начнется автоматически. Дождитесь, пока установка завершится. Это может занять некоторое время, поэтому будьте терпеливы.
Во время установки ноутбук может несколько раз перезагружаться. Не выключайте ноутбук и не отключайте флешку, пока установка не будет завершена.
Шаг 6: Первоначальная настройка и завершение установки
После завершения установки Windows 7, ноутбук автоматически перезагрузится и вы увидите экран приветствия. Следуйте инструкциям на экране для завершения настройки Windows 7.
Поздравляю! Вы успешно переустановили операционную систему Windows 7 на ноутбуке Acer. Теперь вы можете наслаждаться работой с обновленной системой.
Как установить Windows 7 с диска
Если у вас есть диск с образом операционной системы Windows 7 и вы решили установить ее на ноутбук Acer, то данная инструкция поможет вам выполнить эту работу правильно. Перед началом процесса установки очень важно точно следовать инструкции и учитывать все подробности.
1. Подготовка к установке
1.1. Включите ноутбук и войдите в BIOS, нажав соответствующую кнопку при загрузке (обычно это кнопка F2 или Del). Для различных моделей ноутбуков Acer могут быть некоторые отличия в процессе входа в BIOS, поэтому обратитесь к руководству по вашей модели и следуйте его указаниям.
1.2. Внутри BIOS найдите и откройте вкладку «Boot» (загрузка). Настройте параметры загрузки таким образом, чтобы первым в списке был диск с операционной системой. Если в BIOS у вас есть параметр «Secure Boot», убедитесь, что он отключен или настроен на значение «disabled».
1.3. После настройки BIOS сохраните изменения и выйдите из него.
2. Загрузка с диска и установка Windows 7
2.1. Вставьте диск с образом Windows 7 в привод CD/DVD.
2.2. Перезагрузите ноутбук и во время загрузки нажмите любую кнопку на клавиатуре, чтобы начать установку с диска.
2.3. В появившемся окне выберите язык установки и нажмите кнопку «Далее».
2.4. Чтобы начать установку, нажмите на ссылку «Установить с помощью диска с Windows 7» и следуйте дальнейшим инструкциям.
2.5. Во время установки Windows 7 на ноутбук Acer вам будет предложено выбрать диск, на который нужно установить операционную систему. Выберите желаемый диск и нажмите кнопку «Далее».
2.6. Чтобы форматировать выбранный диск и установить Windows 7 с нуля, выберите опцию «Форматировать» и нажмите кнопку «Далее». Если у вас уже имеются файлы и настройки на этом диске, выберите опцию «Обновить» и следуйте инструкциям.
2.7. После того, как выбран диск и выполнены все необходимые настройки, нажмите кнопку «Установить», чтобы начать процесс установки Windows 7.
2.8. Во время установки Windows 7 ноутбук Acer может перезагружаться несколько раз. Не вынимайте диск из привода и не выключайте ноутбук.
2.9. По завершении установки Windows 7 следуйте инструкциям на экране для настройки языка, времени и других параметров операционной системы.
3. Завершение установки и вход в систему
3.1. По завершении установки Windows 7 ваш ноутбук Acer будет готов к использованию. Введите имя пользователя и пароль, чтобы войти в систему.
3.2. После входа в систему установите необходимые драйверы и программы, а также выполните все обновления операционной системы.
3.3. Если у вас возникнут проблемы во время установки или в процессе использования ноутбука Acer, обратитесь за помощью к специалистам сервисного центра Acer или закажите ремонт ноутбука с использованием вспомогательных утилит.
Теперь, когда вы знаете, как установить Windows 7 с диска на ноутбуке Acer, вы можете легко выполнить эту задачу и наслаждаться работой с вашим новым операционным компьютером.
Как установить Windows 7 на ноутбуке Acer с диска
Установка операционной системы Windows 7 на ноутбук Acer может стать решением множества проблем, с которыми вы можете столкнуться. Чтобы переустановить Windows 7 на ноутбуке Acer, вам потребуется установочный диск с операционной системой. В следующей инструкции я пошагово расскажу вам, как это сделать.
Шаг 1: Подготовка к установке
1. Включите ноутбук Acer, дождитесь загрузки операционной системы Windows.
2. Во время загрузки нажмите клавишу F2, чтобы войти в BIOS. Внимание: конкретная кнопка может отличаться в зависимости от модели ноутбука Acer.
3. В разделе BIOS найдите параметр «Boot» или «Загрузка». Включите опцию «Boot Priority» или «Приоритет загрузки».
4. Измените порядок загрузки устройств, чтобы первым был определен CD/DVD-ROM.
5. Сохраните изменения и выйдите из BIOS.
Шаг 2: Установка Windows 7
1. Вставьте установочный диск с Windows 7 в ноутбук.
2. Перезагрузите ноутбук.
3. При загрузке компьютера нажмите любую клавишу, чтобы начать установку с диска.
4. Во всплывающем окне выберите язык установки, часовой пояс и клавиатуру.
5. Нажмите «Установить Windows».
6. Следуйте инструкциям по установке, выберите «Произвести чистую установку».
7. В процессе установки вы можете выбрать, какую версию Windows 7 установить (32-бит или 64-бит).
8. Выполните форматирование диска, на котором будет установлена Windows 7.
9. После завершения установки следуйте инструкциям по настройке операционной системы.
Шаг 3: Дополнительные настройки и установка драйверов
1. После входа в систему настраивайте Windows 7 в соответствии с вашими требованиями.
2. Установите все необходимые драйверы с официального веб-сайта Acer.
3. Обновите Windows 7 до последней версии, установив все обновления Windows.
4. Добавьте необходимое вам программное обеспечение.
Шаг 4: Завершение установки
Поздравляю! Теперь вы умеете устанавливать Windows 7 на ноутбуки Acer. Этот процесс может решить множество проблем и обновить ваш ноутбук до работоспособного состояния. Если у вас возникли какие-либо проблемы или вопросы, оставьте комментарий ниже, и я постараюсь помочь вам.
Ремонт ноутбуков Acer за 1 день
Если вас заинтересовала данная инструкция по переустановке операционной системы Windows 7 на ноутбуке Acer, то скорее всего, у вас возникли проблемы с работой вашего ноутбука. Для решения важно провести ремонт в кратчайшие сроки. В этом случае вам может пригодиться услуга по ремонту ноутбуков Acer за 1 день. Наши специалисты обладают большим опытом работы с ноутбуками Acer и смогут решить проблему быстро и качественно.
Процесс ремонта начинается с диагностики вашего ноутбука, чтобы точно определить неисправность. Затем мы проводим ремонт, включающий в себя замену или ремонт необходимых компонентов. После ремонта ваш ноутбук Acer будет работать как новый.
Чтобы воспользоваться услугой ремонта ноутбуков Acer за 1 день, вам необходимо связаться с нами и записаться на бесплатную консультацию. Наши специалисты помогут вам с выбором наиболее подходящего варианта ремонта и оценят стоимость работ. Закажите ремонт ноутбука Acer прямо сейчас и не откладывайте решение своей проблемы на потом!
Добавить Комментарий
Если у вас возникла проблема с работой ноутбука Acer Aspire, например, он стал очень медленно работать или вы хотите переустановить операционную систему Windows 7, то настройка и установка может занять некоторое время. Но не беспокойтесь, мы вам поможем решить данную проблему.
Для начала необходимо найти файл с образом операционной системы Windows 7. Обычно он находится на диске или флешке, которую вы получили вместе с ноутбуком. Если у вас нет диска или флешки с образом Windows 7, вы можете заказать его в сервисном центре Acer или скачать из Интернета.
Затем включите ноутбук и на мониторе Acer Aspire нажмите кнопку входа в биос (обычно это клавиша F2). Находим в биосе пункт «Boot» и меняем порядок загрузки так, чтобы первым был установочный диск или флешка с образом Windows 7.
Перезагружаем ноутбук и на мониторе будет появляться надпись «Press any key to boot from CD or DVD». В этот момент нужно нажать любую клавишу, чтобы начать процесс установки Windows 7.
После этого появится окно Windows 7 и нажмите кнопку «Установить сейчас». Следуем по инструкции пошаговой установки, выбрав определенные параметры и настройки. Один из важных моментов — форматирование диска, на котором установлена предыдущая операционная система.
По завершении установки ноутбук перезагрузится, и вы сможете настроить Windows 7 на ваш вкус, установить необходимые программы и файлы.
Если у вас возникли проблемы с установкой Windows 7 на ноутбук Acer Aspire, вы всегда можете обратиться в сервисный центр Acer или воспользоваться вспомогательными ресурсами — форумами и комментариями, где вы найдете подробные инструкции и сможете задать вопросы.
Вход в БИОС
1. Включите ноутбук и непосредственно перед началом загрузки на экране монитора появится логотип Acer.
2. Нажмите клавишу F2 несколько раз до появления экрана настройки BIOS.
3. Теперь вы находитесь в меню БИОСа. Убедитесь, что вкладка «Boot» (Загрузка) выбрана.
4. В разделе «Boot Priority Order» (Порядок загрузки) установите приоритет загрузки с диска. Установите значение 0 для опции «CD/DVD: PMAS HL-DT-STDVDRAM GSA- T20N-Dell (пример)».
| Точное наименование параметра | Значение параметра |
|---|---|
| CD/DVD: PMAS HL-DT-STDVDRAM GSA- T20N-Dell | 0 |
| USB FDD: | 1 |
| USB HDD: | 2 |
| USB CDROM: | 3 |
| Network Boot-IPV6: | 4 |
| Network Boot-IPV4: | 5 |
5. Сохраните изменения, нажав кнопку «F10», подтвердите сохранение и перезагрузите ноутбук.
Теперь вы можете продолжить процесс установки операционной системы Windows 7 на ноутбуке Acer Aspire.
Комментарии 0
В данной инструкции по переустановке операционной системы Windows 7 на ноутбуке Acer нет комментариев. Если у вас есть вопросы или проблемы, то вы можете добавить свой комментарий внизу этой страницы.
Использование вспомогательных утилит
Для успешной установки операционной системы Windows 7 на ноутбук Acer Aspire, вам могут потребоваться некоторые вспомогательные утилиты. Ниже приведена подробная инструкция по их использованию.
1. Форматирование диска:
Перед началом установки операционной системы Windows 7, для обеспечения правильной работы и предотвращения возможных проблем, рекомендуется отформатировать жесткий диск. Для этого выполните следующие шаги:
— Во время загрузки ноутбука, нажмите кнопки F2 или Del, чтобы войти в BIOS.
— Находим раздел «Boot» в настройках BIOS.
— Включите опцию «Boot Mode» и установите значение «Legacy BIOS».
— Добавьте новую запись в списке загрузки и выберите USB устройство или DVD для загрузки.
— Здесь важно, чтобы на флешке или DVD был точный образ Windows 7, который вы собираетесь установить.
— После добавления записи сохраните изменения (нажмите F10) и перезагрузите ноутбук.
— Включите ноутбук с флешки или DVD и следуйте инструкциям по установке Windows 7.
2. Использование утилит:
После форматирования диска и загрузки операционной системы Windows 7, вам может понадобиться использовать некоторые вспомогательные утилиты для дальнейшей настройки и правильной работы ноутбука Acer Aspire.
— Один из таких инструментов — это BIOS. Если вам нужно внести изменения в настройки BIOS, чтобы скорректировать параметры загрузки или другие параметры, вы можете обратиться к инструкции, предоставленной производителем ноутбука Acer Aspire.
— Другой полезной утилитой является программа для создания резервных копий и восстановления системы Acer. Это позволяет создать образ вашей текущей установки Windows 7, чтобы в случае проблемы вы могли восстановить систему к исходному состоянию.
— Комментарии о данной инструкции по переустановке операционной системы Windows 7 на ноутбуке Acer также могут содержать полезные советы и совместимые возможности для ноутбука Acer. Рекомендуется обратиться к ним, чтобы получить дополнительную информацию и помощь.
Обратная связь: если у вас возникнут проблемы или вам потребуется дополнительная помощь при переустановке операционной системы Windows 7 на ноутбуке Acer Aspire, вы всегда можете обратиться к автору этой инструкции или воспользоваться ремонтными службами Acer.
Пошаговая инструкция по установке Windows
Установка операционной системы Windows 7 на ноутбуке Acer может показаться сложной задачей для многих пользователей. Однако, следуя данной пошаговой инструкции, вы сможете легко установить Windows на вашем ноутбуке.
Шаг 1: Подготовка к установке
1. Проверьте, что у вас есть лицензионная копия установочного диска Windows 7.
2. Загрузите ноутбук и войдите в BIOS, нажав сочетание клавиш (обычно F2 или Delete) при загрузке компьютера.
3. В биосе найдите раздел «Boot» или «Загрузка» и установите загрузку с диска в качестве первого приоритета.
4. Сохраните изменения в BIOS, нажав соответствующую комбинацию клавиш.
Шаг 2: Загрузка с диска
1. Вставьте установочный диск с Windows 7 в дисковод ноутбука.
2. Перезагрузите ноутбук и нажмите любую клавишу, чтобы загрузиться с диска.
Шаг 3: Установка Windows
1. На мониторе появится окно установки Windows. Нажмите кнопку «Установить сейчас».
2. Прочитайте и принимайте лицензионное соглашение, а затем нажмите кнопку «Далее».
3. На следующем экране выберите «Пользовательскую установку».
4. Выберите жесткий диск, на который будет установлена операционная система.
5. Нажмите кнопку «Далее» и дождитесь завершения процесса установки Windows.
6. После завершения установки системы, перезагрузите ноутбук.
Шаг 4: Настройка Windows
1. Введите имя пользователя, пароль и другие необходимые данные.
2. Продолжайте следовать инструкциям на экране для установки новой копии Windows.
3. Добавьте необходимые вам приложения и программы, проверьте наличие драйверов для вашего ноутбука.
4. Установите обновления для операционной системы через Интернет.
После выполнения этих шагов ваш ноутбук Acer будет готов к использованию с новой установкой Windows 7.
Загрузка с флешки через БИОС
Если у вас возникли проблемы с установкой операционной системы Windows 7 на ноутбук Acer Aspire или вы хотите переустановить систему для решения какой-то проблемы, то загрузка с флешки через БИОС может стать решением. В этом разделе вы найдете подробную инструкцию о том, как загрузиться с флешки через БИОС на ноутбуках Acer.
Перед началом процесса необходимо подготовить флешку с образом операционной системы Windows 7. Для этого вы можете использовать утилиты, такие как Rufus или Windows USB/DVD Download Tool, чтобы создать загрузочный диск с образом Windows 7 на флешке.
Далее следуйте этим инструкциям:
- Перезагрузите ноутбук и включите его.
- Во время загрузки на экране появится логотип Acer. Нажмите клавишу F2 (или Delete в некоторых моделях) на клавиатуре, чтобы войти в БИОС.
- Определите вкладку «Boot» или «Загрузка» в меню БИОСа. Используйте вспомогательные кнопки на клавиатуре или указательную устройства, чтобы найти эту вкладку.
- В разделе «Boot Priority» (или аналогичном) найдите опцию «Boot Mode» (Режим загрузки) и убедитесь, что она установлена в значение «UEFI».
- Затем найдите опцию «Boot Device Priority» (Приоритет загрузки устройств) и выберите флешку в качестве первого загрузочного устройства. Перетащите флешку вверх, чтобы она стала первым устройством.
- Сохраните изменения и выйдите из БИОСа. Обычно есть специальная кнопка или клавиша F10 для сохранения и выхода.
- Перезагрузите ноутбук с флешки вставленной в порт USB.
- При загрузке с флешки на некоторых моделях ноутбуков Acer вы можете увидеть «Нажмите любую клавишу для загрузки с диска…». Просто нажмите любую клавишу, чтобы начать процесс установки.
- Следуйте привычной процедуре установки Windows 7, чтобы выбрать язык и регион, а затем форматировать жесткий диск и установить операционную систему.
Это была подробная инструкция о том, как загрузиться с флешки через БИОС на ноутбуках Acer для установки или переустановки операционной системы Windows 7. Если у вас остались вопросы или возникли сложности, не стесняйтесь добавить комментарий в разделе ниже, и я постараюсь помочь вам в решении проблемы.
Установка Windows 7 на ноутбук Acer N16C1: подробная инструкция
Если вы решили переустановить операционную систему Windows 7 на ноутбуке Acer N16C1, но не знаете, с чего начать, то эта статья для вас. В ней мы расскажем, как правильно выполнить установку Windows 7 на ноутбук Acer N16C1.
Настройка BIOS
Вошли в BIOS ноутбука Acer N16C1, необходимо включить загрузку с диска или флешки. Для этого:
- Включите ноутбук и нажмите кнопки F2 или DEL, чтобы войти в BIOS.
- Во вкладке «Boot» найдите пункты «Boot Mode» и «Boot Priority».
- В «Boot Mode» выберите «Legacy BIOS» или «CSM», если такая настройка есть.
- В «Boot Priority» добавьте или переместите устройство загрузки (CD/DVD или USB) на первое место.
- Сохраните изменения и выйдите из BIOS, нажав клавишу F10 или выбрав соответствующий пункт меню.
Подготовка к установке
Перед началом установки Windows 7 на ноутбук Acer N16C1, нужно подготовить установочный диск или флешку:
- Закажите или скачайте образ установочного диска Windows 7.
- Создайте загрузочную флешку с помощью специальной утилиты, например, Rufus или Windows 7 USB/DVD Download Tool.
Установка Windows 7
Теперь, когда все готово, можно приступить непосредственно к установке Windows 7 на ноутбук Acer N16C1:
- Вставьте загруженный диск или флешку в ноутбук.
- Перезагрузите ноутбук и нажмите нужную клавишу (обычно F12 или ESC), чтобы выбрать устройство загрузки.
- Выберите CD/DVD или USB в меню загрузки.
- Нажмите любую клавишу, чтобы запустить процесс установки.
- Следуйте пошаговой инструкции установки Windows 7, форматируйте диск, выберите раздел для установки.
- Дождитесь завершения установки.
По окончании процесса установки Windows 7 перезагрузите ноутбук и наслаждайтесь работой с новой операционной системой.
Если у вас возникли какие-либо вопросы или проблемы во время установки Windows 7 на ноутбук Acer N16C1, обратитесь к инструкции от производителя или закажите поддержку специалиста.
Как правильно установить Windows на ноутбук Acer
Если у вас возникла проблема с работой операционной системы на ноутбуке Acer, решилась обратиться к пошаговой инструкции, чтобы правильно переустановить Windows 7.
1. Первым делом включите ноутбук и нажмите клавишу F2 (или Delete) на мониторе, чтобы войти в BIOS.
2. В меню BIOS найдите раздел «Boot» или «Загрузка» и перейдите в него. Находим опцию «Boot order» или «Порядок загрузки». Настройте приоритет загрузки с диска, поставив его на первое место.
3. Закажите или подготовьте установочный диск с операционной системой Windows 7. Также можно использовать флешку с образом Windows.
4. Поставьте диск в привод или подключите флешку к ноутбуку.
5. Перезагрузите ноутбук. Когда появится сообщение «Press any key to boot from CD or DVD» (нажмите любую кнопку, чтобы загрузиться с CD или DVD), нажмите любую клавишу на клавиатуре.
6. Начнется процесс установки Windows 7. Следуйте инструкциям, выбирая нужные настройки и форматируя диск, если это требуется.
7. После завершения установки, перезагрузите ноутбук и войдите в систему. Настройте язык, часы, интернет и другие параметры по вашему усмотрению.
Важно помнить, что при переустановке операционной системы все данные, хранящиеся на ноутбуке, будут удалены. Поэтому перед началом процесса убедитесь, что у вас есть резервная копия всех необходимых файлов.
Если у вас возникли проблемы или вам требуется более точная инструкция, вы можете обратиться в сервисный центр Acer или оставить комментарий с описанием вашей проблемы. Также вы можете найти подробную инструкцию на официальном сайте Acer.
Видео:
Если не запускается Windows 7
Если не запускается Windows 7 by Pasha 3D Experimentator 2,378,444 views 6 years ago 12 minutes, 53 seconds