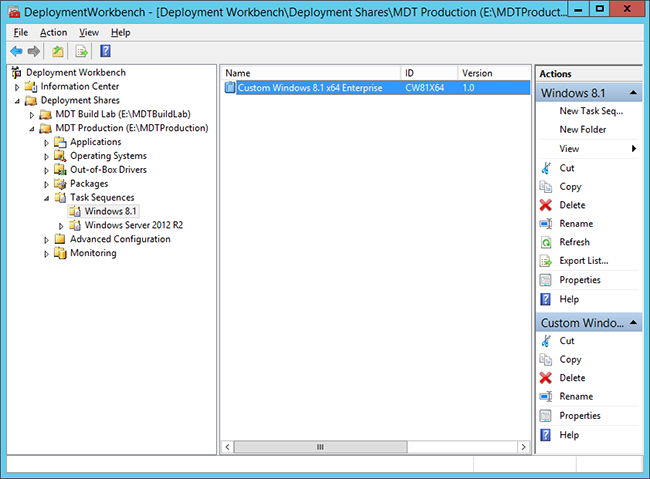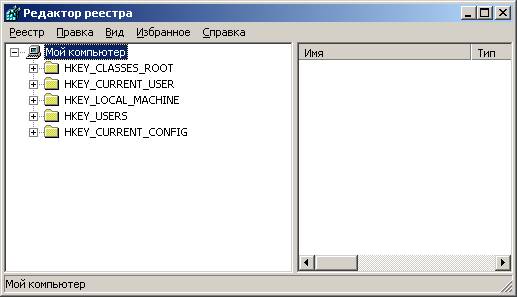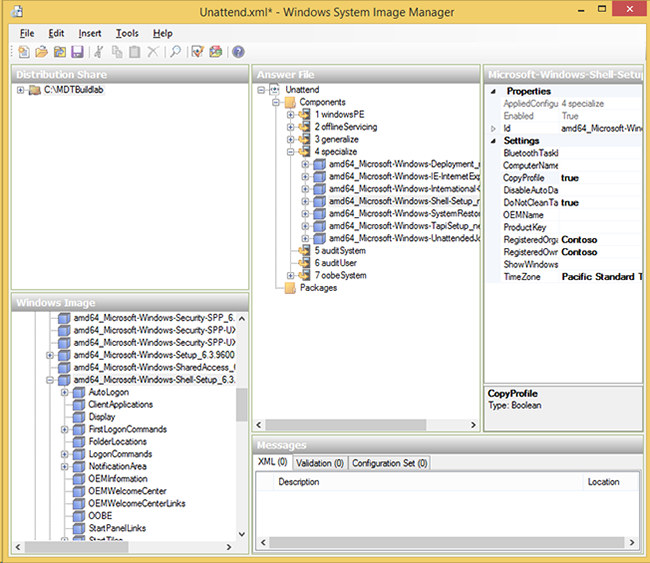- Как устранить проблему загрузки образов Windows PE с неполадками в инициализации диспетчера конфигурации System Center
- Как решить проблему с инициализацией диспетчера конфигурации System Center
- Проблемы при загрузке образов Windows PE
- Симптомы проблемы
- Примечание
- Шаги по исправлению проблемы
- Обновление до Windows 10
- Обновление через Windows Update:
- Обновление через установочный образ:
- Ограничения размера Windows PE
- Симптомы проблемы
- Ограничения размера Windows PE
- Решение проблемы
- Что вы можете сделать с Windows PE
- Сведения об исправлении для Windows ADK для Windows 10 версии 1511
- Решение
- 1. Обновление версии образов Windows PE
- 2. Увеличение размера диска Windows PE
- 3. Проверка наличия обновлений драйверов
- 4. Проверка наличия обновлений System Center Configuration Manager
- Ссылки
- Где можно скачать Windows PE
- Что такое Windows PE и его использование
- Ограничения Windows PE загрузки и многое другое
- Установка исправления
- Шаг 1: Загрузка Windows ADK
- Шаг 2: Установка ADK
- Шаг 3: Создание копии образа WinPE
- Шаг 4: Добавление исправления
- Шаг 5: Установка исправления
- Шаг 6: Настроить образ WinPE
- Примечание:
- Статус и симптомы проблемы
- Видео:
- Бесконечное автоматическое восстановление на Windows 10. Решение проблемы.
Как устранить проблему загрузки образов Windows PE с неполадками в инициализации диспетчера конфигурации System Center
Если вы используете обновление Windows 10 версии 1511 или более поздней версии и столкнулись с проблемой инициализации диспетчера конфигурации System Center при загрузке образов Windows PE, то мы предлагаем вам решение, которое поможет вам исправить это неудобство.
Одна из проблем, связанных с этой симптоматикой, заключается в том, что при загрузке Windows PE диспетчер конфигурации System Center может отобразить сообщение об ошибке «IBCM Provider Error [HRESULT=10]». Другое распространенное сообщение об ошибке — «Failed to initialize Configuration Manager. Configuration Manager initialization failed.». Ввод этих сообщений может указывать на проблему с загрузкой диспетчера конфигурации System Center в образах Windows PE.
Существует несколько причин, по которым эта проблема может возникнуть. Одна из причин может быть связана с использованием разных версий BIOS на разных компьютерах в группе. Вторая причина может быть связана с ограничениями размера раздела, где настроен диспетчер конфигурации System Center. Третья причина возникает при использовании установки ADK версии 1511 или более ранних версий, которые имеют ограничение максимального размера образов WinPE. Каждая из этих причин может потребовать отдельного решения для решения проблемы.
Для исправления проблемы с инициализацией диспетчера конфигурации System Center при загрузке образов Windows PE, вы можете выполнить следующие действия:
-
Настройка образов Windows PE: Для начала вам необходимо скачать и установить последнюю версию ADK (Windows Assessment and Deployment Kit, набор инструментов для оценки и развертывания Windows) от Microsoft с официального сайта. Затем вам нужно создать копию образа Windows PE с помощью команды «copypecmd». Далее вы должны настроить размер раздела в образе Windows PE с помощью команды «diskpart». После этого вы можете добавить диспетчер конфигурации System Center в образ Windows PE.
-
Обновление диспетчера конфигурации System Center: Если вы уже установили ADK версии 1511 или более поздней версии и столкнулись с ошибками при инициализации диспетчера конфигурации System Center, то вам необходимо скачать и установить исправление от Microsoft. Обновление устраняет проблему с ограничениями размера образов WinPE и помогает избежать проблем с инициализацией диспетчера конфигурации System Center при загрузке Windows PE.
-
Проверка других возможных причин: Если после выполнения предыдущих действий проблема с инициализацией диспетчера конфигурации System Center при загрузке Windows PE сохраняется, вам могут потребоваться дополнительные действия. Вы можете проверить файлы конфигурации, сетевые настройки, версии BIOS и другие возможные причины для устранения этой проблемы. Для получения более подробной информации и дополнительной помощи вы можете обратиться к документации и рекомендациям на официальном сайте Microsoft Technet.
Исправление проблемы с инициализацией диспетчера конфигурации System Center при загрузке образов Windows PE может быть сложным и требовать дополнительных знаний и опыта. Однако, следуя указанным решениям и рекомендациям, вы сможете успешно устранить проблему и обеспечить стабильную загрузку образов Windows PE с работающим диспетчером конфигурации System Center.
Как решить проблему с инициализацией диспетчера конфигурации System Center
При загрузке образов Windows PE может возникнуть проблема с инициализацией диспетчера конфигурации System Center. Если вы столкнулись с такой проблемой, следуйте следующим шагам для ее исправления.
Шаг 1: Установка обновления Windows ADK
Убедитесь, что на вашем компьютере установлена последняя версия Windows ADK (Windows Assessment and Deployment Kit). Вы можете скачать его с официального сайта Microsoft или использовать инструмент Windows Update для обновления. Установка обновления Windows ADK может решить многие проблемы с инициализацией диспетчера конфигурации System Center.
Шаг 2: Настройка сетевого обновления
Если ваша копия Windows PE использует сетевое обновление, убедитесь, что настройки обновления правильно сконфигурированы. Проверьте, что ваш компьютер имеет доступ к серверу обновлений, и установите правильные настройки в диспетчере конфигурации System Center.
Шаг 3: Проверка наличия и исправление ошибок
Выполните следующие команды в командной строке Windows PE для проверки наличия и исправления ошибок:
— Введите «copype.cmd <версия PE> <путь к образу>«, чтобы создать копию образа Windows PE.
— Затем выполните «dism /mount-wim /wimfile:<путь к WIM-файлу> /index:<индекс образа> /mountdir:<путь к каталогу монтирования>«, чтобы смонтировать WIM-файл.
— Выполните «dism /image:<путь к каталогу монтирования> /add-package /packagepath:<путь к исправлению>«, чтобы добавить исправление.
— Затем выполните «dism /image:<путь к каталогу монтирования> /add-package /packagepath:<путь к обновлению>«, чтобы добавить обновление.
— Наконец, выполните «dism /unmount-wim /mountdir:<путь к каталогу монтирования> /commit», чтобы закрыть WIM-файл.
Шаг 4: Проверка и настройка BIOS
Убедитесь, что ваш BIOS обновлен до последней версии. Если ваш BIOS устарел, это может вызвать проблему с инициализацией диспетчера конфигурации System Center.
Шаг 5: Проверка наличия ограничений
Убедитесь, что сервер конфигурации System Center не установил ограничений на количество клиентских компьютеров или образов Windows PE.
После выполнения всех этих шагов проблема с инициализацией диспетчера конфигурации System Center должна быть решена. Если у вас остались какие-либо вопросы или проблемы, вы можете обратиться к документации Microsoft, а также к сообществу пользователей на техническом форуме Technet.
Примечание: В зависимости от версии Windows PE, которую вы используете, и других факторов, могут потребоваться дополнительные шаги или исправления для решения проблемы.
Проблемы при загрузке образов Windows PE
Симптомы проблемы
- Получение ошибки HResult 0x8000FFFF при запуске Configuration Manager
- Неудачная загрузка образа Windows PE
- Ошибка при установке обновления Configuration Manager
- Снижение производительности при использовании образа Windows PE
Примечание
Перед исправлением проблемы рекомендуется сделать резервную копию всех файлов.
Шаги по исправлению проблемы
- Скачайте последнюю версию обновления Configuration Manager с официального сайта Microsoft.
- Скачайте файл обновления Configuration Manager и распакуйте его.
- Определите версию каждой копии образа Windows PE на компьютерах и установите соответствующие исправления.
- На компьютере с образом Windows PE выполните следующие действия:
- Откройте командную строку от имени администратора.
- Установите ограничения на размер образа с помощью команды diskpart.
- Для образа Windows PE версии 1511 выполните следующие команды:
- Для образа x64: copypecmd amd64 c:\pe
- Для образа x86: copypecmd x86 c:\pe
- Настройте BIOS компьютера для загрузки сетевого образа Windows PE.
- Добавьте ссылку на файл обновления Configuration Manager в среду предустановки.
- Перезагрузите компьютер и проверьте статус исправления проблемы.
Вы можете получить дополнительные сведения об использовании и настройке Configuration Manager на официальном сайте Technet.
При выполнении этих шагов следует помнить, что каждая ситуация может иметь свои особенности, поэтому рекомендуется провести дополнительные исследования и применить другие доступные решения по исправлению проблемы.
Обновление до Windows 10
Обновление до Windows 10 может потребоваться в случаях, когда установка, настроенная в Windows PE, не может быть выполнена из-за ограничений или проблем, связанных с текущей версией операционной системы.
Чтобы выполнить обновление до Windows 10, нужно:
Обновление через Windows Update:
- Войдите в свою учетную запись Microsoft.
- Перейдите в раздел «Обновление и безопасность» в настройках компьютера.
- Нажмите на кнопку «Проверить наличие обновлений».
- Выберите обновление до Windows 10 и нажмите на кнопку «Установить».
- Дождитесь завершения установки и перезагрузите компьютер.
Обновление через установочный образ:
- Скачайте образ Windows 10 с официального сайта Microsoft.
- Создайте загрузочный USB-накопитель или DVD-диск с помощью программы для записи ISO-образов.
- Загрузитесь с созданного загрузочного носителя.
- Следуйте указаниям мастера установки и выберите «Обновление».
- Дождитесь завершения установки и перезагрузите компьютер.
При обновлении до Windows 10 может потребоваться обновление драйверов и программного обеспечения. Рекомендуется перед обновлением создать копию всех важных файлов и папок.
| Симптомы проблемы | Решение проблемы |
|---|---|
| Ошибка HResult при установке обновления | Проверьте наличие последних обновлений Windows Update. Проверьте свободное место на диске. Скачайте и установите обновления вручную. |
| Ошибки при замене файлов | Запустите командную строку в режиме администратора. Введите команды для замены файлов, указанные в сообщении об ошибке. |
| Ошибка при установке дополнительных компонентов | Воспользуйтесь инструментом «DISM» для установки компонентов. Используйте команду «dism /online /add-package /packagepath:[путь_к_файлу_обновления]» для установки обновления. |
Обновления до Windows 10 могут потребоваться для получения последних исправлений, новых функций и улучшений безопасности операционной системы. Перед обновлением рекомендуется ознакомиться со всей сведениями о новой версии Windows 10 на сайте Microsoft.
Ограничения размера Windows PE
При установке и обновлении образов Windows PE (Windows Preinstallation Environment) можно столкнуться с рядом ограничений, связанных с его размером. Это может вызвать проблемы при инициализации диспетчера конфигурации System Center при загрузке образов Windows PE.
Примечание: В данной статье описываются ограничения Windows PE версии 1511 и ниже. В более поздних версиях Windows PE эти ограничения могут быть изменены.
Симптомы проблемы
- При загрузке Windows PE появляется сообщение об ошибке с кодом HResult = 0x80070002.
- Диспетчер конфигурации System Center не инициализируется при загрузке образов Windows PE.
Ограничения размера Windows PE
Windows PE использует файл виртуальной памяти (pagefile.sys) для поддержки определенных функций и драйверов. Размер файла виртуальной памяти ограничен объемом доступной оперативной памяти. Если размер файла виртуальной памяти превышает максимальный допустимый размер на жестком диске, загрузка Windows PE может провалиться.
Каждая версия Windows PE имеет свой максимальный размер файла виртуальной памяти:
- Windows PE 3.0: 2 ГБ
- Windows PE 4.0: 2 ГБ
- Windows PE 5.0: 4 ГБ
- Windows PE 10: 32 ГБ
Примечание: В Windows PE 5.0 и выше можно установить размер файла виртуальной памяти больше, чем максимальный допустимый размер на жестком диске, но это может вызвать проблемы при загрузке образов Windows PE.
Решение проблемы
Для исправления проблемы с инициализацией диспетчера конфигурации System Center при загрузке образов Windows PE можно использовать следующие решения:
- Установить Windows PE 10 или более позднюю версию, где максимальный размер файла виртуальной памяти составляет 32 ГБ.
- Уменьшить размер файла виртуальной памяти Windows PE до значения, не превышающего максимальный допустимый размер на жестком диске:
- Добавить команду «PEImg /SetPageFileSize=2GB» в команды пользователя в Construction Manager Configuration Pack.
- Использовать команду «C:\Program Files (x86)\Windows Kits\10\Assessment and Deployment Kit\Deployment Tools\amd64\copype.cmd amd64 C:\WinPE» для создания образа Windows PE, где «2GB» — желаемый размер файла виртуальной памяти.
- Создать несколько групп обслуживания System Center Configuration Manager для каждой версии Windows PE:
- Сделать копию образа Windows PE для каждой версии, используя команду «C:\Program Files (x86)\Windows Kits\10\Assessment and Deployment Kit\Deployment Tools\amd64\copype.cmd amd64 C:\WinPE\WinPE10» для Windows PE 10 и «C:\Program Files (x86)\Windows Kits\10\Assessment and Deployment Kit\Deployment Tools\amd64\copype.cmd amd64 C:\WinPE\WinPE5» — для Windows PE 5.
- Добавить каждую версию Windows PE в отдельную группу обслуживания System Center Configuration Manager.
Дополнительные сведения о проблеме и возможных исправлениях можно найти на официальном сайте Microsoft TechNet.
Вводное содержание статьи и информация об обновлениях были предоставлены на основе следующего источника:
https://technet.microsoft.com/ru-ru/library/mt297540(v=systemcenter.1511).aspx
Что вы можете сделать с Windows PE
С использованием Windows PE вы можете выполнить следующие действия:
- Установка и обновление операционных систем. С помощью Windows PE вы можете загрузиться с установочного образа операционной системы и выполнить установку или обновление на компьютере.
- Исправления проблем. Windows PE позволяет загрузиться с предустановленными инструментами и решить различные проблемы с компьютером, например, исправить ошибки загрузки, восстановить поврежденные файлы, настроить сетевое подключение и многое другое.
- Скачать файлы. Windows PE можно использовать для доступа к сетевым ресурсам и скачивания необходимых файлов, таких как драйверы, исправления и обновления.
- Настройка группы. Windows PE позволяет настроить доступ к группам компьютеров через Active Directory.
- Использование командных строк. Windows PE предоставляет доступ к командной строке, что позволяет выполнять различные команды, такие как diskpart или другие команды обновления или настройки системы.
Чтобы использовать Windows PE, вы должны скачать и установить Windows ADK (Assessment and Deployment Kit) от Microsoft и создать образ загрузочной флешки или диска с помощью утилиты для создания образов. В данном случае, при получении ошибки или проблемы с инициализацией диспетчера конфигурации System Center, вы можете использовать Windows PE для решения этой проблемы.
Сведения об исправлении для Windows ADK для Windows 10 версии 1511
В этом разделе содержатся сведения об исправлении проблемы с инициализацией диспетчера конфигурации System Center при загрузке образов Windows PE.
Если у вас возникают проблемы при установке Windows ADK для Windows 10 версии 1511 или загрузке образов Windows PE, вы можете скачать исправление для этой проблемы.
Симптомы
- При загрузке образов Windows PE может возникнуть ошибка HResult: 0x8007000B
- При добавлении драйверов в образы Windows PE может возникнуть ошибка HResult: 0x80070057
- При использовании DISM для установки обновлений или предустановки программ может возникнуть ошибка HResult: 0x8007000B
Распространение исправления
- Скачать исправление вы можете по ссылке здесь.
- Исправление предназначено только для Windows ADK для Windows 10 версии 1511 (Build 10586) и необходимо применить только к этой версии.
Шаги по установке исправления:
- Скачайте исправление с помощью ссылки выше.
- Распакуйте скачанный файл на жесткий диск.
- Откройте командную строку в режиме администратора.
- Перейдите в папку с распакованными файлами исправления.
- Вводите следующие команды одну за другой:
Дополнительные сведения об исправлении и ограничениях:
- Исправление может быть применено только на 64-разрядную версию Windows ADK для Windows 10 версии 1511.
- Исправление должно быть применено перед установкой Windows ADK для Windows 10 версии 1511.
- Исправление необходимо применить на каждой рабочей станции перед обновлением или установкой Windows ADK для Windows 10 версии 1511.
Примечание
Если ваш ПК использует BIOS, то перед установкой исправления сделайте следующие шаги:
- Настройте ОС Windows для загрузки с диска.
- Настройте ПК для загрузки с диска.
Если у вас возникают дополнительные вопросы или проблемы с загрузкой или установкой Windows ADK для Windows 10 версии 1511, обратитесь в службу поддержки или на форум Microsoft.
Решение
Для решения проблемы с инициализацией диспетчера конфигурации System Center при загрузке образов Windows PE можно использовать следующие исправления:
1. Обновление версии образов Windows PE
Скачать и установить обновление для версии Windows PE, которую вы используете. Обновления обычно содержат исправления для известных проблем и улучшения в работе.
2. Увеличение размера диска Windows PE
Иногда проблема может возникать из-за недостаточного размера диска Windows PE. Ограничения размера диска могут быть настроены через команду diskpart, где вы можете установить максимальный размер диска.
3. Проверка наличия обновлений драйверов
Обновите драйверы системы до последних версий. Для этого можно скачать и установить обновления с официальных сайтов производителей.
4. Проверка наличия обновлений System Center Configuration Manager
Убедитесь, что у вас установлена последняя версия System Center Configuration Manager и что все обновления установлены. System Center Configuration Manager использует различные сервисы и компоненты, и обновления могут содержать исправления для известных проблем.
Если проблема с инициализацией диспетчера конфигурации System Center при загрузке образов Windows PE не устраняется, рекомендуется обратиться в техническую поддержку.
Ссылки
В данном разделе представлены ссылки, которые могут быть полезны при исправлении проблемы с инициализацией диспетчера конфигурации System Center при загрузке образов Windows PE:
- Документация Microsoft по установке и настройке Configuration Manager: https://docs.microsoft.com/ru-ru/mem/configmgr/core/plan-design/configs/support-for-windows-10
- Статья на TechNet о возможных проблемах и их решениях при установке и обновлении Configuration Manager: https://technet.microsoft.com/ru-ru/library/220e2ad6-11c6-4557-a25f-3ceeb704d621
- Официальный сайт Microsoft для скачивания и установки ADK (Windows Assessment and Deployment Kit): https://docs.microsoft.com/ru-ru/windows-hardware/get-started/adk-install
Примечание: перед использованием любого обновления или исправления следует проверить, соответствует ли версия обновления или исправления используемой версии Configuration Manager. Если версии не совпадают, обновление может не применяться или вызывать дополнительные проблемы. Также рекомендуется создать резервную копию всех файлов и настроек системы перед установкой или обновлением Configuration Manager.
Где можно скачать Windows PE
Windows PE (Preinstallation Environment) представляет собой минимальную операционную систему, которая позволяет запускать компьютер и выполнить предустановку операционной системы Windows.
Для получения Windows PE вы можете воспользоваться следующими способами:
- Скачать Windows ADK (Windows Assessment and Deployment Kit) с официального сайта Microsoft. ADK содержит инструменты и документацию, в том числе и Windows PE.
- Установить ADK на компьютер и выбрать опцию «Копирование Windows PE в каталог» в процессе установки. После установки вы можете найти образ Windows PE в папке «Program Files (x86)\Windows Kits\10\Assessment and Deployment Kit\Windows Preinstallation Environment».
Таким образом, Windows PE доступен для скачивания и использования через пакет ADK.
Примечание: Для использования Windows PE в рабочих группах или компьютерах, не входящих в домен, необходимо внести изменения в конфигурацию образа Windows PE с помощью инструментов Deployment and Imaging Tools Environment (DISM) или ImageX.
Что такое Windows PE и его использование
Windows PE имеет небольшой размер и поддерживает широкий набор драйверов, что позволяет ее использовать на разных компьютерах. Эта среда также поддерживает команды DiskPart для настройки дисков и команды BCDEdit для настройки параметров загрузки.
Windows PE использует файлы WinPE.wim и Boot.wim для загрузки. Файл WinPE.wim содержит основные файлы операционной системы, а файл Boot.wim содержит драйверы и инструменты установки, такие как DiskPart и BCDEdit.
Примечание: для создания и настройки системы Windows PE потребуется скачать и установить Windows ADK (Assessment and Deployment Kit) – это пакет инструментов от Microsoft, позволяющий автоматизировать развертывание, обновление и обслуживание Windows.
Использование Windows PE может потребоваться в следующих случаях:
| Размер файла | Статус |
| До 200 МБ | |
| До 1 ГБ | Загрузка с USB-накопителя или DVD-диска |
| Более 1 ГБ | Загрузка с медиа с большей емкостью, такой как Blu-ray диск или USB HDD |
Чтобы создать среду Windows PE, нужно выполнить несколько шагов:
- Установить Windows ADK на компьютер.
- Запустить команду
copype.cmdдля создания копии файлов Windows PE. - Настроить файлы Windows PE до предустановки нужного обновления системы Windows.
- Добавить драйверы, обновления и исправления в файлы Windows PE.
Данные шаги позволяют настроить и подготовить Windows PE к использованию на разных компьютерах и решить возможные проблемы при загрузке и инициализации системы.
Для получения более подробной информации и инструкций по использованию Windows PE, можно посетить официальный сайт Microsoft или платформу TechNet, где предоставляются ссылки на документацию и инструменты для скачивания и настройки среды Windows PE.
Ограничения Windows PE загрузки и многое другое
Одним из ограничений Windows PE является ограниченный размер образов, для которых доступна загрузка. В стандартной версии Windows PE 10 для архитектуры amd64 максимальный размер образа составляет 300 МБ. Если вам нужно создать образ большего размера, вы можете использовать команду Copype.cmd с параметром amd64 чтобы создать копию образа и настроить его размер с помощью команды DiskPart.
Еще одним ограничением Windows PE является отсутствие поддержки некоторых функций, которые доступны в полной версии Windows. Например, в Windows PE нет возможности установки обновлений из группы обновлений Microsoft, поэтому вы должны скачать и установить обновления вручную. Кроме того, Windows PE не поддерживает функцию автоматической настройки сетевого файла, поэтому вам нужно вручную добавить файл настройки сети в образ.
Другая проблема, с которой вы можете столкнуться при использовании Windows PE, связана с инициализацией диспетчера конфигурации System Center. Если при загрузке образов Windows PE возникает проблема с инициализацией диспетчера конфигурации, вы можете использовать следующие шаги для ее исправления:
- Убедитесь, что у вас установлена версия Windows PE 10 и ADK для Windows 10.
- Проверьте, что у вас есть правильно настроенный файл образа (изображение \ISO\WinPE_x64.iso).
- Убедитесь, что у вас есть необходимые права администратора для инициализации диспетчера конфигурации.
- Убедитесь, что выполнены все требования для инициализации диспетчера конфигурации, включая установку необходимых обновлений.
Если проблема с инициализацией диспетчера конфигурации System Center остается, вы можете попробовать использовать команду Copype.cmd для создания копии образа Windows PE и заменить исходный образ на новый. Также, вы можете обратиться за помощью к службе поддержки Microsoft для получения дополнительных сведений и решения проблемы.
Важно помнить, что ограничения Windows PE могут влиять на возможности и функциональность данной среды. Поэтому перед использованием Windows PE рекомендуется изучить документацию Microsoft и убедиться, что вы соблюдаете все требования и рекомендации.
Установка исправления
Для решения проблемы с инициализацией диспетчера конфигурации System Center при загрузке образов Windows PE можно установить соответствующее исправление с помощью следующих шагов:
Шаг 1: Загрузка Windows ADK
Первым шагом необходимо загрузить компоненты Windows Assessment and Deployment Kit (ADK) для Windows 10.
Шаг 2: Установка ADK
После загрузки ADK запустите файл установки и следуйте инструкциям мастера установки для установки ADK на ваш компьютер.
Шаг 3: Создание копии образа WinPE
Далее, чтобы использовать новую версию ADK и создать образ WinPE с установленным исправлением, выполните следующую команду:
copype.cmd amd64 C:\winpe
Замените «C:\winpe» на путь к папке, где вы хотите создать копию образа WinPE.
Шаг 4: Добавление исправления
Скопируйте файл исправления (.msu) в папку «C:\winpe\mount\windows\temp».
Шаг 5: Установка исправления
Для установки исправления выполните следующую команду:
dism.exe /image:C:\winpe\mount /add-package /packagepath:C:\winpe\mount\windows\temp\имя_файла_исправления.msu
Замените «C:\winpe\mount» на путь к монтированному образу WinPE, а «имя_файла_исправления.msu» на имя файла исправления.
Шаг 6: Настроить образ WinPE
Затем выполните следующие команды, чтобы настроить образ WinPE:
dism.exe /unmount-wim /mountdir:C:\winpe\mount /commit
dism.exe /cleanup-wim
Примечание:
В процессе установки исправления и настройки образа WinPE могут возникнуть ограничения по размеру группы файлов (команда dism.exe /add-package). В этом случае можно разбить файл исправления на несколько файлов и выполнить команду dism.exe несколько раз, добавляя каждый раз один файл исправления.
После выполнения этих шагов, вы сможете использовать исправленный образ WinPE для загрузки и решения проблемы с инициализацией диспетчера конфигурации System Center.
Дополнительные сведения о получении и использовании исправлений для System Center Configuration Manager 1511 вы можете найти в этом руководстве.
Статус и симптомы проблемы
В данной статье описывается проблема, возникающая при загрузке образов Windows PE и связанная с инициализацией диспетчера конфигурации System Center. При попытке запуска загрузочного образа Windows PE с использованием среды предустановки Windows ADK версии 1511 или более поздней, пользователь может столкнуться с ошибкой HRESULT 0x80070032 или другими кодами ошибок, указывающими на проблему с инициализацией диспетчера конфигурации.
Симптомы проблемы могут включать следующее:
- Ошибка HRESULT 0x80070032 или другие коды ошибок при загрузке Windows PE;
- Невозможность использования диспетчера конфигурации System Center после загрузки Windows PE;
- Сбой инициализации диспетчера конфигурации System Center при загрузке Windows PE;
- Необходимость ввода учетных данных при загрузке Windows PE, несмотря на правильную конфигурацию образа;
- Проблемы с обновлением и установкой обновлений Windows PE через среду предустановки.
Данная проблема может возникать при использовании различных версий среды предустановки Windows ADK, включая версии 1511 и более поздние. Чтобы устранить данную проблему, необходимо выполнить ряд шагов по настройке BIOS, изменить размер тома, использовать команду Copype.cmd и другие методы исправления.
Видео:
Бесконечное автоматическое восстановление на Windows 10. Решение проблемы.
Бесконечное автоматическое восстановление на Windows 10. Решение проблемы. by Sinitsa 720,021 views 3 years ago 3 minutes, 22 seconds