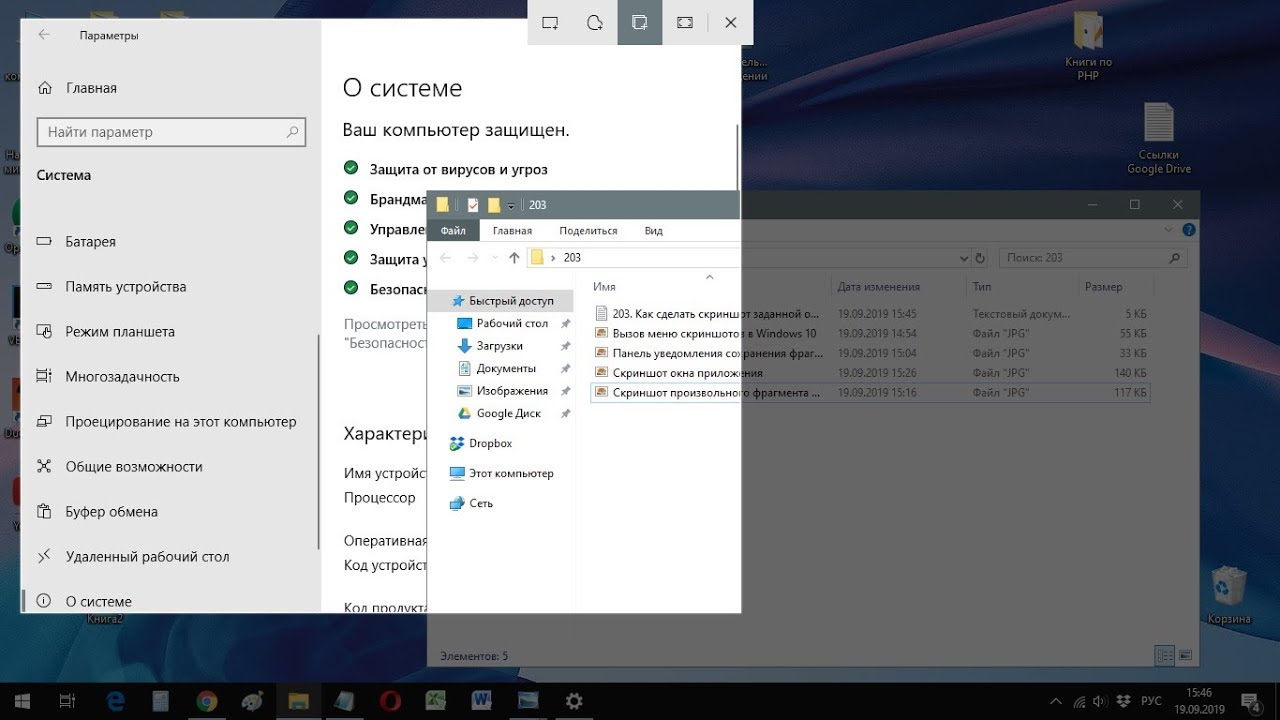- Как сделать скриншот с помощью Фрагмент экрана в Windows 10 подробное руководство
- Добавление примечаний в приложении «Набросок на фрагменте экрана»
- Создание и аннотация снимков экрана в Windows 10
- Способ 1: Использование сочетания клавиш
- Способ 2: Использование функции «Фрагмент экрана» в настройках Windows 10
- Как получить «Набросок на фрагменте экрана» Windows 10
- Как запустить Фрагмент экрана
- Как работать с Фрагментом экрана
- Набросок на фрагменте экрана в Windows 10: инструменты и настройки
- Куда сохраняются фрагменты экрана
- Как сделать скриншот фрагмента экрана
- Фрагмент экрана Windows 10: горячие клавиши для создания и аннотации снимков
- Создание снимка экрана с помощью «Набросок и фрагмент экрана»
- Видео:
- Как включить кнопку принтскрин Как сделать скриншот Print-Screen Создать фрагмент снимок экрана W-10
Как сделать скриншот с помощью Фрагмент экрана в Windows 10 подробное руководство
Создание произвольных скриншотов – неотъемлемая часть работы на компьютере. Вместо использования сторонних программ, в Windows 10 доступна полезная команда «Фрагмент экрана», которая поможет вам сделать снимок нужной области экрана и добавить к нему различные инструменты для работы с изображением.
Чтобы воспользоваться «Фрагментом экрана», нам необходимо запустить это приложение, которое появилось в Windows 10. Для этого мы можем использовать поиск в проводнике или набросок на поле ввода после нажатия горячей клавиши «Win+S». Команда «Фрагмент экрана» будет находиться в разделе «Windows Accessories».
После запуска «Фрагментов экрана» вы увидите окно программы с областью выбора. Курсор мыши станет инструментом для обрезки и выбора нужной области экрана. Просто обведите курсором нужную область и отпустите кнопку мыши. Созданный фрагмент будет автоматически скопирован в буфер обмена, и вы сможете вставить его в любое приложение, поддерживающее изображения.
Также в «Фрагментах экрана» имеются дополнительные инструменты, которые могут быть использованы для обработки снимков. Вы можете обрезать, аннотировать, подчеркнуть и добавить текст к изображению. Для этого после создания фрагмента вам будут доступны различные инструменты в верхней части окна программы.
В зависимости от ваших нужд, вы можете использовать клавишу «Esc» для выхода из «Фрагментов экрана» и повторного запуска программы при необходимости. Также некоторые клавиши сочетаний могут быть использованы для более быстрого создания и обработки снимков.
Воспользуйтесь этим подробным руководством для создания и обработки скриншотов с помощью «Фрагментов экрана» в операционной системе Windows 10. Представленный инструмент станет незаменимым помощником в вашей работе с компьютером.
Добавление примечаний в приложении «Набросок на фрагменте экрана»
Приложение «Набросок на фрагменте экрана» в Windows 10 предлагает не только создание скриншота выбранного фрагмента, но и возможность добавления примечаний и редактирования изображений. Если вы хотите выделить нечто особенное на скриншоте или просто добавить комментарии, этот инструмент сделает процесс более удобным.
Чтобы добавить примечания с помощью «Наброска на фрагменте экрана», все, что вам нужно сделать, это запустить приложение после создания скриншота с помощью сочетания клавиш Windows + Shift + S. После выбора фрагмента экрана и обрезки нужной области, файл будет сохранен и отображен в приложении «Набросок на фрагменте экрана».
В верхней части окна приложения располагается панель инструментов, где вы сможете найти основные функции для редактирования изображения. Здесь вы можете выбрать инструмент пера или сенсорного пера, изменять толщину и цвет, создавать произвольные линии и заметки. Нажмите на кнопку «Добавить» в верхней части панели инструментов, чтобы добавить текстовые примечания. Поле для ввода текста появится, и вы сможете его редактировать.
Кроме того, в нижней части окна есть дополнительные инструменты, такие как обрезка и настройки. Если вам нужно убрать лишнее изображение или изменить его параметры, вы можете воспользоваться соответствующими функциями.
Послесловия, когда закончите добавлять примечания и редактирование изображения, сохраните результат, нажав на кнопку «Сохранить» в верхней части окна. Выберите место, куда хотите сохранить изображение, и сохраните его в нужном формате.
Теперь вы знаете, как добавить примечания с помощью приложения «Набросок на фрагменте экрана». Этот инструмент позволяет делать более информативные и интересные скриншоты, которые сохраняются с вашими комментариями. Работайте с ними и дополняйте свои изображения дополнительной информацией!
Создание и аннотация снимков экрана в Windows 10
Чтобы воспользоваться функцией «Фрагмент экрана», откройте окно, в котором хотите создать снимок экрана. Вы можете использовать программы, приложения, веб-страницы или любые другие открытые окна.
Способ 1: Использование сочетания клавиш
Для запуска «Фрагмента экрана» нажмите комбинацию клавиш Win + Shift + S. После этого откроется область снимка экрана, в которой вы сможете выделить интересующий вас фрагмент с помощью мыши или сенсорного экрана.
Выберите нужную область и отпустите кнопку мыши или экрана для создания снимка. Снимок будет автоматически сохранен в буфере обмена, и вы сможете вставить его в любое другое окно или программу.
Способ 2: Использование функции «Фрагмент экрана» в настройках Windows 10
- Кликните правой кнопкой мыши по значку «Пуск» в левом нижнем углу экрана и выберите пункт «Настройки».
- В окне настроек выберите раздел «Средства». Если вам необходимо быстро найти раздел, вы можете воспользоваться полем ввода настроек, введя ключевые слова, такие как «скриншот» или «экрана».
- В разделе «Средства» выберите команду «Фрагмент экрана».
- После запуска «Фрагмента экрана» вам станет доступна функциональность для создания снимков экрана. Вы сможете выделить нужную область снимка, а затем использовать инструменты для аннотации и добавления текста.
- Когда снимок готов, можно сохранить его в файле, поделиться снимком с помощью других средств обмена или сразу же вставить его в приложение или окно, в котором работаете.
В обоих способах использования «Фрагмента экрана» вы сможете создавать и аннотировать снимки экрана. Это удобное и мощное средство для создания произвольных снимков экрана в операционной системе Windows 10.
Как получить «Набросок на фрагменте экрана» Windows 10
Каждый, кто работает со скриншотами, знает, что иногда нужно выделить определенную область экрана, чтобы сделать более точный и информативный снимок. В Windows 10 можно легко получить «Набросок на фрагменте экрана» без использования сторонних программ.
- Нажмите клавишу «Win» на клавиатуре, чтобы открыть меню «Пуск».
- Введите в поисковой строке «Набросок на фрагменте экрана» и выберите приложение в результате поиска.
- После запуска приложения на экране появится окно средств «Набросок на фрагменте экрана».
- Щелкните кнопку «Набросок» в верхней панели инструментов.
- На экране появится захват экрана такого же размера, как и окно приложения.
- Чтобы выделить нужный фрагмент, удерживая левую кнопку мыши, просто проведите курсором по экрану.
- После отпускания кнопки мыши выделенная область станет активной в «Наброске на фрагменте экрана».
- Теперь можно добавлять аннотации к изображению, использовать инструменты рисования, подписывать текстом и делать многое другое.
- После завершения работы с фрагментом можно разместить его в буфере обмена или сохранить на компьютер.
- Чтобы сохранить скриншот, щелкните кнопку «Сохранить как» на панели инструментов и выберите нужную папку и имя файла.
- Если нужно сделать еще один фрагмент, нажмите кнопку «Набросок» снова или кнопку «Новый набросок» на панели инструментов.
- После завершения работы с приложением можно закрыть его, нажав кнопку «Сделать скриншот» или кнопку «Отмена» в окне «Набросок на фрагменте экрана».
После чтения этого руководства вы легко научитесь работать с функцией «Набросок на фрагменте экрана» в Windows 10. Независимо от того, что вам нужно сделать скриншот и выделенной области или создать новый набросок на фрагменте экрана, эта функция позволит вам делать это лучше и быстрее.
Как запустить Фрагмент экрана
Для создания скриншота с помощью «Фрагмент экрана» в Windows 10 вам нужно открыть приложение или окно, которые вы хотите захватить.
Примечание: Функция «Фрагмент экрана» может быть недоступна в некоторых приложениях или окнах, так как она зависит от параметров приложения или окна.
- На вашем компьютере удерживайте клавиши Windows и H вместе, чтобы открыть «набросок».
- Откройте приложение или окно, в котором вы хотите запустить «Фрагмент экрана».
- Нажмите Windows + Shift + S.
- Курсор вашей мыши станет «наброском», и вы сможете выделить область, которую хотите захватить.
- Выделите нужную область, и она автоматически станет фрагментом на панели обмена.
Теперь, когда у вас есть фрагмент скриншота, вы можете его обрезать или вставить в любое приложение, которое поддерживает изображения, например, в текстовый редактор или графический редактор.
Ваш фрагмент будет сохраняться в панели обмена до тех пор, пока вы не сделаете новый скриншот или не закроете «Фрагмент экрана». Однако, если вы хотите сохранить скриншот дольше, вам нужно будет его вставить в файл или другое приложение.
Примечания:
| 1. | Фрагменты, созданные с помощью этого инструмента, лучше всего сохраняются в формате PNG. |
| 2. | Нажав на значок «наброска», вы можете использовать различные инструменты для работы с фрагментом, такие как обводка, подсветка и т. д. |
| 3. | Если у вас устройство сенсорного экрана, вы можете использовать жесты, чтобы создавать произвольные фрагменты. Например, вы можете зажать двумя пальцами на экране и развернуть их, чтобы создать прямоугольник с произвольной областью. |
| 4. | Вы также можете настроить параметры приложения «Фрагмент экрана», открыв его и нажав на «Настройки». |
Запуск «Фрагмента экрана» позволяет легко создавать скриншоты в нужных областях вашего компьютера. Используя команду «Фрагмент экрана», вы можете создавать скриншоты с выделенной областью и вставлять их в различные приложения для создания примечаний, обмена информацией или других целей.
В следующем разделе статьи мы рассмотрим, как использовать инструменты «Фрагмента экрана» для обрезки и сохранения скриншотов.
Как работать с Фрагментом экрана
Для запуска Фрагмента экрана в Windows 10 вы можете использовать несколько способов. Например, нажмите клавишу «Windows» на клавиатуре, введите «Фрагмент экрана» и выберите программу из списка результатов. Также вы можете нажать клавишу «Windows» + «Shift» + «S», чтобы запустить инструмент Фрагмент экрана сразу.
После запуска Фрагмента экрана вы увидите окно «набросок», в котором вы можете выделить произвольную область экрана с помощью мыши или сенсорного устройства. При выделении фрагмента он автоматически сохраняется в буфере обмена и вы можете вставить его в любое приложение или программу, в которой хотите его использовать.
Если вы хотите сделать скриншот всего экрана, вы можете нажать клавишу «Print Screen» («PrtScn») на клавиатуре. Это скопирует полное изображение экрана в буфер обмена, и вы сможете вставить его в приложение или программу по вашему выбору.
В Фрагменте экрана также есть дополнительные функции. Например, вы можете использовать инструмент аннотации для добавления комментариев или обозначений на изображении. Выделите нужный фрагмент, а затем нажмите кнопку «Аннотация» в верхней части окна «набросок». Вы сможете рисовать, писать текст или использовать другие инструменты для создания аннотаций на фрагменте экрана.
Вы также можете выбрать команду «Отмена», чтобы удалить все аннотации или изменения, сделанные на изображении. Если вы хотите сохранить только определенный фрагмент изображения, выделите его с помощью инструмента выделенной области, а затем нажмите кнопку «Сохранить» в окне «набросок». Снимок будет сохранен в папке «Скриншоты» на вашем компьютере.
- Запустите программу Фрагмент экрана с помощью горячих клавиш или через меню «Пуск».
- Выделите произвольную область экрана с помощью мыши или сенсорного устройства.
- Создайте аннотацию на фрагменте экрана, если нужно.
- Сохраните скриншот в папке «Скриншоты» или вставьте его в другую программу.
- Отмените изменения или аннотации, если нужно.
Теперь, когда вы знаете, как работать с Фрагментом экрана, вы можете легко создавать и делать скриншоты, а также добавлять аннотации к изображениям для более профессионального вида.
Набросок на фрагменте экрана в Windows 10: инструменты и настройки
Для создания наброска на фрагменте экрана в Windows 10 вы можете использовать встроенный инструмент «Фрагмент экрана». С его помощью вы сможете делать скриншоты выбранного фрагмента экрана и добавлять на них аннотации или другие элементы.
Чтобы начать работу с инструментом «Фрагмент экрана», нажмите сочетание клавиш «Win + Shift + S». Приложение создаст скриншот и откроет окно с выбором инструментов.
В окне «Фрагмент экрана» вы увидите различные инструменты и настройки для работы с созданным скриншотом. Чтобы выбрать нужный инструмент, щелкните на нем.
Например, если вы хотите добавить аннотацию к созданному скриншоту, выберите инструмент «Аннотация». После этого вы сможете рисовать или писать на скриншоте с помощью курсора мыши.
Кроме того, в оконной панели «Фрагмент экрана» вы найдете кнопки для создания нового скриншота, копирования скриншота в буфер обмена, сохранения скриншота на компьютер и другие действия.
Если вы хотите работать с этими инструментами в отдельном приложении, нажмите клавишу «Esc». Созданный скриншот откроется в новом окне приложения «Обрезка и аннотация» от Microsoft.
В этом приложении вы сможете продолжить работу с созданным скриншотом, добавлять аннотации, вырезать фрагменты изображений и многое другое.
Таким образом, с помощью инструмента «Фрагмент экрана» в Windows 10 вы можете создать набросок на фрагменте экрана, добавить нужные аннотации и получить готовый снимок для использования.
Куда сохраняются фрагменты экрана
При использовании функции «Фрагмент экрана» в Windows 10, созданные скриншоты сохраняются автоматически в буфер обмена. Это означает, что вы можете вставить скриншот в любое подходящее место, как-то в текстовое поле, документ Word, или графическое приложение.
Когда вы создаете скриншот фрагмента экрана, он сохраняется в виде изображения в формате PNG в буфере обмена. Для сохранения фрагмента экрана в виде файла PNG, щелкните правой кнопкой мыши внутри приложения, текстового поля или окна, в которые вы хотите вставить скриншот, и выберите «Вставить» или нажмите комбинацию клавиш Ctrl + V.
Если вы хотите сохранить скриншот фрагмента экрана в виде отдельного файла на компьютере Windows 10, вам нужно использовать инструмент «Фрагмент экрана» вместо обычного инструмента скриншота.
Чтобы сохранить скриншот фрагмента экрана в качестве файла на компьютере:
- Запустите инструмент «Фрагмент экрана». Вы можете сделать это, щелкнув правой кнопкой мыши на панели задач в Windows 10, выбрав «Подробности» в контекстном меню, а затем щелкнув «Обрезать и аннотировать в «области уведомлений».
- В инструменте «Фрагмент экрана» выберите область экрана, которую вы хотите сохранить в виде изображения. Выделите нужную область, удерживая левую кнопку мыши и перетаскивая курсор. Выделенная область будет отображаться в инструменте «Фрагмент экрана».
- После выделения области, откройте меню Инструменты, щелкнув кнопку «Инструменты», находящуюся в правом нижнем углу инструмента «Фрагмент экрана».
- В меню Инструменты выберите опцию «Сохранить как», чтобы сохранить фрагмент экрана как файл на компьютере.
- Выберите путь и имя файла, где будет сохранен фрагмент экрана, и нажмите кнопку «Сохранить». Фрагмент экрана будет сохранен в выбранном вами месте в виде файла PNG.
Таким образом, в зависимости от того, как вы планируете использовать скриншот фрагмента экрана, вы можете выбрать между сохранением его в буфере обмена для вставки в другие приложения или сохранением в виде отдельного файла на вашем компьютере.
Как сделать скриншот фрагмента экрана
Функция «Фрагмент экрана» в Windows 10 позволяет создавать изображения, включающие только нужные вам части экрана. С помощью этого инструмента вы можете сделать снимки фрагментов окон, полей ввода, текста и других элементов на экране вашего компьютера.
Для добавления инструмента «Фрагмент экрана» в панель инструментов Windows 10 выполните следующие шаги:
- Откройте настройки Windows, нажав на значок «Пуск» в левом нижнем углу экрана и выберите «Настройки».
- В окне настроек выберите раздел «Система».
- В левой панели выберите раздел «Панель задач».
- В правой части окна найдите опцию «Включить кнопку «Фрагмент экрана»», переключите ее в положение «Включено».
После добавления инструмента «Фрагмент экрана» в панель инструментов вы можете запустить его с помощью следующих шагов:
- Нажмите на кнопку «Фрагмент экрана» на панели задач или наберите «Фрагмент экрана» в поле поиска и запустите соответствующее приложение.
- На экране появится окно с инструментами для создания скриншота фрагмента экрана.
- Для создания скриншота выберите инструмент «Прямоугольник» или «Произвольная форма», в зависимости от того, какую форму вы хотите выделить на экране.
- Выделите фрагмент экрана, который вы хотите скопировать или сохранить, с помощью мыши или сенсорного ввода.
- После выделения фрагмента можете воспользоваться инструментами аннотации, чтобы добавить комментарии, рисунки или эффекты на изображение.
- Нажмите клавишу «Enter» или кнопку «Готово» на панели инструментов, чтобы сохранить скриншот фрагмента экрана в буфере обмена или в файле.
- Откройте нужное вам приложение (например, Microsoft Paint или другую программу для редактирования изображений), и вставьте скриншот фрагмента экрана с помощью комбинации клавиш «Ctrl+V» или выбрав опцию «Вставить» в меню редактора.
После выполнения этих шагов у вас будет создан и сохранен скриншот фрагмента экрана в виде изображения, который вы сможете использовать в документе, сообщении или любом другом месте, где вам необходимо показать выбранную область экрана.
Важно помнить, что инструмент «Фрагмент экрана» в Windows 10 используется только для создания скриншотов фрагментов экрана. Если вам нужно сделать полный скриншот экрана, вы можете использовать другие средства, такие как «Печать экрана» или программы для создания скриншотов.
Фрагмент экрана Windows 10: горячие клавиши для создания и аннотации снимков
Чтобы получить доступ к функции «Фрагмент экрана», откройте издания Windows 10 с оконным приложением или программой, в которой вы хотите сделать скриншот. Затем следуйте этим шагам:
-
Нажмите кнопку «Пуск» или нажмите клавишу с логотипом Windows на клавиатуре.
-
Введите «Фрагмент экрана» в поле ввода, расположенном в левом нижнем углу экрана, и выберите это приложение из результатов.
-
В окне «Фрагмент экрана» щелкните кнопку «Создать» или нажмите клавишу «N» на клавиатуре, чтобы начать создание фрагмента экрана.
-
Область вашего экрана станет затемненной, и произвольная прямоугольная область будет отображаться на экране. Используйте мышь или сенсорный экран, чтобы помечать интересующую вас область.
-
Чтобы сохранить фрагмент экрана, щелкните кнопку «Сохранить» или нажмите клавишу Enter на клавиатуре. Ваш фрагмент экрана будет сохранен в буфере обмена и в папке «Фрагменты экрана» в проводнике.
-
Для добавления аннотаций к вашему снимку фрагмента экрана, откройте его в программе Paint или другой программе для редактирования изображений. Затем, используя инструменты редактирования, вы можете рисовать, выделять и писать на фрагменте экрана.
-
После редактирования сохраните свои изменения и фрагмент экрана будет готов для обмена.
Теперь вы знаете, как сделать скриншот с помощью функции «Фрагмент экрана» в Windows 10 и как использовать инструменты аннотации, чтобы сделать его еще лучше. Не забудьте, что фрагменты экрана сохраняются в буфере обмена и в папке «Фрагменты экрана» в проводнике, поэтому вы можете легко вставить их в другие программы или сайты для обмена и публикации изображений.
Так что, при следующем запуске Windows 10, используйте этот удобный инструмент «Фрагмент экрана» для создания и аннотации снимков вашего экрана с получением еще более полезных результатов!
Создание снимка экрана с помощью «Набросок и фрагмент экрана»
Чтобы воспользоваться этим инструментом, откройте панель «Пуск» и введите в поисковое поле «Набросок и фрагмент экрана». После запуска приложения вы увидите оконное поле с соответствующим названием.
Для получения скриншота определенного фрагмента экрана нажмите клавишу «Набросок» на панели инструментов. Курсор мыши превратится в инструмент захвата скриншота. Поставьте курсор в угол фрагмента, который хотите сохранить, и, удерживая левую кнопку мыши, выделите область. После отпускания кнопки мыши вам будет предоставлено окно с полным изображением фрагмента, а также доступ к инструментам аннотации.
В окне фрагмента экрана вы можете добавить аннотации к изображению, используя инструменты на панели инструментов. Вы можете рисовать на изображении, добавлять текст или выделения, а также обрезать изображение. Кроме того, в окне фрагмента экрана есть кнопка «Сохранить и создать», которая позволяет сохранить ваш фрагмент экрана в виде отдельного изображения или добавить его в другие приложения или программы.
После завершения работы с фрагментом экрана, вы можете снова использовать инструмент наброска для создания нового снимка экрана или нажать кнопку «Закрыть» в верхнем правом углу окна фрагмента экрана.
Теперь вы знаете, как сделать скриншот с помощью «Набросок и фрагмент экрана» в Windows 10. Этот инструмент позволяет быстро и легко получить нужные снимки экрана, обрезать и аннотировать изображения для дальнейшего использования или обмена.
Видео:
Как включить кнопку принтскрин Как сделать скриншот Print-Screen Создать фрагмент снимок экрана W-10
Как включить кнопку принтскрин Как сделать скриншот Print-Screen Создать фрагмент снимок экрана W-10 by Клуб 50 полста! Цифровые деньги наступают! 11,654 views 2 years ago 5 minutes, 17 seconds