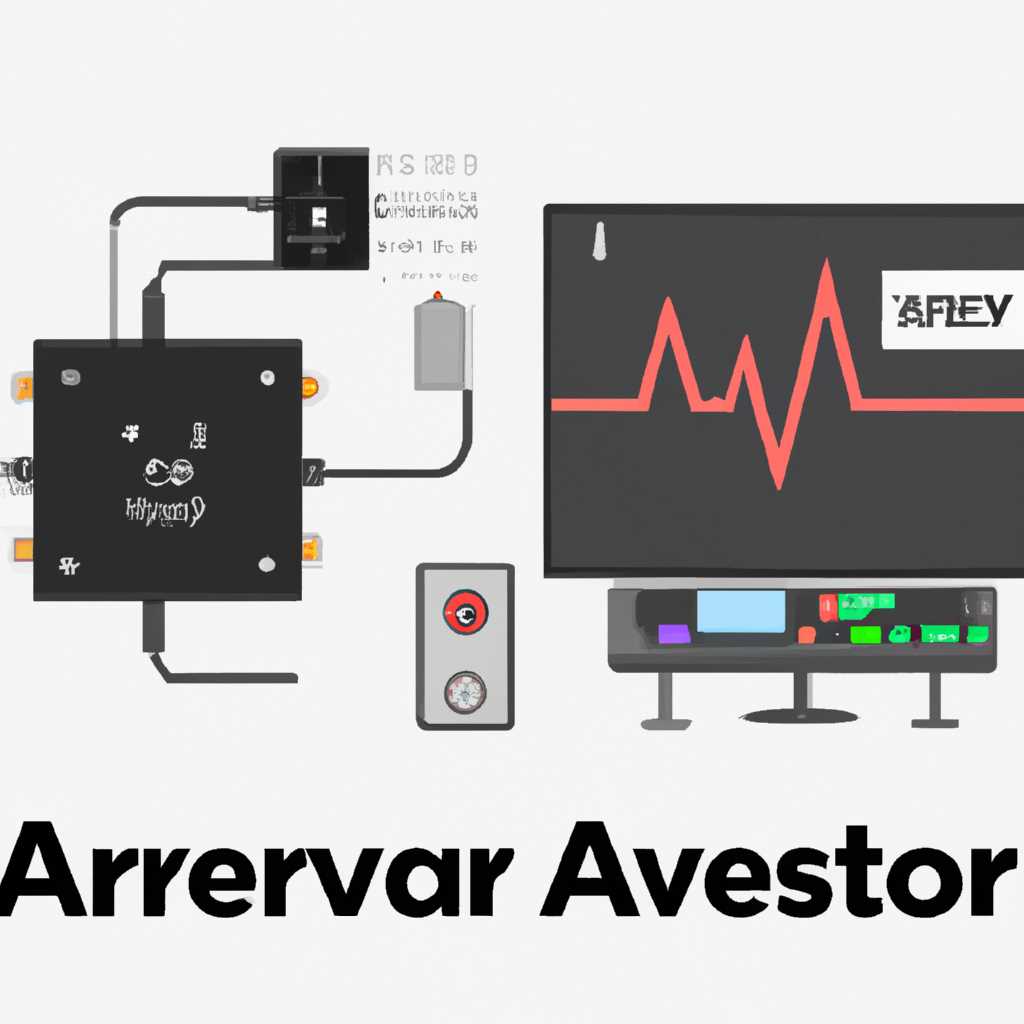- Начало работы с AVR Studio 4: урок 1 — полное руководство для начинающих
- Как установить AVR Studio
- Необходимые компоненты
- Установка AVR Studio 4
- Установка WinAVR
- Создание первого проекта
- Как настроить Atmel Studio 7 и WinAVR
- Настройка Atmel Studio 7
- Настройка WinAVR
- Как установить WINAVR
- Шаг 1: Загрузка и установка
- Шаг 2: Проверка и настройка
- Шаг 3: Создание проекта
- Шаг 4: Настройка программатора
- Шаг 5: Настроить проект
- Как подключить USBASP и установить драйвер для Windows
- Видео:
- Урок №4. Пишем код для UART на передачу данных на микроконтроллере Atmega8 в среде Atmel Studio.
Начало работы с AVR Studio 4: урок 1 — полное руководство для начинающих
Программирование микроконтроллеров AVR с использованием AVR Studio 4 — это захватывающий мир возможностей. В этой статье мы рассмотрим основные компоненты и этапы работы с AVR Studio 4, начиная с установки и настройки.
Сначала нам понадобятся несколько компонентов для работы с AVR Studio 4. В первую очередь, вам потребуется установить IDE AVR Studio 4, а также winavr — набор инструментов для разработки приложений для AVR.
Дополнительно, вы можете установить usbasp — программный программатор, который позволит вам программировать микроконтроллеры AVR с помощью USB. Для начала работы нам понадобится mикроконтроллер AVR, например, ATmega8, и кристалл для установки на плату.
На первом этапе создания проекта в AVR Studio 4 вам необходимо выбрать проект, который будете использовать. AVR Studio 4 предоставляет различные параметры и настройки для выбора, и вы можете настроить их по своему усмотрению. В этой статье мы посмотрим, как создать проект AVR с помощью usbasp и ATmega8 в качестве целевого устройства.
Как установить AVR Studio
Необходимые компоненты
Перед установкой AVR Studio 4 вам понадобятся следующие компоненты:
| Windows XP, 7, 8 или 10 |
| Установщик AVR Studio 4 |
| Установщик WinAVR |
| Комплект для разработки AVR Atmega8 (или любого другого микроконтроллера AVR, с которым вы собираетесь работать) |
Установка AVR Studio 4
Приступим к установке AVR Studio 4:
- Скачайте установщик AVR Studio 4 с официального сайта Atmel.
- Запустите установщик AVR Studio 4.
- Следуйте инструкциям установщика, принимая все значения по умолчанию.
- В конце установки AVR Studio 4 может спросить вас о установке драйверов для подключения устройств. Убедитесь, что вы установите все необходимые драйверы.
Установка WinAVR
После установки AVR Studio 4, установите WinAVR:
- Скачайте установщик WinAVR с официального сайта.
- Запустите установщик WinAVR.
- Следуйте инструкциям установщика, принимая все значения по умолчанию.
Создание первого проекта
Теперь, когда установка AVR Studio 4 и WinAVR завершена, вы готовы создать свой первый проект:
- Откройте AVR Studio 4.
- Создайте новый проект, выбрав тип микроконтроллера AVR, с которым вы работаете.
- Выберите схему (circuit) для вашего проекта. Если у вас нет схемы, вы можете использовать одну из предустановленных схем или создать свою собственную.
- Настройте окно программирования микроконтроллера.
- Создайте свой код программы, используя язык программирования C или ассемблера.
- Соберите (build) ваш проект, чтобы проверить наличие ошибок.
- Загрузите ваш проект на микроконтроллер и запустите его.
На этом этапе вы можете подключить свои устройства к микроконтроллеру и убедиться, что ваша программа работает правильно.
В этой статье мы рассмотрели, как установить AVR Studio 4 и начать работу с микроконтроллерами AVR. Теперь вы готовы создавать проекты и программировать устройства AVR.
Как настроить Atmel Studio 7 и WinAVR
В начале работы с AVR Studio 4 был продемонстрирован процесс загрузки и установки этой среды разработки. Теперь мы переходим к настройке Atmel Studio 7 и WinAVR, которая позволит нам успешно создать и программировать наши проекты.
Прежде чем начать, убедитесь, что у вас установлена последняя версия Atmel Studio 7 и драйвер usbasp для программирования устройств Atmel. Если у вас нет драйвера, вы можете скачать его с официального сайта Atmel. Также убедитесь, что у вас есть схема вашего устройства и соответствующий файл кода.
Настройка Atmel Studio 7
1. Запустите Atmel Studio 7 и создайте новый проект. Выберите «File» -> «New» -> «Project». В появившемся окне выберите «GCC C Executable Project» в категории «GCC». Дайте проекту имя и выберите директорию для сохранения.
2. В следующем окне выберите «Generic C GCC Project» и нажмите «OK».
3. Теперь нам нужно настроить компоненты проекта. Нажмите правой кнопкой мыши на название проекта в панели «Solution Explorer» и выберите «Properties». В открывшемся окне выберите «Toolchain» и в разделе «AVR/GNU C Compiler» установите путь к WinAVR.
4. Включите поддержку оборудования Atmel. Перейдите в раздел «Tool» -> «Tool Options» и выберите «AVRISP mkII» в списке «Programmer» и «ATmega328P» в списке «Device».
Настройка WinAVR
1. Установите WinAVR, следуя инструкциям на сайте разработчика.
2. После установки WinAVR откройте AVR Studio 7 и выберите «Tools» -> «External Tools». В появившемся окне нажмите «Add» и заполните поля следующим образом:
| Command | $(Path) | Arguments |
|---|---|---|
| avr-gcc | $(TargetDir) | -mmcu=atmega328p -o $(TargetFileName).hex $(TargetFileName) |
| avrdude | $(TargetDir) | -p m328p -c avrispmkII -P usb -U flash:w:$(TargetFileName).hex |
3. Нажмите «OK» и закройте окно «External Tools».
Теперь мы настроили Atmel Studio 7 и WinAVR для работы с нашим проектом. В следующем уроке мы рассмотрим процесс создания первого проекта и загрузки его на устройство. В данной статье мы рассмотрели основные шаги по настройке среды разработки для программирования AVR устройств с использованием Atmel Studio 7 и WinAVR.
Как установить WINAVR
Шаг 1: Загрузка и установка
Для установки WINAVR нужно сначала скачать установщик с официального сайта. Зайдите на сайт загрузки WINAVR и скачайте последнюю доступную версию установщика.
После загрузки запустите установщик и следуйте инструкциям на экране для установки WINAVR.
Шаг 2: Проверка и настройка
После установки WINAVR, вам может понадобиться настроить пути к инструментам компилятора в системной переменной PATH.
Шаг 3: Создание проекта
Теперь, когда WINAVR установлен, можно приступить к созданию проекта AVR Studio.
Откройте AVR Studio и создайте новый проект. Выберите платформу «AVR GCC» и укажите тип микроконтроллера, на котором будет выполняться ваш проект.
Укажите директорию проекта и его название, затем нажмите «Create». При создании проекта AVR Studio сгенерирует основные файлы для программирования микроконтроллера.
Шаг 4: Настройка программатора
Для загрузки кода на микроконтроллер необходимо настроить программатор.
Подключите программатор (например, USBASP) к компьютеру и откройте программу Zadig. В окне программы выберите ваш программатор из списка и нажмите кнопку «Install Driver». Zadig автоматически установит драйвер для программатора.
Шаг 5: Настроить проект
Наконец, необходимо настроить проект AVR Studio для использования программатора.
Откройте окно «Project» в AVR Studio и выберите «Configuration Options». В открывшемся окне выберите «Tool» и установите тип программатора, подключенного к вашему компьютеру.
Теперь вы готовы к работе с AVR Studio и WINAVR. Создание проектов, написание кода и программирование компонентов — все это теперь доступно с помощью установки и настройки WINAVR.
Как подключить USBASP и установить драйвер для Windows
Для работы с AVR Studio 4 нам понадобится программатор USBASP. Но прежде чем начать настраивать окружение, необходимо установить драйвер для Windows.
Вспомогательное программное обеспечение, которое нам понадобится для установки драйвера, называется Zadig. Его можно скачать с сайта zadig.akeo.ie. Затем запустите его и следуйте инструкциям по установке.
Когда установка будет завершена, подключите USBASP к компьютеру. В Windows надо будет установить драйвер для устройства. В этом нам поможет установщик Zadig. Откройте программу Zadig и выберите USBASP из списка устройств.
Далее выберите тип драйвера, который мы хотим установить. Мы будем использовать libusb-win32 (libusb-0.1.12.1). Нажмите на кнопку «Установить драйвер» и дождитесь завершения установки.
Теперь у вас должен быть установлен драйвер для USBASP.
Перед тем, как начать работу с AVR Studio 4, нам нужно определить тип микроконтроллера, который мы будем использовать. Для этого воспользуемся программой avrdude, которая входит в состав AVR Studio 4.
Откройте AVR Studio 4 и создайте новый проект. Затем в настройках проекта выберите тип микроконтроллера, который у вас есть. Подключите USBASP к компьютеру и выберите его в качестве программатора для проекта.
Чтобы настроить программатор USBASP в AVR Studio 4, перейдите в меню «Дополнительно» -> «Настройка программатора». В открывшемся окне выберите «USBasp» из списка доступных программаторов и нажмите «Применить».
Теперь мы готовы к компиляции и загрузке первого проекта. Создайте файл проекта, лежащий в папке с исходными файлами проекта. В этом файле укажите используемый микроконтроллер, тип кристалла и другие необходимые параметры.
Перед компиляцией не забудьте соответствующим образом настроить компилятор. В случае AVR Studio 4, это может быть WinAVR или avr-gcc. Установите необходимые дополнительные компоненты и зависимости.
После компиляции проекта вам нужно будет настроить программатор USBASP для загрузки кода на микроконтроллер. В AVR Studio 4 это можно сделать, перейдя в меню «Дополнительно» -> «Загрузка программы на микроконтроллер».
В открывшемся окне выберите нужный файл проекта для загрузки и подтвердите запуск процесса загрузки. После этого ваш код будет отправлен на микроконтроллер и выполнен.
Теперь вы знаете, как подключить USBASP и установить драйвер для Windows. Это необходимо для использования программы AVR Studio 4 и программирования микроконтроллеров AVR.
Видео:
Урок №4. Пишем код для UART на передачу данных на микроконтроллере Atmega8 в среде Atmel Studio.
Урок №4. Пишем код для UART на передачу данных на микроконтроллере Atmega8 в среде Atmel Studio. by Александр Рожков 2,868 views 1 year ago 18 minutes