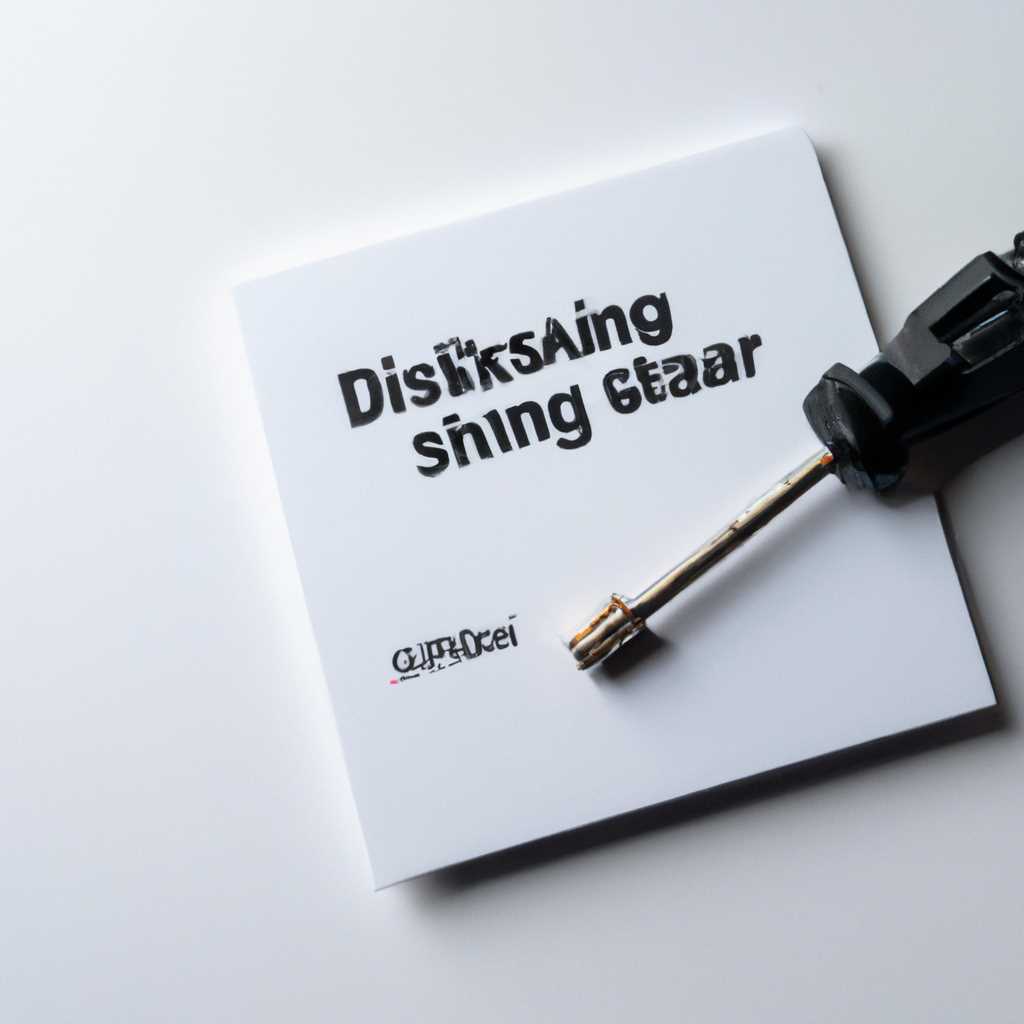- Начало работы с Digispark: установка драйверов и работа с Arduino IDE
- Меры предосторожности
- Информационный портал по безопасности
- Установка драйверов в Windows 10 Pro
- Программирование Digispark в Arduino IDE
- Самое время перейти к установке плат в нашу среду ARDUINO IDE
- Подключение и программирование Digispark
- Digispark на Attiny85 — подключение под Windows 10
- Digispark Kickstarter
- Драйвер digispark для Windows 10
- Видео:
- Start using Digispark USB ATtiny85 Arduino board with blink and relay example | Robojax
Начало работы с Digispark: установка драйверов и работа с Arduino IDE
Программирование микроконтроллеров становится все более популярным в наше время, и самое время попробовать свои силы в этой интересной области. Digispark – это небольшая плата на базе ATtiny85, которая предоставляет возможность разработки простых проектов. Она подходит как для новичков, так и для опытных электронщиков.
Для начала работы с Digispark необходимо установить драйверы и настроить среду разработки Arduino IDE. Digispark поставляется в двух вариантах: Digispark Pro и Digispark micro. Digispark Pro предоставляет больше возможностей, но для начального изучения вполне подойдет Digispark micro.
Перейти на нашу информационный портал Kickstarter, чтобы получить более подробные сведения о продукте Digispark и процессе его установки. Также обратите внимание на предосторожности и меры безопасности во время работы с Digispark.
Для установки драйверов Digispark на Windows, вам понадобится скачать драйвер с официального сайта проекта Digispark. После установки драйвера вам потребуется настроить Arduino IDE. Подключите Digispark к компьютеру и выберите соответствующий порт в Arduino IDE. Готово, вы готовы к программированию Digispark!
Используя Arduino IDE, вы можете загружать собственные программы на Digispark и создавать различные проекты. Digispark поддерживает множество возможностей и функций, таких как управление светодиодами, создание звуковых эффектов и многое другое. Приступайте к изучению Digispark прямо сейчас и расширьте свои навыки в программировании!
Меры предосторожности
При работе с Digispark и Arduino IDE следует соблюдать определенные меры предосторожности, чтобы обеспечить безопасность и защитить вашу систему от возможных проблем. Вот некоторые важные меры предосторожности, которые необходимо учесть:
- Перед подключением Digispark к компьютеру, установите драйверы. Убедитесь, что у вас есть последняя версия драйверов для Windows или Mac.
- Перед тем, как начать программирование на Digispark, откройте Arduino IDE и перейдите в меню «File». Нажмите «Preferences» и вставьте следующую ссылку в поле «Additional Boards Manager URLs»:
http://digistump.com/package_digistump_index.json. Затем перейдите в меню «Tools», выберите «Boards Manager» и найдите «Digistump AVR Boards». Установите последнюю версию поддержки Digispark. - При подключении Digispark к компьютеру используйте микро-USB кабель. Перед подключением убедитесь, что компьютер отключен от сети или имеет надежное заземление для предотвращения случайного повреждения.
- Всегда проверяйте подключение к Digispark перед началом загрузки программы. Убедитесь, что плата правильно подключена и не повреждена.
- Перед загрузкой программы на Digispark, установите необходимые настройки в Arduino IDE, включая выбор платы «Digispark (default — 16.5 MHz)».
- Не пытайтесь подключать другие устройства или провода к тем же портам, которые используются Digispark. Это может привести к повреждению платы или другим проблемам.
- Будьте осторожны при использовании Digispark, чтобы избежать возможных коротких замыканий. Не касайтесь экспозиционных мест на плате и не используйте её на металлической поверхности.
- Используйте только проверенные и безопасные источники информации для программирования Digispark. Обратитесь к документации и руководствам, предоставленным Digispark или официальным источникам, чтобы получить правильные сведения о работе с платой.
Соблюдение этих мер предосторожности поможет обеспечить безопасное и эффективное использование Digispark в проектах по программированию.
Информационный портал по безопасности
На нашем сайте вы найдете полезные сведения о мерах безопасности, которые необходимо принимать во время работы с Digispark и Arduino IDE. Digispark — это маленькая плата, основанная на микроконтроллере ATtiny85, и предназначенная для программирования и подключения к компьютеру через USB. Продукт был разработан командой Kickstarter, и с тех пор стал очень популярен среди энтузиастов Arduino и микроконтроллеров вообще.
Особенностью Digispark-a является его компактность и низкая цена. Он может быть легко подключен к компьютеру и сразу использован для различных проектов. Однако, при работе с Digispark необходимо принимать некоторые предосторожности, чтобы избежать потенциальных проблем и обеспечить безопасность вашей системы.
Установка драйверов в Windows 10 Pro
Перед началом работы с Digispark необходимо установить соответствующие драйвера в операционной системе Windows 10 Pro. Для этого необходимо выполнить следующие шаги:
- Подключите Digispark к компьютеру при помощи USB-кабеля.
- Перейдите на нашу страницу, где вы найдете ссылку на драйвер для Digispark-a.
- Скачайте и установите драйвер следуя инструкциям на экране.
- После установки драйвера перезагрузите компьютер.
Программирование Digispark в Arduino IDE
После установки драйвера Digispark можно приступить к программированию платы в среде Arduino IDE. Arduino IDE — это популярная интегрированная среда разработки для написания и загрузки программ на микроконтроллеры Arduino и совместимые с ними платы.
Для работы с Digispark в Arduino IDE необходимо выполнить следующие шаги:
- Подключите Digispark к компьютеру при помощи USB-кабеля.
- Откройте Arduino IDE и выберите тип платы «Digispark (Default — 16.5 MHz)».
- Напишите свою программу и загрузите ее на Digispark, нажав кнопку «Загрузить».
Теперь вы можете начать работу с Digispark в среде Arduino IDE и создавать различные проекты!
| О безопасности | Важно помнить |
|---|---|
| 1 | Не подключайте Digispark к компьютеру непроверенных и ненадежных источников. |
| 2 | Перед началом работы с Digispark, убедитесь, что ваш компьютер обновлен и защищен соответствующими программами и паролями. |
| 3 | Не позволяйте непрофессионалам использовать Digispark без надлежащего контроля. |
На нашем информационном портале вы сможете найти еще больше полезной информации о безопасности при работе с Digispark и другими устройствами. Не забывайте о мероприятиях предосторожности и наслаждайтесь своими проектами!
Самое время перейти к установке плат в нашу среду ARDUINO IDE
В процессе установки плат Digispark в Arduino IDE необходимо убедиться, что Вы используете подходящую версию программы Arduino IDE для своей операционной системы. Для Windows пользователей есть два рекомендуемых варианта установки – для плат Digispark и Digispark Pro. Перейдите к официальному сайту Arduino и скачайте соответствующую версию Arduino IDE.
Перейдите к разделу «Пошаговая инструкция по установке» на сайте Arduino и следуйте указанным рекомендациям. Инструкция поможет вам установить программу Arduino IDE и необходимые драйверы для использования плат Digispark.
Не забудьте о возможности обновления программного обеспечения плат Digispark. Посетите официальный сайт Digispark и проверьте наличие информации о последних версиях прошивок, которые могут быть полезны в вашей работе с платами.
При переходе к установке плат Digispark в Arduino IDE, рекомендуется ознакомиться с информацией о различных подключениях платы. На официальном сайте Digispark есть инструкции и схемы подключения к различным моделям Arduino и другим микроконтроллерам.
Принимая все необходимые меры безопасности, Вы готовы перейти к установке плат Digispark в вашу среду ARDUINO IDE. После завершения этого этапа можно приступать к программированию и использованию платы Digispark для реализации своих проектов.
Подключение и программирование Digispark
Для начала работы с Digispark вам потребуется выполнить установку драйверов и получить необходимые сведения о безопасности. Этот процесс не займет много времени и обеспечит вам возможность программирования и использования данного продукта.
Digispark — это небольшая плата на основе микроконтроллера Attiny85, разработанная командой проекта Digispark на Kickstarter. Она предоставляет простой и доступный способ программирования и взаимодействия с внешними устройствами.
Прежде чем перейти к установке драйверов и настройке среды разработки, рекомендуется прочитать предосторожности по использованию Digispark. Это позволит избежать нежелательных ситуаций и принять меры безопасности к самому плату и подключаемым устройствам.
Для работы с Digispark вам потребуется Arduino IDE — среда программирования для Arduino и совместимых плат. Если у вас уже установлен Arduino IDE, вы можете пропустить этот шаг и перейти к нашему информационному порталу.
 | Короткая ссылка: Digispark — это самое миниатюрное решение на базе процессора Attiny85. |
Для установки программного обеспечения Digispark-A под Windows, вы можете воспользоваться официальными драйверами, доступными на сайте Digispark. Посетите нашу информационную страницу и перейдите в раздел «Работа с Digispark» для получения подробной инструкции по установке драйверов и дополнительным сведениям.
После установки драйверов и настройки Arduino IDE, вы будете готовы подключить Digispark к компьютеру и начать программирование и эксперименты с платой. Просто подсоедините Digispark к порту USB компьютера и выберите соответствующий порт в Arduino IDE.
Digispark на Attiny85 — подключение под Windows 10
Подключение Digispark к компьютеру с операционной системой Windows 10 требует установки драйверов и настройки Arduino IDE. В данной информационной статье мы расскажем о безопасности и предосторожностях, которые следует принять при работе с Digispark, а также о процедуре установки драйверов и настройке Arduino IDE в среде Windows 10.
Для начала, прежде чем приступить к подключению Digispark к компьютеру, важно ознакомиться с некоторыми сведениями о самом продукте. Digispark-a можно подключить к компьютеру через порт USB и использовать его для программирования и создания различных проектов. Однако, важно принять меры предосторожности и использовать код безопасности для защиты компьютера от возможных угроз.
На странице проекта Digispark на Kickstarter можно найти подробную информацию о самой плате, инструкции по установке драйверов для Windows 10, а также ссылки на Arduino IDE и другие необходимые средства разработки. Чтобы получить доступ к этой информации, необходимо перейти на официальный веб-сайт Digispark и ознакомиться с данными ресурсами.
После установки драйверов и настройки Arduino IDE, можно приступить к работе с Digispark. Эта плата предоставляет множество возможностей для творческого программирования и создания уникальных проектов. Благодаря совместимости с Arduino IDE, программирование на Digispark становится легким и интересным процессом для всех уровней навыков.
Digispark Kickstarter
Чтобы начать работу с Digispark, вам необходимо подключить плату к компьютеру и перейти на портал информационного продукта Arduino. Но прежде чем начать, обязательно ознакомьтесь с несколькими сведениями о безопасности и предосторожности.
Время перейти к установке драйверов Digispark для подключения платы к Arduino IDE. Руководства по установке драйвера Digispark в Windows 10 можно найти на официальном сайте. Если вы уже установили IDE Arduino, то у вас должна быть предварительная конфигурация вашей среды разработки.
Подключение Digispark к нашей среде разработки больше не проблема. Следуя руководству по установке драйвера, вы сможете легко подключить Digispark к IDE Arduino и начать программирование этого микроконтроллера. У Digispark есть своя IDE, называемая Digispark-Arduino-IDE, которая предоставляет вам все необходимые инструменты и библиотеки для работы с ATtiny85.
Теперь, когда у вас есть все необходимые сведения о Digispark и установлены драйверы, вы можете приступать к программированию. Digispark отличается своей маленькой формой фактора и хорошим соотношением цена/качество. Это отличный вариант для начинающих и опытных разработчиков.
Примечание:
Перед использованием Digispark или любого другого микроконтроллера обязательно прочитайте руководство по безопасности и предосторожности. Использование микроконтроллера должно осуществляться только при соблюдении всех необходимых мер предосторожности.
Драйвер digispark для Windows 10
В нашей информационной статье мы расскажем о самом продукте digispark, рассмотрим меры предосторожности для безопасности, и перейдем к установке драйвера digispark для Windows 10.
Для подключения digispark к вашему компьютеру с Windows 10, вам потребуется скачать и установить драйверы digispark. Драйверы можно найти на официальном портале по digispark-у или на Kickstarter. После скачивания драйвера вы можете перейти к его установке.
Перед установкой драйвера digispark, необходимо установить среду Arduino IDE. Arduino IDE — это интегрированная среда разработки, которая позволяет программировать различные микроконтроллеры, включая digispark. Вам потребуются сведения о программировании Arduino и о самом ATTiny85, чтобы успешно работать с digispark.
После установки Arduino IDE и скачивания драйверов digispark, подключите плату digispark к компьютеру с помощью USB-кабеля. Затем установите драйвер используя инструкции, предоставленные с драйвером. После установки драйвера digispark, вы можете начать программирование и эксперименты с вашей digispark платой.
Не забудьте прочитать и применить все меры предосторожности для безопасности при работе с digispark и Arduino IDE. Это поможет вам избежать потенциальных проблем и повреждений, связанных с электричеством и программированием.
Видео:
Start using Digispark USB ATtiny85 Arduino board with blink and relay example | Robojax
Start using Digispark USB ATtiny85 Arduino board with blink and relay example | Robojax by Robojax 34,677 views 4 years ago 13 minutes, 53 seconds