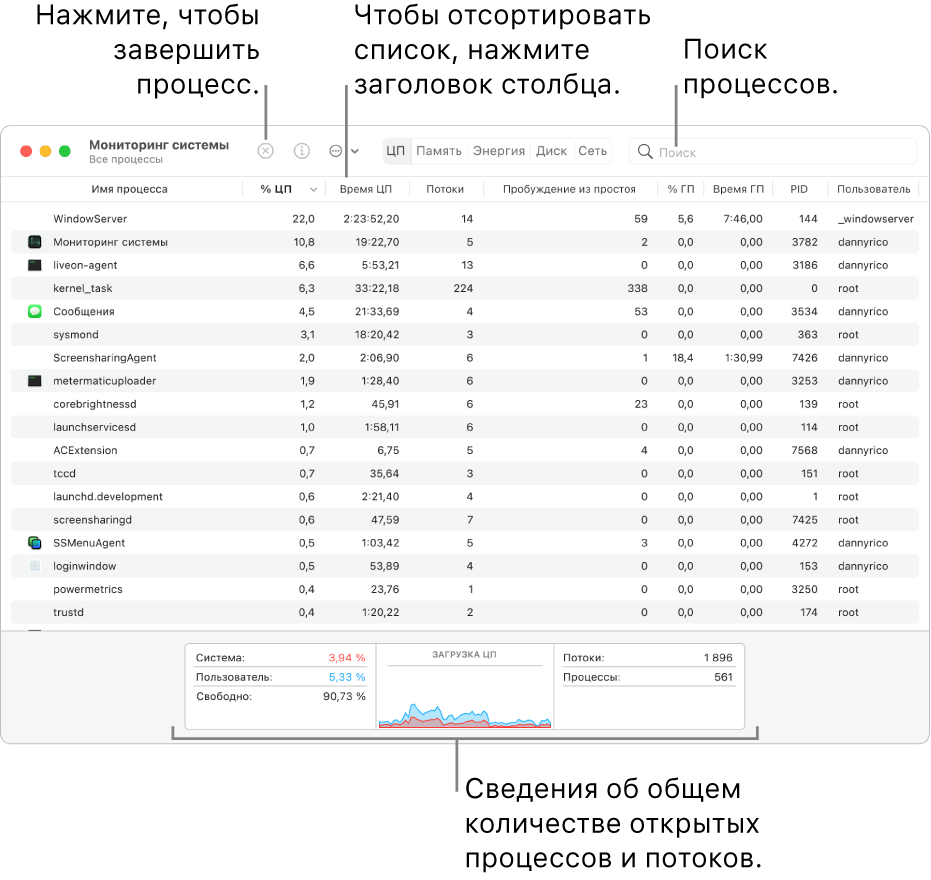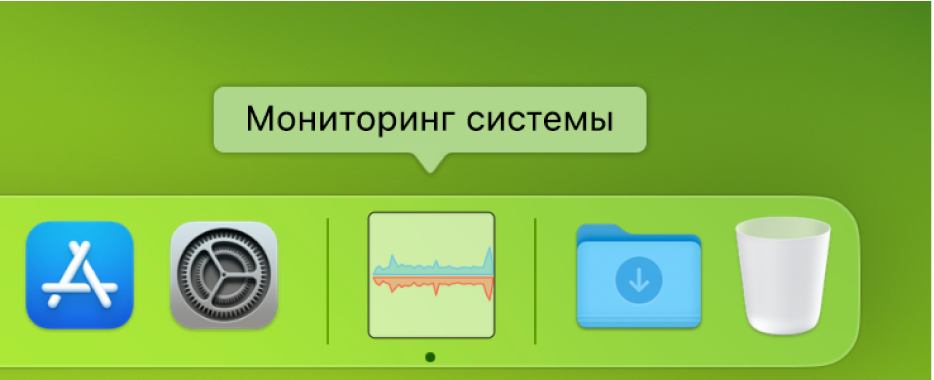- Просмотр активности ЦП в приложении Мониторинг системы на Mac: эффективный способ отслеживания производительности
- Просмотр активности ЦП в приложении «Мониторинг системы» на Mac
- Эффективный способ отслеживания производительности
- Отслеживание нагрузки на ЦП
- Отслеживание графического процессора
- Сбор статистики
- Intel Power Gadget
- Видео:
- M1 Mac как уменьшить износ SSD — деградация SSD M1 Mac
Просмотр активности ЦП в приложении Мониторинг системы на Mac: эффективный способ отслеживания производительности
Узнать, как эффективно используется процессор в вашем Mac может быть очень полезно, особенно когда вы выполняете задачи, требующие высокой производительности. Однако, на Mac нет встроенного способа просмотра активности ЦП в реальном времени на уровне системы. Встроенный монитор активности позволяет просматривать активность процессора в общих категориях, но не предоставляет подробной информации о каждом процессе и потоке.
Именно поэтому сторонние приложения, такие как «Мониторинг системы», особенно полезны для тех, кто хочет иметь более детальную информацию о состоянии и потреблении ЦП. «Мониторинг системы» является одной из самых популярных программ для мониторинга активности ЦП на Mac, поскольку она обеспечивает подробную информацию о каждом процессе и потоке, а также о состоянии ЦП в целом.
С помощью приложения «Мониторинг системы» вы можете легко просмотреть процессорную активность, используемую каждым процессом и потоком на вашем Mac. Вы можете увидеть колонки, показывающие процент использования ЦП, а также график активности ЦП в реальном времени. Чем больше загрузка ЦП, тем больше будет раскрашен график в красный цвет, позволяя быстро определить состояние и потребление ЦП в системе.
Просмотр активности ЦП в приложении «Мониторинг системы» на Mac
При использовании компьютера Mac, вам может потребоваться просмотреть активность ЦП для оптимизации производительности. Для этого можно воспользоваться встроенным приложением «Мониторинг системы».
Чтобы открыть «Мониторинг системы», щелкните на значок «Dock» и найдите его в разделе «Другие». Вы также можете воспользоваться поиском Spotlight, просто начните набирать название приложения в строке поиска.
При открытии «Мониторинга системы» вы увидите окно с различными вкладками, которые позволяют вам наблюдать различные аспекты активности ЦП. Однако, для просмотра и анализа активности ЦП в реальном времени, наиболее полезна вкладка «CPU».
На этой вкладке вы найдете график активности ЦП в зависимости от времени. ЦП активен, когда график находится в зеленой зоне, и неактивен, когда график находится в серой зоне. Если график становится красным, это может быть признаком высокой загрузки процессора.
Под графиком вы найдете информацию о процентном использовании каждого процесса, а также информацию о количестве потоков и температуре процессора. Вы также можете отобразить информацию о взаимодействии между процессором и графическим процессором.
Помимо просмотра активности ЦП в реальном времени, вы также можете открыть другие вкладки, чтобы получить более подробную информацию о процессах, сети, электроэнергии и диске вашего MacBook. Эти вкладки предоставляют набор данных о ваших активных процессах, использовании сети, энерговоздействии и использовании дискового пространства.
Когда вы закончите просмотр активности ЦП, вы можете закрыть приложение «Мониторинг системы» или свернуть его в док, чтобы иметь быстрый и удобный доступ в будущем.
Теперь вы знаете, как мониторить активность ЦП на Mac в приложении «Мониторинг системы». Используйте эту информацию для оптимизации производительности своего компьютера и улучшения его работоспособности.
Эффективный способ отслеживания производительности
Просмотр активности ЦП в приложении «Мониторинг системы» на Mac представляет собой эффективный способ отслеживания производительности вашего компьютера. Эта утилита позволяет реальным временем отображать информацию о нагрузке на процессор, память, диск, сеть и энергопотребление.
Программа отображает график использования процессора, памяти, дискового пространства и сети для каждой запущенной программы или процесса в вашей системе. Вы также можете просмотреть информацию о частоте процессора, энергопотреблении и температуре.
Отслеживание нагрузки на ЦП
В разделе «Процессы» в приложении «Мониторинг системы» вы можете увидеть список всех запущенных программ и процессов, а также информацию о их нагрузке на процессор. Для каждого процесса отображается процент использования ЦП и количество потоков, которые он использует.
Отслеживание графического процессора
Если в вашей системе установлена графическая карта, приложение «Мониторинг системы» также отображает информацию о нагрузке на графический процессор. Вы можете видеть процент использования графического процессора и количество потоков, связанных с ним.
| Программа | Нагрузка на ЦП (%) | Графический процессор (%) |
|---|---|---|
| 5 | 0 | |
| Blender | 90 | 10 |
| Heaven | 70 | 80 |
Нагрузка на процессор и графический процессор отображаются в виде графика, который позволяет сравнить их использование в разных приложениях или в разное время. Вы можете настраивать график, чтобы отображались только нужные вам данные.
Также можно тестировать энергопотребление каждой программы в приложении «Мониторинг системы». Приложение покажет сколько электроэнергии затрачивают каждая программа за определенный период времени.
Сбор статистики
Приложение «Мониторинг системы» позволяет собирать статистику о производительности вашего компьютера. Вы можете смотреть статистику за определенный промежуток времени или в режиме реального времени.
Возможность просмотра активности ЦП и графического процессора, а также других ресурсов компьютера, позволяет вам эффективно отслеживать производительность системы и оптимизировать ее работу.
Intel Power Gadget
Одна из главных особенностей Intel Power Gadget — это его способность отображать данные об активности процессора в реальном времени. Вы можете посмотреть, как часто и насколько интенсивно запущенные приложения и программы используют ресурсы процессора.
В версии для Mac утилиты отображение производится в виде графика с различными цветами. Зеленый цвет показывает активность ядер процессора, а красный — активность интегрированной графической части ЦП.
Intel Power Gadget также предоставляет информацию о потребляемой электроэнергии вашим процессором, сведения о частоте процессора и о его температуре. Таким образом, вы можете узнать, насколько интенсивно процессор работает в процессе выполнения различных задач.
Программа также предоставляет дополнительную информацию о состоянии памяти, дисковой активности и сетевой активности вашего компьютера. При использовании Intel Power Gadget, вы сможете с легкостью просмотреть все эти данные на одной панели.
Если вы разработчик или тестировщик, Intel Power Gadget предоставляет вам возможность проводить различные тесты производительности, чтобы узнать, насколько эффективно ваше приложение работает в разных сценариях.
В общем, Intel Power Gadget — это инструмент, который поможет вам получить дополнительную информацию о производительности вашего Mac. Он обладает простым и понятным интерфейсом, что делает его доступным для широкого круга пользователей.
Видео:
M1 Mac как уменьшить износ SSD — деградация SSD M1 Mac
M1 Mac как уменьшить износ SSD — деградация SSD M1 Mac by SPECS 49,293 views 2 years ago 9 minutes, 33 seconds