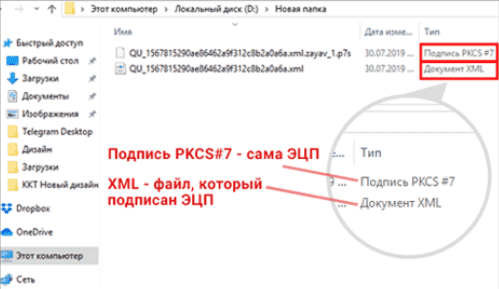- Налоговая электронная подпись для Mac OS: все, что нужно знать
- Что такое налоговая электронная подпись?
- Почему необходимо использовать налоговую электронную подпись?
- Шаги для установки и настройки НЭП на Mac OS
- Как получить налоговую электронную подпись?
- Шаг 1: Подготовка к установке подписи на Mac
- Шаг 2: Загрузки и установки необходимого программного обеспечения
- Шаг 3: Оформление заявки на получение налоговой электронной подписи
- Шаг 4: Установка подписи на Mac OS
- Шаг 1: Скачать расширения для браузера
- Шаг 2: Установить КриптоПро CSP
- Шаг 3: Установка сертификата
- Шаг 4: Установка расширения в браузере
- Техническая поддержка и решение возможных проблем
- Видео:
- ЭЦП в 2023 году. Что нужно знать?
Налоговая электронная подпись для Mac OS: все, что нужно знать
Если вы планируете использовать налоговую электронную подпись на вашем Mac, то вам потребуется установить специальный плагин для браузера. Сперва вам следует убедиться, что вы знаете, как установить этот плагин и настроить его на вашем компьютере.
Во-первых, перетащите файл плагина на ваш рабочий стол или в любую другую папку на вашем диске. Затем зайдите на сайт криптопровайдера (например, КриптоПро) и зайдите в ваш личный кабинет. Там вы найдете инструкции, которые нужно следовать для установки на вашем Mac.
Для установки на своем Mac вы можете использовать либо браузер Google Chrome, либо браузер Safari. Результат установки может быть разным в зависимости от браузера, поэтому рекомендуется следовать инструкции для вашего браузера.
На странице с сайта криптопровайдера вам нужно будет скопировать адрес файла плагина в вашем браузере. После этого перейдите в настройки вашего браузера и найдите раздел «Расширения» или «Плагины». Если вам требуется помощь, обратитесь к инструкциям вашего браузера или обратитесь за помощью в поддержку Google или Apple.
После установки плагина на вашем маке вы увидите, что он появится в вашем браузере как одно из расширений. Если вам потребуется войти в ваш личный кабинет на портале, вам будет нужен пароль от ваших личных данных.
Для работы с налоговой электронной подписью следует использовать протоколы криптографической защиты CSP (Cryptographic Service Provider) или ГОСТ (Государственный стандарт Российской Федерации). По умолчанию, данный плагин использует протоколы GOST, но при желании, вы можете выбрать другой протокол в настройках плагина.
Если у вас возникли проблемы с установкой и работой плагина на вашем Mac, вам можно обратиться в поддержку Google или Apple для получения дополнительной помощи. Также рекомендуется обратиться к инструкциям и руководствам, которые предоставляются на сайте криптопровайдера для вашего удобства в работе.
Что такое налоговая электронная подпись?
Чтобы использовать налоговую электронную подпись на Mac OS, вам необходимо установить специальный плагин. Плагин поддерживает такие браузеры, как Mozilla Firefox, Google Chrome и Chromium, а также веб-браузеры на основе Firefox и Chromium. Для установки плагина следуйте инструкциям на официальной странице РУРТЛабс.
После установки плагина на вашем Mac OS, необходимо настроить налоговую электронную подпись. Для этого перейдите на страницу настроек браузера и найдите раздел «Расширения». В нем вы увидите плагин «РУРТЛабс ЭЦП Browser Plugin». Перейдите в этот раздел и настройте плагин согласно инструкциям, предоставленным на сайте РУРТЛабс. Здесь же вы можете внести необходимые изменения в настройках плагина для более удобной работы.
Далее, чтобы подписать документ или сообщение с помощью налоговой электронной подписи, выберите нужные файлы или текст, которые требуется подписать, и щелкните правой кнопкой мыши. В контекстном меню выберите пункт «Подписать с использованием налоговой электронной подписи». После этого вам будет предложено указать личный сертификат ЭЦП и ввести пароль. После успешного ввода данных, ваш документ или сообщение будет подписано и готово к отправке.
Важно помнить, что для установки и работы с налоговой электронной подписью на Mac OS требуется наличие установленного плагина РУРТЛабс ЭЦП Browser Plugin и настроенного личного сертификата ЭЦП. Если у вас еще не установлено или настроено, обратитесь в службу технической поддержки РУРТЛабс или вашего налогового органа для получения необходимой помощи и инструкций.
Почему необходимо использовать налоговую электронную подпись?
Использование НЭП в вашей системе Mac OS обеспечивает надежную защиту от возможных манипуляций и фальсификаций информации, а также позволяет подтверждать авторство отчетов и документов, подписанных вашим идентификационным номером.
Для установки налоговой электронной подписи на вашем Mac требуется наличие установленного компонента «КриптоПро CSP» и драйвера eToken. Ниже приведены основные шаги для установки и настройки НЭП на вашей системе.
Шаги для установки и настройки НЭП на Mac OS
1. Скачайте дистрибутив «КриптоПро CSP» с официального сайта разработчика или с сайта налоговой службы.
2. Перетащите и скопируйте файл с расширением «.dmg» на ваш жесткий диск.
3. Запустите загруженный файл, чтобы начать установку компонента «КриптоПро CSP». Следуйте инструкциям на экране.
4. После завершения установки, перейдите на страницу httpslkipgost2nalogrulk.
5. Введите логин и пароль для входа в ваш личный кабинет налоговой службы.
6. На странице настроек вашего кабинета найдите и нажмите на кнопку «Установка плагина».
7. Скачайте и установите плагин для вашего браузера (например, для Google Chrome или Mozilla Firefox).
8. После установки плагина, перезапустите свой браузер.
9. Перейдите на страницу «Диагностика» в вашем личном кабинете налоговой службы.
10. Следуйте инструкциям на странице «Диагностика», чтобы проверить работу вашей налоговой электронной подписи.
11. Если вы получаете сообщения об ошибках, следуйте дальнейшим инструкциям для их исправления. Обычно это связано с неправильной установкой компонентов «КриптоПро CSP» и «Драйвера eToken».
12. Проверьте работу налоговой электронной подписи, пройдя тестирование функций подписи и отправки документов через вашего личного кабинета налоговой службы.
Следуя указанным шагам, вы сможете установить и настроить налоговую электронную подпись на вашей системе Mac OS и использовать ее для работы с налоговыми документами и подачи отчетности в налоговую службу.
Как получить налоговую электронную подпись?
Шаг 1: Зайдите на сайт ФНС и перейдите на страницу, где можно скачать установочный диск.
Шаг 2: Скачайте установочный диск и запустите его на вашем компьютере Mac.
Шаг 3: После запуска диска вы увидите модуль установки налоговой ЭЦП. Выберите папку для установки и следуйте инструкциям. При необходимости введите пароль вашего личного кабинета налогоплательщика.
Шаг 4: После установки компонентов ЭЦП на вашем Mac вам понадобится установить расширение для браузера. Если у вас уже установлен плагин «ГОСТ и ЦСП» для браузера, пропустите этот шаг.
Шаг 5: Перейдите на страницу портала госуслуг и зайдите в свой личный кабинет. Если у вас еще нет учетной записи на портале госуслуг, зарегистрируйтесь.
Шаг 6: После входа в личный кабинет выберите сертификаты и ключи -> Загрузить сертификаты -> Импорт -> Выберите файл сертификата налоговой ЭЦП на вашем компьютере.
Шаг 7: После успешной установки сертификата вы сможете подписывать и верифицировать сообщения, а также работать с другими сервисами, требующими ЭЦП.
Обратите внимание: перед началом установки налоговой ЭЦП проверьте, правильно ли настроены настройки операционной системы Mac, и убедитесь, что на вашем компьютере не установлены другие программы, которые могут конфликтовать с работой ЭЦП.
Шаг 1: Подготовка к установке подписи на Mac
Перед установкой электронной подписи необходимо выполнить некоторые подготовительные действия:
1. Проверка поддерживаемой операционной системы Mac
Убедитесь, что ваша операционная система Mac поддерживает установку и использование электронной подписи. Рекомендуется использовать последнюю версию macOS.
2. Скачивание и установка необходимых компонентов
На сайте ФНС (Федеральной налоговой службы) скачайте необходимые компоненты для установки электронной подписи на Mac:
- КриптоПро CSP
- КриптоПро JACarta
3. Получение сертификатов ЭП на портале ФНС
Зайдите на портал ФНС и получите сертификаты для электронной подписи. Скопируйте сертификаты на носитель (например, USB-флешку) для дальнейшей установки.
4. Настройка браузера для работы с ЭП
Настройте ваш браузер (например, Mozilla Firefox или Chromium) для работы с электронной подписью, следуя инструкциям на сайте ФНС. Обратите внимание, что настройки будут аналогичны для поддерживаемых браузеров.
5. Скачивание и установка плагина РутЛабсIFCPluginJson
Скачайте плагин РутЛабсIFCPluginJson для вашего браузера с сайта ФНС и установите его.
6. Настройка жесткого диска для установки электронной подписи
Подготовьте ваш жесткий диск для установки электронной подписи, следуя инструкциям на сайте ФНС. Укажите путь для сохранения и установки сертификатов и ключей.
7. Получение пароля для доступа к личным сообщениям на портале ФНС
Чтобы получить доступ к личным сообщениям на портале ФНС, необходимо получить пароль. Следуйте инструкциям на портале для его получения.
После выполнения всех подготовительных действий вы будете готовы к установке электронной подписи на Mac и сможете переходить к следующему шагу.
Шаг 2: Загрузки и установки необходимого программного обеспечения
После того, как вы зарегистрировались на вашем цифровом портале налоговой службы и получили свою налоговую электронную подпись (ЭЦП), вам понадобится установить необходимое программное обеспечение для работы с ней на вашем Mac.
Для начала, вам нужно скачать дистрибутив программы КриптоПро для Mac OS. Ниже приведена ссылка на расширение для установки КриптоПро:
- Скачайте дистрибутив по ссылке: Cryptopro_x64.pkg
После скачивания дистрибутива, выполните следующие действия:
- Запустите скачанный дистрибутив КриптоПро.
- Введите пароль вашего учетной записи Mac для установки необходимых компонентов.
- Следуйте инструкциям установщика и дождитесь окончания установки.
После установки КриптоПро вам нужно настроить браузер для работы с вашей налоговой электронной подписью.
- Для пользователей Google Chrome:
- Откройте браузер Google Chrome.
- Введите в адресной строке:
chrome://extensions. - На странице расширений найдите и выберите «КриптоПро ЭЦП Browser plug-in».
- Убедитесь, что расширение включено.
- Для пользователей других браузеров, например, Chromium:
- Откройте настройки вашего браузера.
- Перейдите в раздел «Расширения».
- На странице расширений выберите «Установить расширение» или аналогичный пункт.
- Найдите скачанное расширение
rurtlabs.ifcplugin.jsonи установите его.
После установки и настройки программного обеспечения для работы с налоговой электронной подписью, вы готовы приступить к проверке и использованию вашей ЭЦП при работе на цифровом портале налоговой службы.
Дополнительная информация и инструкции по установке и настройке налоговой электронной подписи для Mac OS доступны на странице диагностики подписи. Для этого перейдите по ссылке: https://lk.igost2.nalog.ru/lk/egais/diagSupport.
Шаг 3: Оформление заявки на получение налоговой электронной подписи
Для получения налоговой электронной подписи (ЭЦП) на Mac необходимо выполнить несколько шагов:
- Зайдите на сайт ФНС по адресу https://lk.egov.kz.
- Выбираем раздел «Получение налоговой ЭЦП» на главной странице.
- На странице установки драйвера выберите вашу операционную систему — MacOS.
- Скопируйте ключевые данные для установки драйвера (например, расширение «.plugin» или «.csp») и сохраните их на вашем жестком диске или в другом удобном для вас месте.
- Установите драйвер на вашем Mac, следуя инструкциям в разделе «Установка драйвера» на сайте ФНС.
- Продолжайте работу в разделе «Получение ЭЦП».
- На странице установки ЭЦП выберите браузер, который вы будете использовать для работы с налоговой ЭЦП. Для MacOS рекомендуется использовать браузер Mozilla Firefox или Chromium.
- Установите и настройте плагин/модуль для работы с выбранным браузером.
- После установки плагина для браузера Mozilla Firefox или модуля для браузера Chromium идентифицируйте сертификат налоговой ЭЦП, следуя инструкциям ФНС.
- Обратитесь в ФНС для подписания заявки на получение налоговой ЭЦП.
- На сайте ФНС в разделе «Получение ЭЦП» скопируйте сгенерированную заявку и отправьте ее в ФНС.
- После обработки вашей заявки ФНС отправит вам сообщение о готовности ваших личных ключей на сменный носитель (например, флеш-накопитель).
- Последним шагом является установка сменного носителя (например, флеш-накопителя) на ваш компьютер.
- В результате на вашем Mac установится и будет готова к работе налоговая ЭЦП.
Обратите внимание, что для работоспособности налоговой ЭЦП на Mac требуется установка драйвера и поддерживаемых браузеров.
Шаг 4: Установка подписи на Mac OS
После получения электронной подписи и необходимых данных для ее установки, вы можете приступить к установке подписи на вашем устройстве Mac OS. Для этого следуйте указанным ниже инструкциям:
Шаг 1: Скачать расширения для браузера
Перейдите в магазин расширений Google Chrome и введите в поиске название «eSmart». На странице расширений выберите последнюю версию плагина, подходящую для вашего компьютера Mac OS. Нажмите «Добавить в Chrome» для установки плагина.
Шаг 2: Установить КриптоПро CSP
На странице установки подписи перейдите по ссылке «Скачать дистрибутив КриптоПро CSP». Следуйте инструкциям для скачивания и установки драйвера КриптоПро CSP на вашей операционной системе Mac OS.
Шаг 3: Установка сертификата
После установки КриптоПро CSP перейдите в ваш Личный кабинет и выберите вкладку «Сертификаты». Здесь вы увидите все ваши сертификаты, доступные для установки. Выберите нужный сертификат и нажмите «Установить».
Шаг 4: Установка расширения в браузере
После установки КриптоПро CSP вам также необходимо установить расширение «Контур.Плагин» для браузера Google Chrome. Для этого перейдите в ваш Личный кабинет, выберите вкладку «Дополнительные настройки» и нажмите на кнопку «Установить».
После всех этих шагов ваша электронная подпись будет установлена и готова к использованию на вашем устройстве Mac OS. Вы можете приступить к работе с документами и другими электронными данными, требующими подписи.
Техническая поддержка и решение возможных проблем
При использовании налоговой электронной подписи на Mac OS могут возникать некоторые технические проблемы. В данном разделе мы рассмотрим, как решить некоторые из них.
- Если вы не можете зайти в личный кабинет, сначала убедитесь, что вы правильно вводите логин и пароль.
- Если необходимо установить плагин для работы с электронной подписью, скачиваем его с нашего сайта и следуем инструкциям по установке.
- Если после установки подписи возникают проблемы с работой в браузере, проверьте, что плагин правильно установлен и активирован. Для браузеров на базе Chromium (например, Google Chrome) следует перейти в меню «Настройки», выбрать пункт «Расширения» и активировать плагин. Затем необходимо перезапустить браузер.
- Если во время работы с электронной подписью возникают ошибки или сообщения об ошибке, рекомендуется выполнить обновление браузера до последней версии и проверить наличие обновлений для установленных плагинов.
- Если у вас возникли проблемы с установкой или работой плагина на Mac OS, проверьте совместимость плагина с вашей операционной системой.
- Если вам необходимо подписать файлы в различных форматах, убедитесь, что вы используете соответствующий плагин для каждого формата.
- Если вы столкнулись с проблемой настройки плагина или его драйвера, рекомендуется обратиться в службу технической поддержки.
- Если у вас возникли проблемы с обновлением сертификата, убедитесь, что на вашем компьютере установлены все необходимые компоненты и проведите диагностику системы.
Итак, если вы планируете работать с налоговой электронной подписью на Mac OS, убедитесь, что все необходимые компоненты и плагины установлены и корректно обновлены. При возникновении каких-либо проблем следуйте указанным шагам для их решения или обращайтесь в нашу службу технической поддержки.
Видео:
ЭЦП в 2023 году. Что нужно знать?
ЭЦП в 2023 году. Что нужно знать? by МИРЕНА в мире бизнеса 6,371 views 9 months ago 10 minutes, 32 seconds