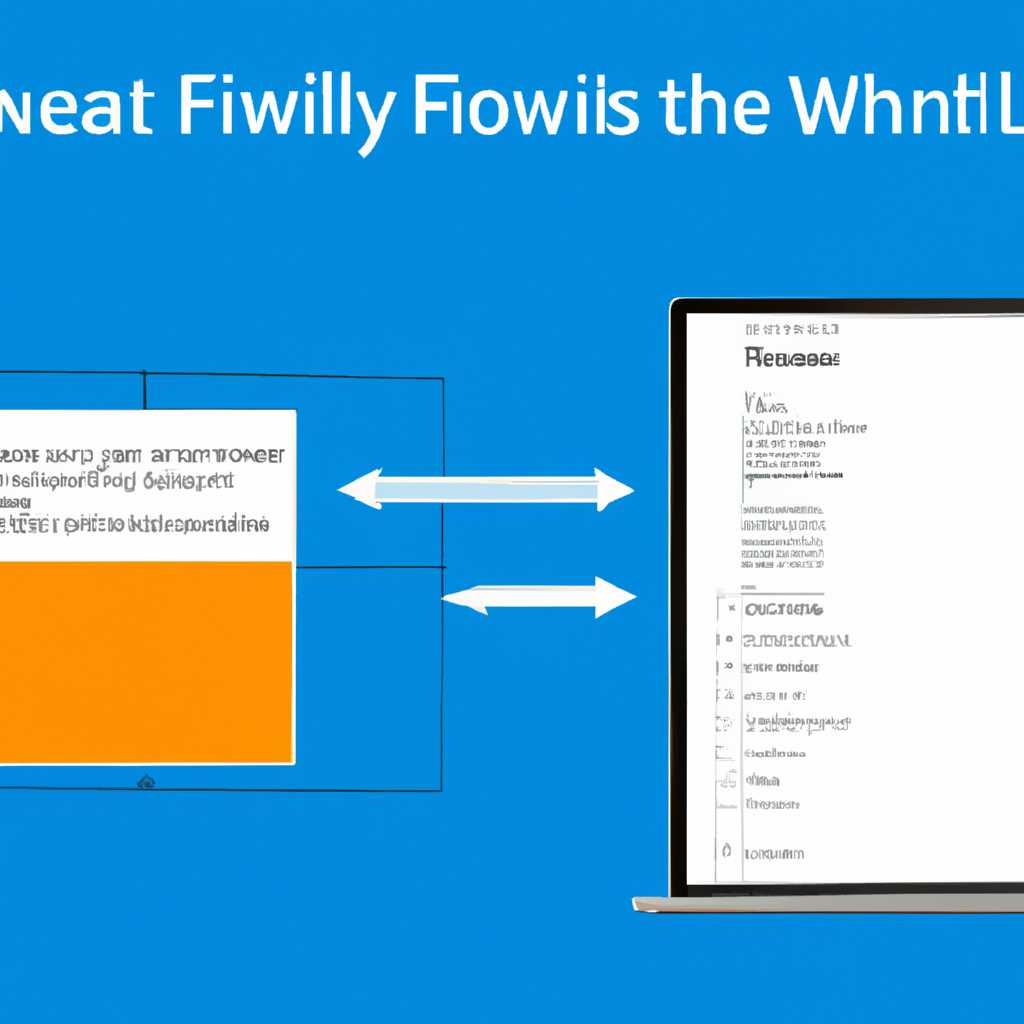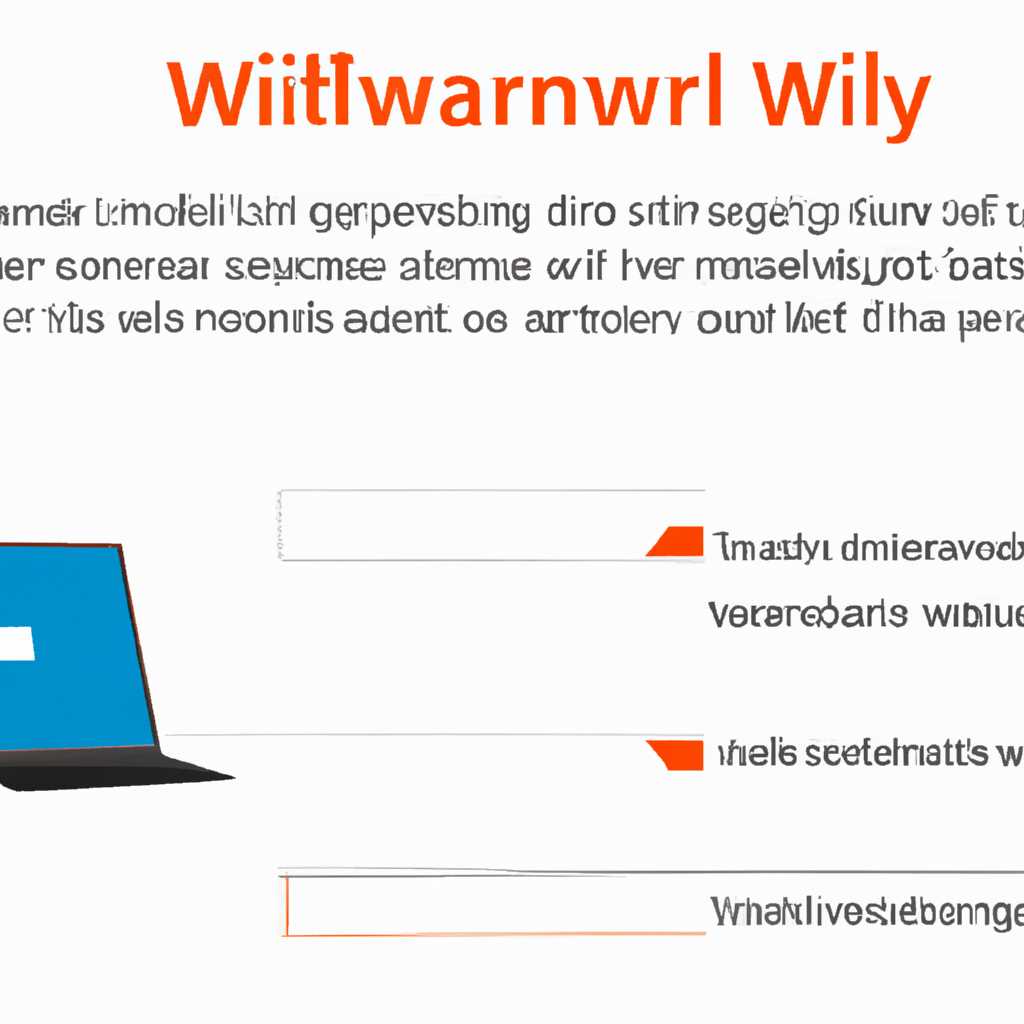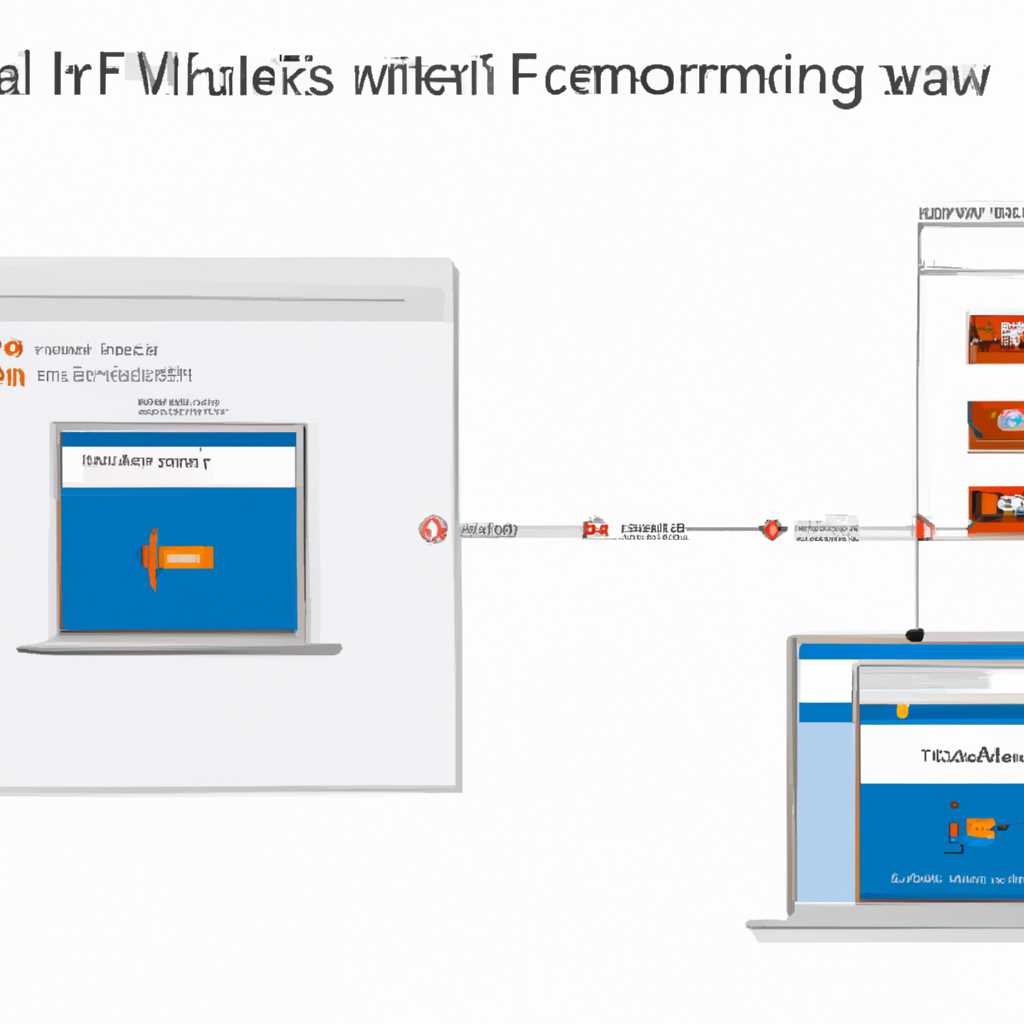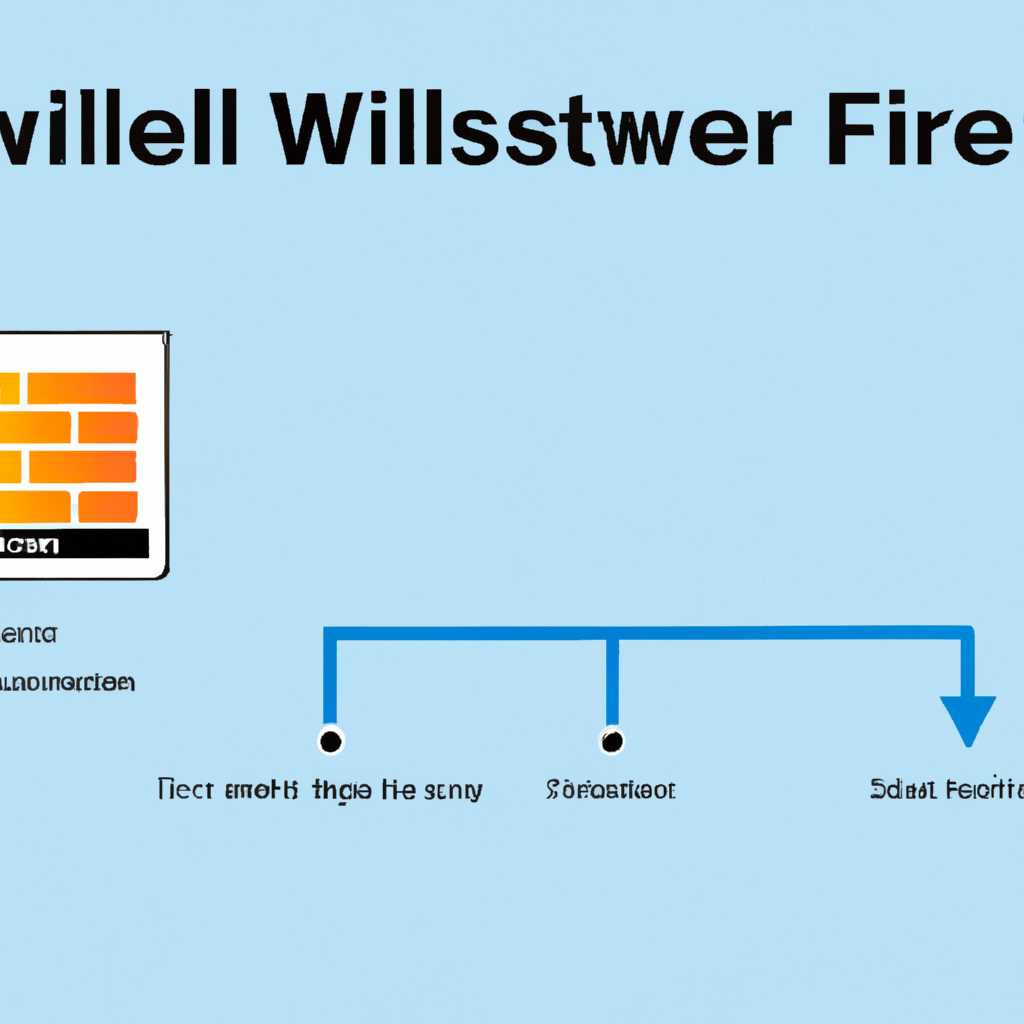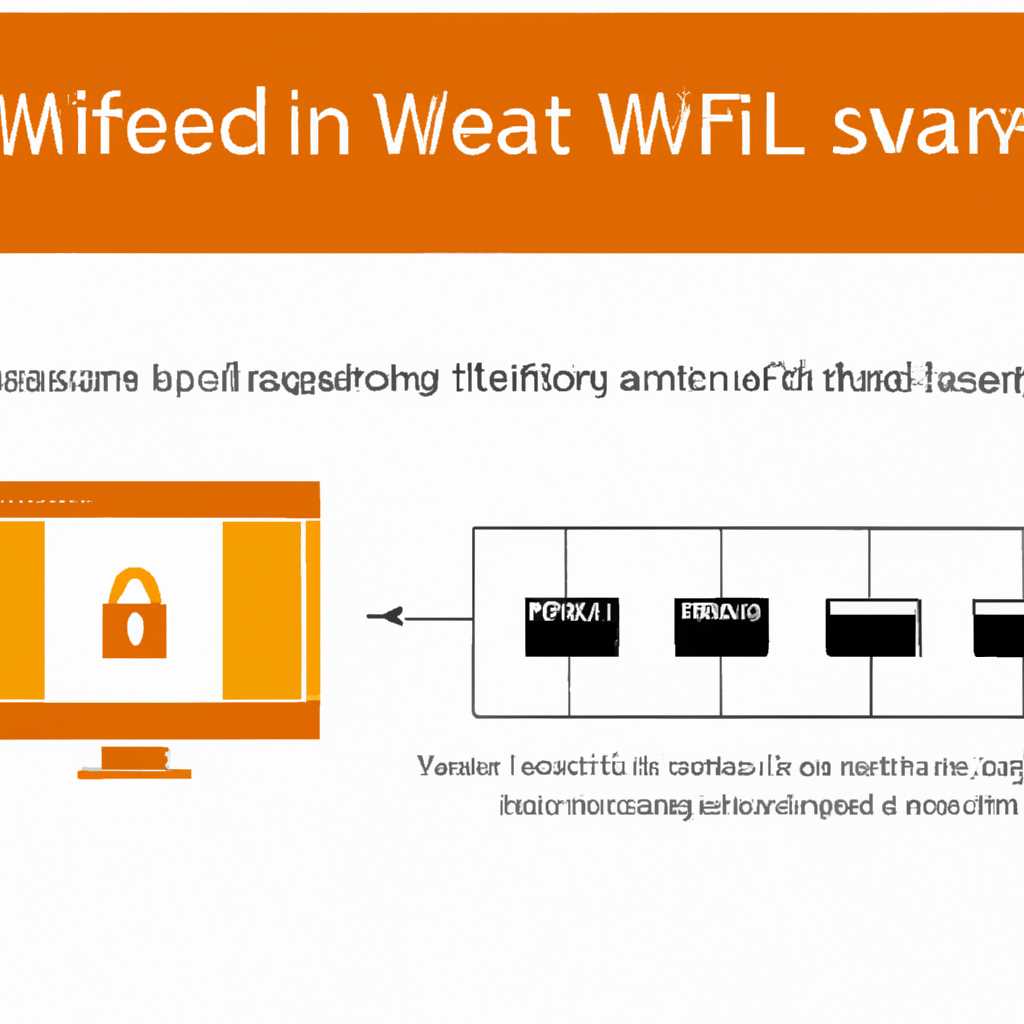- Настраиваем брандмауэр Windows 10 для контроля доступа: пошаговая инструкция
- Шаг 1: Открываем настройки брандмауэра
- Шаг 2: Разрешаем программам доступ к интернету
- Шаг 3: Запретить доступ программам-файрволам
- Шаг 4: Обновить список исключений
- Заключение
- План статьи:
- Почему важно настраивать брандмауэр Windows 10?
- Как настроить брандмауэр Windows 10?
- Как добавить приложения в список исключений?
- Что такое контроль доступа и как он работает в брандмауэре Windows 10?
- Деактивация и сброс настроек
- Видео:
- Защитник Windows 10 Настройка для начинающих Как пользоваться Исключения
Настраиваем брандмауэр Windows 10 для контроля доступа: пошаговая инструкция
Если у вас есть Windows 10, то вы уже обладаете встроенным брандмауэром, который может быть использован для контроля доступа к интернету и системе. Но чтобы все работало правильно, должно быть настроено несколько параметров. В этой пошаговой инструкции мы рассмотрим, как правильно настроить брандмауэр Windows 10 для контроля доступа.
Шаг 1: Открываем настройки брандмауэра
Чтобы настроить брандмауэр Windows 10, откройте настройки и найдите параметр «Безопасность Windows». В открывшемся окне выберите «Брандмауэр и защита сети».
Шаг 2: Разрешаем программам доступ к интернету
Вам может потребоваться разрешить доступ к интернету для некоторых программ. Чтобы это сделать, выберите «Разрешить приложениям доступ к сети через брандмауэр» и добавьте исключения для нужных вам программ.
Шаг 3: Запретить доступ программам-файрволам
Чтобы брандмауэр Windows 10 работал правильно, необходимо запретить доступ всем сторонним программам-файрволам. Для этого откройте параметры брандмауэра и выберите «Запретить включать брандмауэр».
Шаг 4: Обновить список исключений
Не забудьте обновить список исключений, чтобы новые приложения автоматически не деактивировались брандмауэром. Для этого выберите «Обновить список исключений».
Заключение
Если у вас возникли проблемы с брандмауэром Windows 10 или приложением, установленным на вашу систему, вы можете устранить их, выполнив перечисленные выше действия. Не забывайте, что правильно настроенный брандмауэр поможет обезопасить вашу систему от нежелательных соединений и атак извне.
План статьи:
1. Введение
2. Почему вам может понадобиться настраивать брандмауэр Windows 10?
3. Как найти и открыть настройки брандмауэра?
4. Настройка брандмауэра для контроля доступа к встроенным приложениям
5. Установка и настройка сторонних программ-файрволов
6. Добавление и управление приложениями в списке исключений
7. Разрешение доступа к приложению через брандмауэр
8. Запрет доступа к приложению через брандмауэр
9. Устранение проблем с настройками брандмауэра
10. Возможные проблемы при активации брандмауэра Windows 10
11. Как обновить или сбросить настройки брандмауэра
12. Заключение
Почему важно настраивать брандмауэр Windows 10?
Настраивая брандмауэр Windows 10, вы можете детально управлять доступом приложений к интернету, создавать список исключений, разрешать или блокировать определенные программы. Это позволяет повысить уровень безопасности вашего компьютера и предотвратить возможные атаки.
Как настроить брандмауэр Windows 10?
Настройки брандмауэра Windows 10 легко доступны и просты в использовании. Чтобы открыть настройки, выполните следующие шаги:
- Нажмите на кнопку «Пуск» в левом нижнем углу экрана.
- Выберите «Настройки».
- В открывшемся окне выберите «Обновление и безопасность».
- Перейдите на вкладку «Безопасность Windows».
- Нажмите на ссылку «Брандмауэр и защита сети».
В открывшемся окне вы сможете управлять настройками брандмауэра Windows 10. Включайте или отключайте параметр «Частная сеть» и «Общедоступная сеть» в зависимости от вашего типа подключения.
Как добавить приложения в список исключений?
Чтобы разрешить или блокировать приложения через брандмауэр Windows 10, выполните следующие действия:
- Откройте настройки брандмауэра Windows 10, следуя описанным выше шагам.
- Выберите «Разрешить приложение или функцию через брандмауэр Windows»
- Нажмите на кнопку «Изменить настройки», чтобы разрешить или заблокировать приложения.
- Нажмите на кнопку «Разрешить другое приложение» для добавления нового приложения или программы в список исключений.
- Выберите приложение из списка или нажмите на кнопку «Обзор», чтобы добавить собственное приложение.
- Нажмите на кнопку «Добавить», чтобы сохранить изменения.
После добавления приложения в список исключений, оно сможет использовать сеть без каких-либо ограничений брандмауэра Windows 10.
Помните, что основная цель настройки брандмауэра Windows 10 — обеспечить безопасность вашего компьютера и жизненно важно обновлять и проверять его настройки регулярно. Установите надежное антивирусное программное обеспечение, например, Comodo Internet Security, чтобы обеспечить дополнительную защиту от вирусов и сторонних угроз.
Используя настройки брандмауэра Windows 10 и правильные меры безопасности, вы можете защитить свои данные и компьютер от вредоносных атак и амбициозных злоумышленников.
Что такое контроль доступа и как он работает в брандмауэре Windows 10?
Когда вы устанавливаете брандмауэр Windows 10, он по умолчанию блокирует все соединения из внешней сети. Для того чтобы разрешить доступ к определенным приложениям или портам, вам необходимо добавить их в список исключений брандмауэра.
Добавление исключений в брандмауэр Windows 10 можно сделать просто через его интерфейс. Для этого откройте программу брандмауэра, нажав на левом нижнем углу экрана кнопку «Пуск» и введите в поиске слово «брандмауэр». Откройте программу «Брандмауэры Windows» из списка результатов.
В программе брандмауэра слева найдите ссылку «Разрешение на обновление». Откройте эту ссылку, чтобы увидеть список всех разрешенных и запрещенных приложений и портов.
Чтобы разрешить доступ к приложению или порту, нажмите кнопку «Добавить таможенное значение». В открывшемся окне выберите приложение или введите порт, который вы хотите разрешить.
Если у вас возникли проблемы с работой брандмауэра или вы хотите проверить правильность его настроек, вы можете воспользоваться инструментом «Проверка безопасности брандмауэра Windows». Нажмите на кнопку «Проверка безопасности» в правой части окна программы брандмауэра, чтобы запустить проверку.
Деактивация и сброс настроек
Если вы хотите временно отключить брандмауэр Windows 10, вы можете сделать это просто через его интерфейс. В программе брандмауэра слева найдите ссылку «Деактивировать брандмауэр Windows». Нажмите на эту ссылку и следуйте инструкциям на экране, чтобы деактивировать брандмауэр.
Если вам необходимо сбросить настройки брандмауэра к значениям по умолчанию, вам также пригодится его интерфейс. В программе брандмауэра слева найдите ссылку «Сбросить фаервол до значений по умолчанию». Нажмите на эту ссылку и подтвердите сброс настроек.
Итак, контроль доступа в брандмауэре Windows 10 — это важный инструмент управления безопасностью вашего компьютера и сети. Пользуйтесь им разумно, разрешая или запрещая доступ только тем приложениям и портам, которым должен быть доступен компьютер в вашей сети.
Видео:
Защитник Windows 10 Настройка для начинающих Как пользоваться Исключения
Защитник Windows 10 Настройка для начинающих Как пользоваться Исключения by Компьютерные курсы Евгения Юртаева 133,258 views 2 years ago 19 minutes