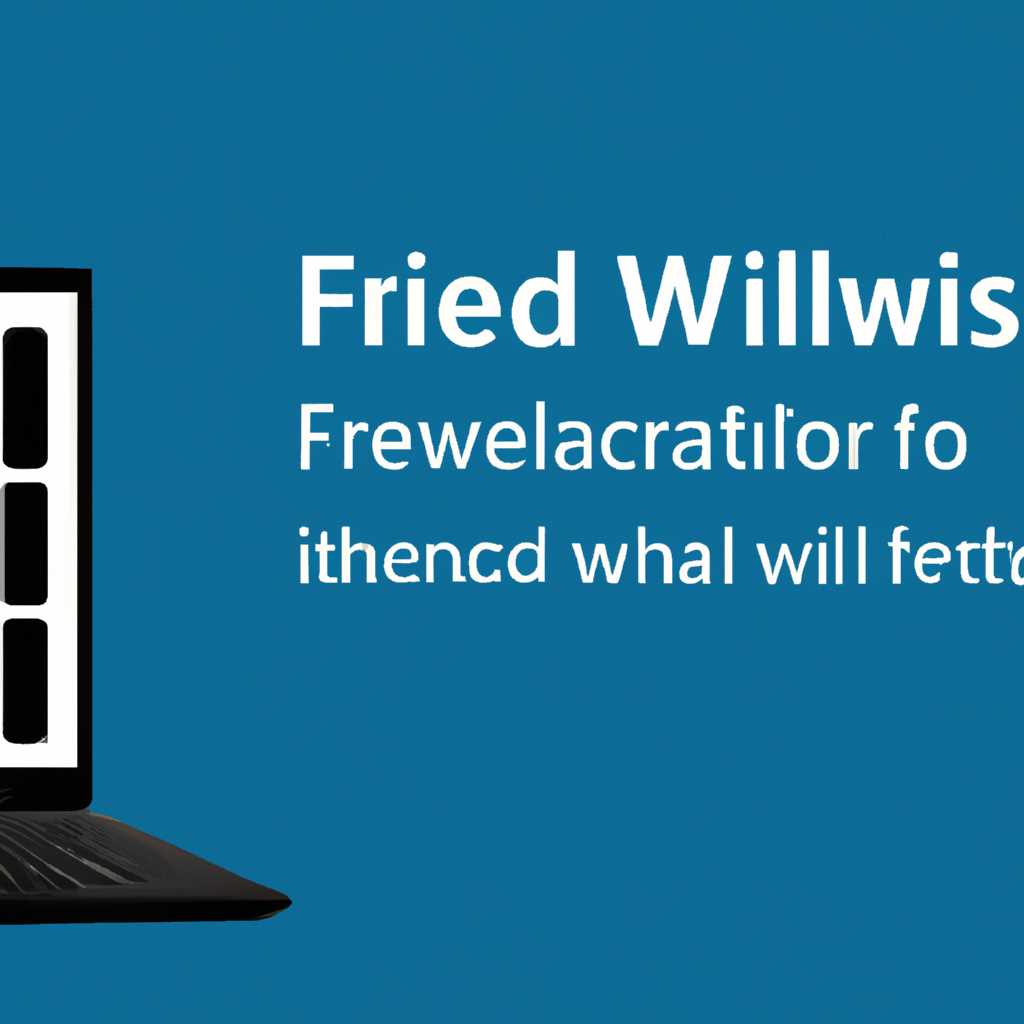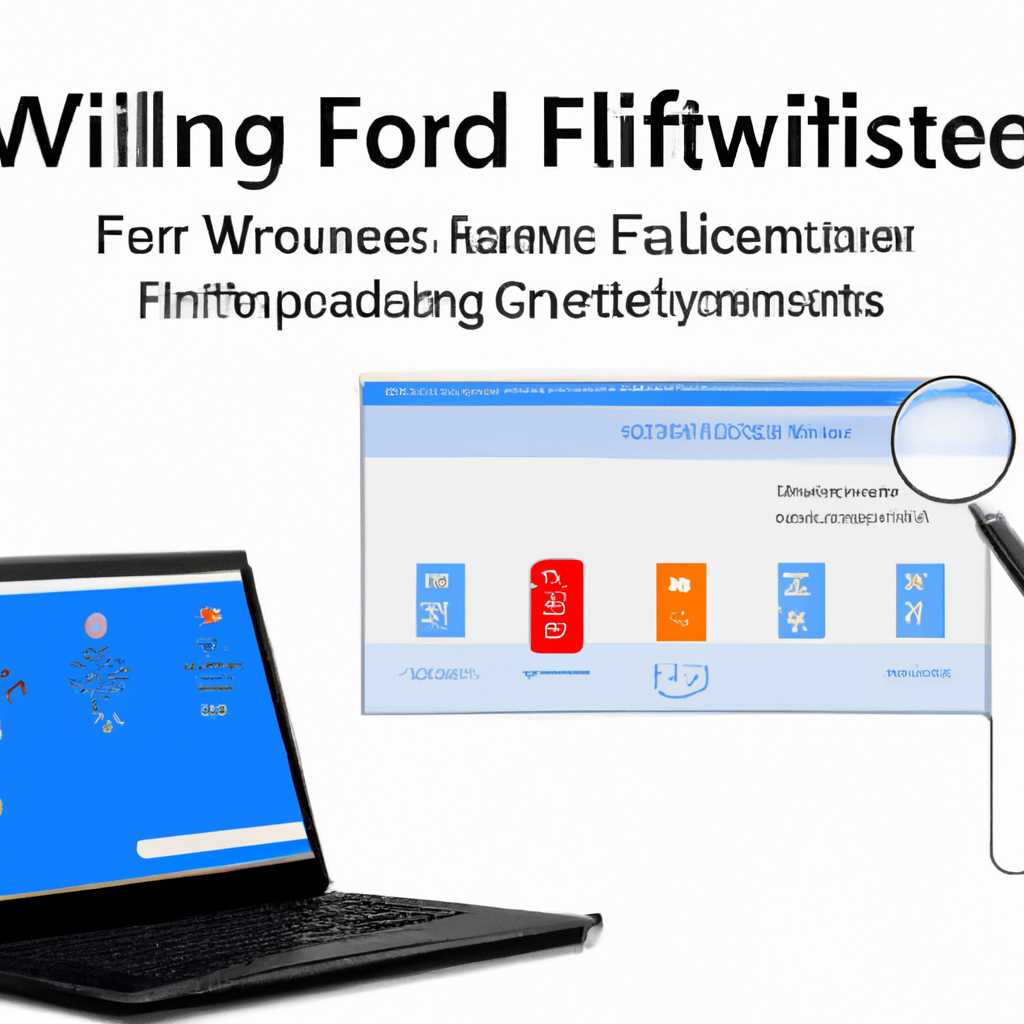- Настройка брандмауэра Windows 10: контроль доступа и возможности
- Настраиваем брандмауэр Windows 10
- Настройка профилей брандмауэра
- Создание правил исключений и блокировка портов
- Настройка уведомлений и блокировка программ
- Заключение
- Возможности брандмауэра Windows 10
- Настройка правил брандмауэра
- Создание правил для программ и приложений
- Управление профилями
- Создание исключений для открытия портов
- Отключение брандмауэра
- Добавление и удаление исключений
- Заключение
- Способы контроля доступа в брандмауэре Windows 10
- 1. Включение и отключение брандмауэра
- 2. Создание правил
- 3. Добавление исключений
- 4. Дополнительные настройки
- Службы для настройки брандмауэра Windows 10
- Службы настройки доступа к программам и функциям
- Службы настройки портов и правил
- Службы добавления исключений для программ и служб
- Заключение
- Видео:
- Как настроить брандмауэр Windows
Настройка брандмауэра Windows 10: контроль доступа и возможности
Брандмауэр Windows 10 — это мощное средство защиты вашего компьютера от нежелательных соединений и атак из интернета. С помощью правил, создаваемых в брандмауэре, вы можете контролировать доступ приложений к сети, устанавливать параметры безопасности и определять привилегии для каждого приложения.
В Windows 10 функции управления брандмауэром значительно расширились. Создание правил стало гораздо проще и понятнее благодаря улучшенному интерфейсу. Вам больше не придется заниматься программированием или работать с командной строкой для настройки брандмауэра.
Программа Windows 10 предоставляет удобное и интуитивно понятное окно настройки брандмауэра. В нем открывшемся окне вы можете установить разрешение для каждого приложения в зависимости от его назначения и требований к взаимодействию с интернетом.
Для примеру, если у вас есть необходимость в отключении интернет-соединения для определенного приложения, вы можете добавить его в список исключений брандмауэра. Также вы можете добавить правила для блокировки или закрытия определенных портов, чтобы контролировать доступ извне к вашим приложениям и сервисам.
Важно отметить, что настройка брандмауэра требует правильного понимания работы и функций вашей сети, а также программ и служб, которые используются на вашем компьютере. Подразумевается, что вам уже знакомы основные понятия и принципы работы сетевых профилей и настроек подключения к интернету.
Настраиваем брандмауэр Windows 10
Настройка профилей брандмауэра
Брандмауэр Windows 10 имеет три различных профиля: доменный, частный и общественный. В зависимости от типа сети, в которой находится ваш компьютер, можно выбрать соответствующий профиль брандмауэра. Каждый профиль имеет свои настройки и правила для уровня безопасности.
Для настройки профилей брандмауэра в Windows 10 выполните следующие действия:
1. Откройте Панель управления и переключитесь в раздел «Настройка брандмауэра Windows».
2. В окне настройки брандмауэра будут отображены все активные профили, а также их текущее состояние (включен или отключен).
3. Чтобы включить или отключить профиль, нужно поставить или снять галочку в соответствующей колонке.
4. Для настройки конкретного профиля, щелкните по нему дважды. Откроется окно с дополнительными параметрами, где можно указать использование правил исключений, уведомления, уровень безопасности и другие настройки.
Создание правил исключений и блокировка портов
Для создания правила исключения или блокировки определенных портов в брандмауэре Windows 10 выполните следующие действия:
1. В окне настройки брандмауэра переключитесь на вкладку «Исключения». Здесь можно добавить новые и удалить существующие правила исключений.
2. Для добавления нового правила нажмите кнопку «Добавить правило». В появившемся окне выберите тип правила (разрешить или блокировать), задайте его параметры (программа, порт, протокол) и сохраните изменения.
3. Для блокировки портов в брандмауэре Windows 10 переключитесь на вкладку «Порты». Здесь можно указать список портов, которые должны быть заблокированы для всех приложений или только для определенных.
4. Чтобы заблокировать порт, выберите его тип (TCP или UDP), укажите номер порта и сохраните изменения.
Настройка уведомлений и блокировка программ
Брандмауэр Windows 10 также позволяет настраивать уведомления о блокировке программ и блокировать доступ к определенным приложениям или службам. Для этого выполните следующие действия:
1. В окне настройки брандмауэра переключитесь на вкладку «Разрешение доступа по программе». Здесь можно указать, какие программы имеют доступ к сети, а какие должны быть заблокированы.
2. Чтобы разрешить программе доступ к сети, нажмите кнопку «Разрешить другому приложению» и выберите нужное приложение в файловом менеджере.
3. Чтобы заблокировать программу, выберите ее в списке и нажмите кнопку «Заблокировать доступ».
4. Также можно настроить уведомления о блокировке программ в окне настройки брандмауэра в разделе «Уведомления». Установите соответствующий параметр для получения уведомлений о блокировке программ.
Заключение
Настройка брандмауэра Windows 10 — это важный аспект обеспечения безопасности вашей системы и сетевого взаимодействия. Правильная настройка брандмауэра позволяет контролировать доступ к сети, блокировать возможные угрозы и обеспечить безопасность ваших данных.
С помощью руководства вы сможете активировать и настроить функции брандмауэра Windows 10, добавлять исключения и блокировать порты, разрешать и блокировать доступ к программам. Используйте эту информацию, чтобы настроить брандмауэр Windows 10 на вашем компьютере и обеспечить безопасность вашей системы.
Возможности брандмауэра Windows 10
Брандмауэр Windows 10 предлагает различные возможности для настройки и контроля доступа к сети. В этом руководстве мы рассмотрим основные функции брандмауэра Windows 10 и способы их использования.
Настройка правил брандмауэра
Для переключения настройки брандмауэра Windows 10 можно использовать панель управления и параметры системы. В настройках системы можно включить или отключить брандмауэр Windows 10, а также добавить исключения для разрешения взаимодействия с определенными программами или службами.
Создание правил для программ и приложений
Настройка правил брандмауэра Windows 10 позволяет создать исключения для программ и приложений. Например, вы можете создать правило для разрешения доступа к определенной программе через определенный порт или сеть.
Управление профилями
Брандмауэр Windows 10 позволяет управлять профилями, которые определяют поведение брандмауэра в зависимости от сети, к которой вы подключены. Например, вы можете настроить правила для частной сети или сети общественного доступа.
Создание исключений для открытия портов
Windows 10 позволяет создавать исключения для открытия портов, что необходимо для работы определенных программ или служб. Например, вы можете создать правило для разрешения доступа к веб-серверу через порт 80.
Отключение брандмауэра
При необходимости вы можете отключить брандмауэр Windows 10. Однако, это не рекомендуется делать, так как это может оставить вашу систему уязвимой перед атаками из интернета.
Добавление и удаление исключений
Брандмауэр Windows 10 позволяет добавлять и удалять исключения для программ и служб. Вы можете добавить исключение для определенной программы или службы, чтобы разрешить ей доступ к сети.
| Настройка | Описание |
|---|---|
| Включение или отключение брандмауэра | Включает или отключает брандмауэр Windows 10 в зависимости от вашего выбора. |
| Создание правил | Создает правила для разрешения или запрета доступа к определенным программам и портам. |
| Управление профилями | Позволяет настраивать правила для разных типов сетей, таких как частная или общественная. |
| Создание исключений | Создает исключения для определенных программ или служб, чтобы разрешить им доступ к сети. |
| Отключение брандмауэра | Отключает брандмауэр Windows 10, но это не рекомендуется из соображений безопасности. |
| Добавление и удаление исключений | Добавляет или удаляет исключения для программ и служб, чтобы разрешить или запретить им доступ к сети. |
Возможности брандмауэра Windows 10 позволяют настроить правила, исключения и управлять доступом к сети для программ и приложений. Правильная настройка брандмауэра Windows 10 может быть важной частью общей безопасности вашей системы.
Заключение
В этой статье мы рассмотрели основные возможности брандмауэра Windows 10, такие как создание правил, управление профилями, настройка исключений и т. д. Правильная настройка брандмауэра может быть важной частью общей безопасности вашей системы Windows 10, поэтому обязательно ознакомьтесь с настройками и рекомендациями в соответствующих руководствах.
Способы контроля доступа в брандмауэре Windows 10
Брандмауэр Windows 10 предоставляет множество возможностей для контроля доступа к сетевым ресурсам и приложениям. Чтобы правильно настроить брандмауэр и защитить компьютер от нежелательных соединений, необходимо использовать различные способы управления правилами и исключениями.
1. Включение и отключение брандмауэра
Для начала необходимо проверить, активирован ли брандмауэр Windows 10. Для этого откройте панель управления и перейдите в раздел «Система и безопасность». В этом разделе находится параметр «Центр управления брандмауэром Windows». Если параметр отключен, необходимо его активировать.
2. Создание правил
Правила в брандмауэре Windows 10 определяют, какие соединения и приложения разрешены или запрещены. Для создания правила необходимо перейти в настройки брандмауэра и выбрать «Дополнительные настройки». Затем выберите «Входящие правила» или «Исходящие правила» в зависимости от того, какое направление требует контроля. Далее нажмите на «Создать правило» и следуйте инструкциям.
3. Добавление исключений
Исключения в брандмауэре Windows 10 позволяют разрешить доступ к определенным портам или программам. Чтобы добавить исключение, необходимо перейти в настройки брандмауэра и выбрать «Дополнительные настройки». Затем перейдите на вкладку «Исключения» и нажмите на «Добавить порт» или «Добавить программу». Введите нужное значение и сохраните изменения.
4. Дополнительные настройки
В настройках брандмауэра Windows 10 можно настроить дополнительные параметры и функции. Например, можно управлять уведомлениями о блокировке соединений или настроить разрешение доступа к сеткам в зависимости от их типа.
Настройка брандмауэра Windows 10 для контроля доступа к сетевым ресурсам и приложениям подразумевает использование различных способов, таких как создание правил и добавление исключений. Это позволяет допустить или запретить соединения в соответствии с требуемыми условиями. Важно правильно настроить брандмауэр, чтобы защитить компьютер от нежелательных соединений и обеспечить безопасность в интернете.
Службы для настройки брандмауэра Windows 10
Брандмауэр Windows 10 предоставляет множество возможностей для контроля доступа и защиты вашей системы. Однако, чтобы правильно настроить его параметры, вам потребуется знать о наличии специальных служб, предназначенных для настройки брандмауэра.
Службы настройки доступа к программам и функциям
Одна из основных служб для настройки брандмауэра Windows 10 — служба доступа к программам и функциям. Для ее настройки следует выполнить следующие шаги:
- Откройте «Панель управления».
- Перейдите в раздел «Стоимость и Методы Защиты».
- Выберите «Параметры безопасности».
- Нажмите на вкладку «Программы и Функции».
В открывшемся окне вы увидите список программ, для которых можно настроить доступ к интернету. Напротив каждой программы вы можете подключить или отключить доступ. Также вы можете добавить новую программу в список, нажав на кнопку «Добавить» и указав путь к исполняемому файлу. Для блокировки, вы можете выбрать «Запретить» или «Разрешить» в зависимости от вашей цели.
Службы настройки портов и правил
Для настройки портов и правил вам потребуется использовать другую службу — службу настройки портов и правил. Чтобы активировать ее, следуйте инструкциям ниже:
- Откройте «Панель управления».
- Перейдите в раздел «Стоимость и Методы Защиты».
- Выберите «Параметры безопасности».
- Нажмите на вкладку «Порты и Правила».
Видеоинструкция по настройке брандмауэра Windows 10:
Службы добавления исключений для программ и служб
В брандмауэре Windows 10 также есть службы, позволяющие добавлять исключения для программ и служб. Начнем с добавления исключений для программ:
- Откройте «Панель управления».
- Перейдите в раздел «Стоимость и Методы Защиты».
- Выберите «Параметры безопасности».
- Нажмите на вкладку «Исключения для программ».
Здесь вы можете добавить программу, для которой нужно создать исключение, нажав на кнопку «Добавить программу». После этого выберите нужное приложение из списка, и оно будет добавлено в исключения брандмауэра, позволяя программе свободно взаимодействовать с интернетом.
Для добавления исключений для служб служит другая служба:
- Откройте «Панель управления».
- Перейдите в раздел «Стоимость и Методы Защиты».
- Выберите «Параметры безопасности».
- Нажмите на вкладку «Исключения для служб».
Здесь можно добавлять разрешения для служб, управления доступом к сети. Например, если у вас есть служба, которая должна взаимодействовать по определенному порту, то вы можете добавить правило разрешения для этой службы, чтобы обеспечить ее работу.
Заключение
Настройка брандмауэра Windows 10 — важная часть работы с системой, чтобы обеспечить безопасность и контроль доступа к вашим данным. Благодаря службам настройки доступа к программам и функциям, настройке портов и правил, а также добавлению исключений для программ и служб, вы сможете правильно контролировать доступ к вашей системе и создавать необходимые правила для работы с интернетом.
Видео:
Как настроить брандмауэр Windows
Как настроить брандмауэр Windows by Whoer.net (RU) 13,640 views 3 years ago 3 minutes, 54 seconds