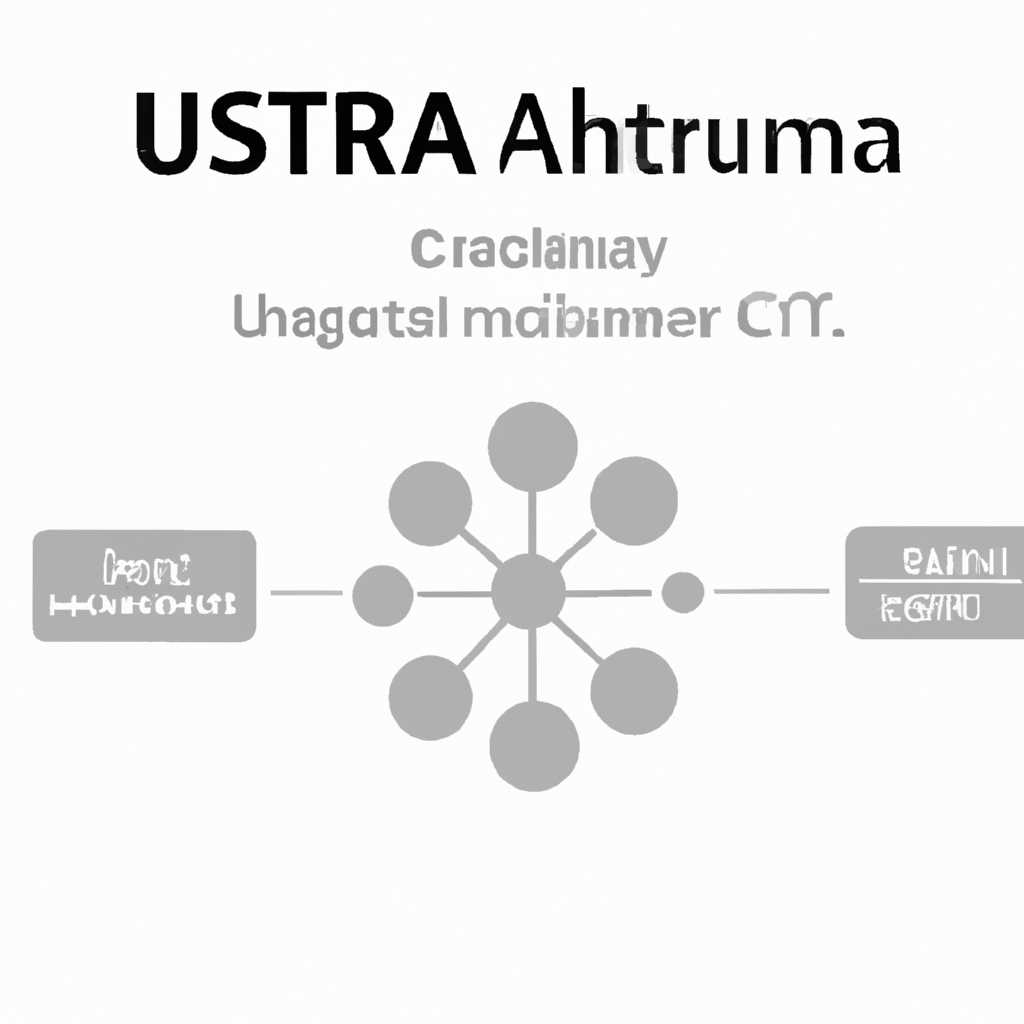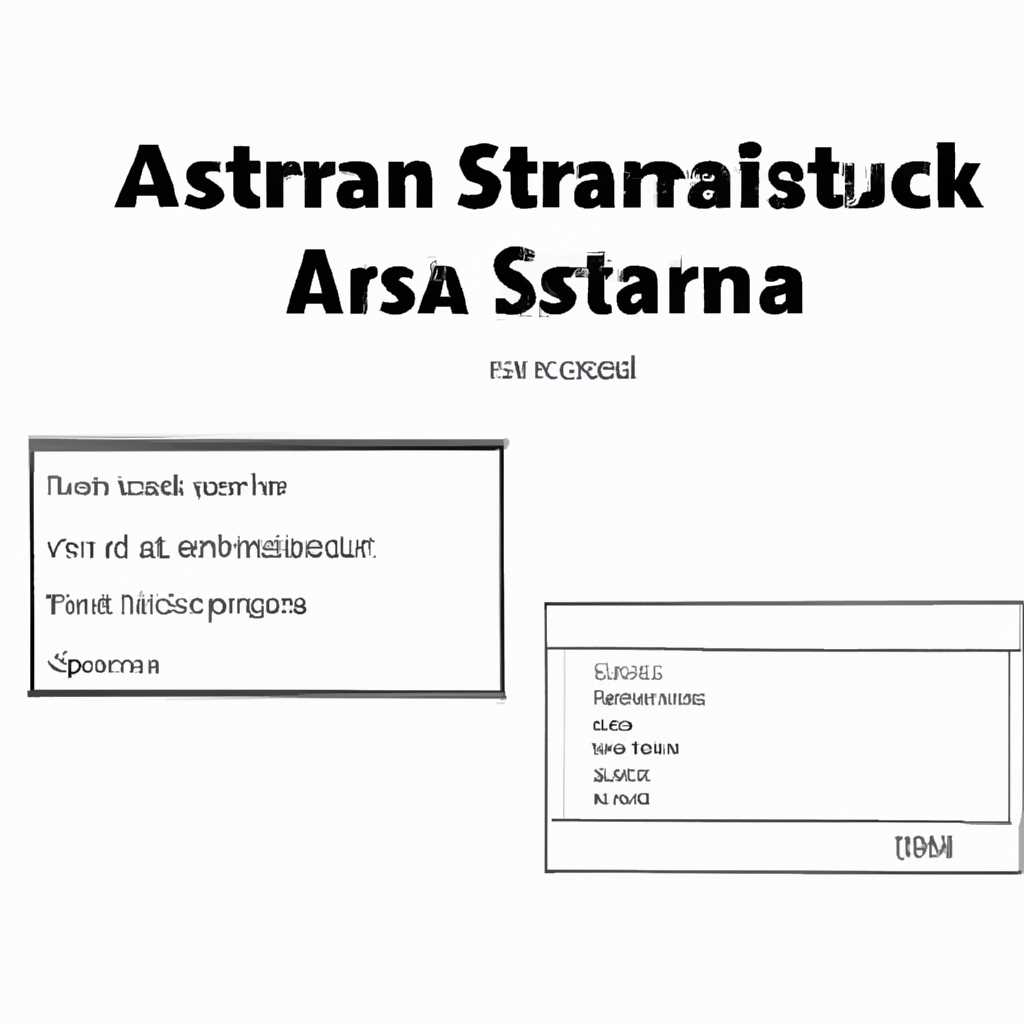- Настраиваем сетевой интерфейс Astra Linux Common Edition через SSH: подробная инструкция
- Настройка сетевого интерфейса Astra Linux Common Edition через SSH: пошаговая инструкция
- Шаг 1: Подключение к компьютеру через SSH
- Шаг 2: Настройка сетевой интерфейс в Astra Linux
- Шаг 3: Проверьте настройки сетевого интерфейса
- Шаг 4: Настройка автозапуска сетевого интерфейса
- Установка Astra Linux Common Edition и подключение к удаленному серверу по SSH
- 1. Установка Astra Linux Common Edition
- 2. Настройка сетевого интерфейса и подключение по SSH
- 3. Подключение к удаленному серверу по SSH
- Видео:
- Урок 13. Настройка сети. Часть 2. Networking / resolvconf. Бесплатные Уроки по Astra Linux.
Настраиваем сетевой интерфейс Astra Linux Common Edition через SSH: подробная инструкция
Если у вас установлен Astra Linux Common Edition и вам понадобилось настроить сетевой интерфейс, то данная подробная инструкция поможет вам выполнить необходимые настройки. Здесь мы рассмотрим использование SSH для удаленного доступа к серверу и настройку сетевого интерфейса.
Первая вещь, которую нужно сделать — подключиться к серверу через SSH. Это позволит вам получить удаленный доступ к серверу и выполнять команды в командной строке. Для подключения вам потребуется знать IP-адрес сервера, имя пользователя и пароль.
После успешного подключения к серверу можно приступать к настройке сетевого интерфейса. Для начала, проверим текущие настройки сети с помощью команды ifconfig. Это поможет нам узнать, какой интерфейс нужно настраивать и какие параметры сейчас установлены.
Настраиваем сетевой интерфейс с помощью команды sudo nano /etc/network/interfaces. В этом файле можно изменить различные параметры сетевых подключений. Найдите секцию с параметрами вашего интерфейса и внесите нужные изменения. Например, вы можете изменить IP-адрес, маску подсети и шлюз по умолчанию.
Если у вас возникли проблемы с подключением к удаленному ресурсу, можно посмотреть логи в папке /var/log/samba/log.m. Это позволит вам выявить возможные ошибки авторизации и исправить их с помощью изменения пароля или других настроек.
Настройка сетевого интерфейса Astra Linux Common Edition через SSH: пошаговая инструкция
В этом разделе мы рассмотрим подробную пошаговую инструкцию по настройке сетевого интерфейса Astra Linux Common Edition через SSH. Следуйте этим шагам, чтобы успешно настроить ваш сетевой интерфейс.
Шаг 1: Подключение к компьютеру через SSH
1. Откройте терминал на вашем компьютере и подключитесь к Астра Линуксу, используя следующую команду:
ssh username@ip_address
Где username — ваше имя пользователя в Астра Линуксе, а ip_address — IP-адрес вашего компьютера.
2. Введите пароль пользователя, чтобы успешно подключиться по SSH.
Шаг 2: Настройка сетевой интерфейс в Astra Linux
1. Для начала остановим сервис Network Manager, чтобы использовать командную строку для настройки сети. Введите следующую команду:
sudo service NetworkManager stop
2. Перейдите в директорию с настройками сетевого интерфейса, используя команду:
cd /etc/network/interfaces.d/
3. Откройте файл с настройками сетевого интерфейса для редактирования. Например, введите следующую команду:
sudo nano имя_файла
Где имя_файла — имя файла с настройками сетевого интерфейса.
4. Внесите необходимые изменения в файл с настройками сетевого интерфейса. Например, установите статический IP-адрес и другие параметры сети, подключенной к вашему компьютеру.
5. Сохраните файл и закройте его.
6. Запустите сервис Network Manager снова, чтобы применить изменения, введя следующую команду:
sudo service NetworkManager start
Шаг 3: Проверьте настройки сетевого интерфейса
1. Введите следующую команду, чтобы увидеть список сетевых подключений:
ip a
2. Вы должны увидеть вашу настроенную сетевую связку в списке. Если вы не видите свою связку, проверьте файл с настройками сетевого интерфейса и исправьте любые ошибки.
3. Теперь вы можете проверить подключение к сети, пингуя внешние ресурсы. Введите следующую команду:
ping example.com
Где example.com — адрес внешнего ресурса, который вы хотите проверить.
Шаг 4: Настройка автозапуска сетевого интерфейса
1. Чтобы настроить автозапуск сетевого интерфейса при загрузке системы, создайте файл в директории /etc/network/interfaces.d/. Например, введите следующую команду:
sudo nano имя_файла
2. Внесите следующие строки в файл, чтобы настроить автозапуск сетевого интерфейса:
| auto имя_сетевого_интерфейса |
|---|
| iface имя_сетевого_интерфейса inet dhcp |
Где имя_сетевого_интерфейса — имя вашего сетевого интерфейса.
3. Сохраните файл и закройте его.
4. Перезагрузите систему, чтобы изменения вступили в силу. Введите следующую команду:
sudo reboot
Теперь ваш сетевой интерфейс будет автоматически настраиваться при загрузке системы.
В этой статье мы рассмотрели пошаговую инструкцию по настройке сетевого интерфейса Astra Linux Common Edition через SSH. Следуя этим шагам, вы сможете успешно настроить ваш сетевой интерфейс и подключиться к сети.
Установка Astra Linux Common Edition и подключение к удаленному серверу по SSH
В данном разделе будет описан процесс установки операционной системы Astra Linux Common Edition и настройка подключения к удаленному серверу через SSH.
1. Установка Astra Linux Common Edition
Перед началом установки Astra Linux Common Edition следует загрузить ISO образ операционной системы с официального сайта разработчика.
1. Подключаем флешку с ISO образом системы к компьютеру и загружаемся с нее.
2. На первом экране выбираем язык установки и нажимаем «Далее».
3. В следующем окне выбираем «Установка Astra Linux Common Edition» и нажимаем «Далее».
4. Далее создаем пользователя и задаем ему имя и пароль.
5. Далее привязываем общего пользователя к имени компьютера и завершаем установку системы.
2. Настройка сетевого интерфейса и подключение по SSH
1. После загрузки системы входим в систему от имени созданного пользователя.
2. Открываем терминал и вводим команду sudo nano /etc/network/interfaces.
3. В открывшемся редакторе изменяем настройки интерфейса. Например, для подключения по Wi-Fi вводим следующие строки:
auto wlan0 iface wlan0 inet dhcp wireless-essid Название_сети wireless-mode managed
4. После внесения необходимых изменений сохраняем файл (нажимаем Ctrl+X, затем «Y» и Enter).
5. Далее вводим команду sudo nano /etc/resolv.conf для настройки DNS сервера.
6. В открывшемся редакторе добавляем строку nameserver IP_адрес_DNS_сервера и сохраняем файл.
7. Создаем папку для общих ресурсов с помощью команды sudo mkdir /srv/samba22.
8. Изменяем права доступа к папке с помощью команды sudo chmod 777 /srv/samba22.
9. Выполняем команду sudo systemctl enable smbd nmbd для настройки автозапуска службы Samba при загрузке системы.
10. Перезагружаем компьютер.
3. Подключение к удаленному серверу по SSH
1. После загрузки системы вводим команду sudo nano /etc/ssh/sshd_config для настройки конфигурации сервера SSH.
2. В открывшемся редакторе находим секцию «AllowUsers» и добавляем имя пользователя, с которого разрешено подключение к серверу.
3. Сохраняем изменения и выполняем команду sudo systemctl restart sshd для применения настроек.
4. Теперь можно подключаться к удаленному серверу по SSH с помощью команды ssh username@server_ip_address.
Теперь вы можете полноценно использовать Astra Linux Common Edition и подключаться к удаленному серверу через SSH.
Видео:
Урок 13. Настройка сети. Часть 2. Networking / resolvconf. Бесплатные Уроки по Astra Linux.
Урок 13. Настройка сети. Часть 2. Networking / resolvconf. Бесплатные Уроки по Astra Linux. by Наталья Курандина 3,322 views 1 year ago 9 minutes, 45 seconds