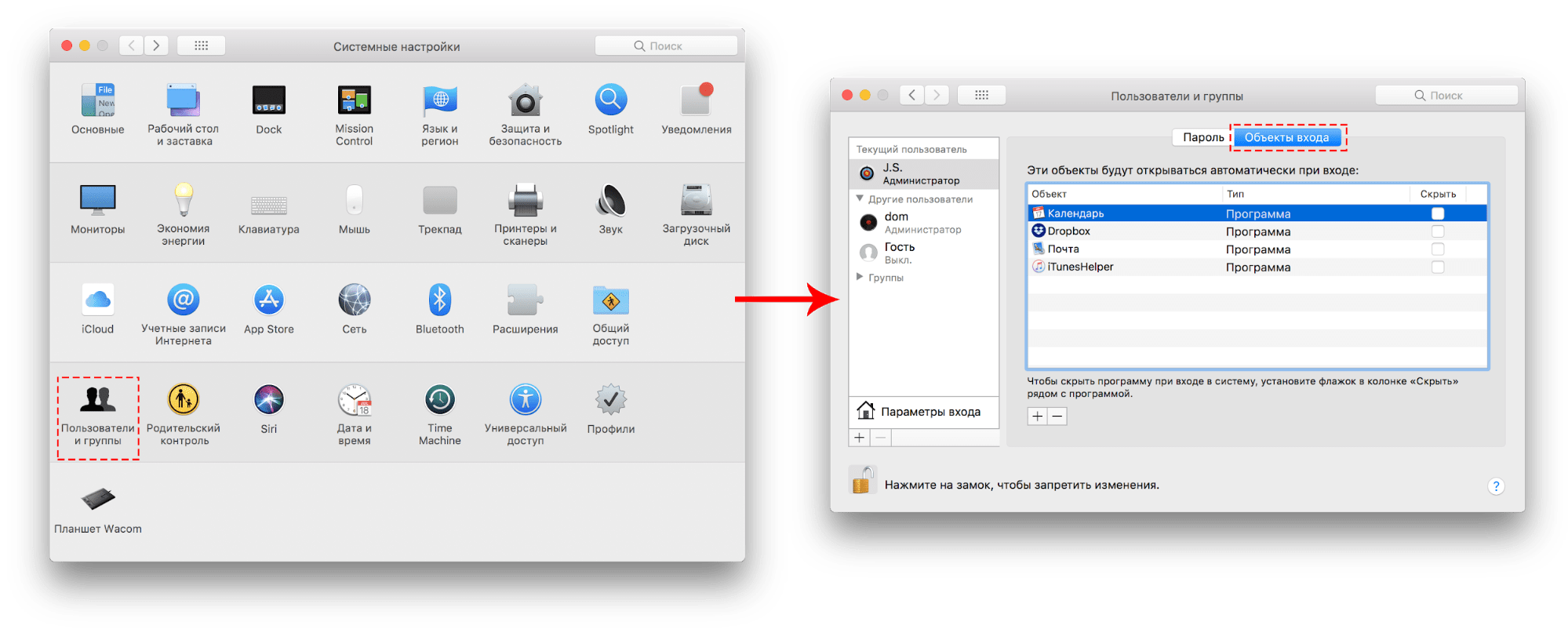- Автоматический запуск приложения Office при включении компьютера
- Автоматический запуск приложения Office при включении компьютера
- Легко и быстро
- Автоматический запуск Outlook в Windows 10
- Шаг 1: Открыть папку запуска
- Шаг 2: Создать ярлык Outlook
- Примечание:
- Windows 10 или 8
- Шаги для настройки автозагрузки
- Редактирование реестра системы
- Автозагрузка программ в свернутом виде при загрузке Windows 10 / Windows 8.1
- Настройка автоматического запуска приложения Office при включении компьютера: ответы
- Шаг 1: Открыть папку автозагрузки
- Шаг 2: Создать ярлык
- Шаг 3: Найти программу Office
- Шаг 4: Создать ярлык для программы Office
- Шаг 5: Проверить автозапуск
- Автозапуск Outlook 2016 при запуске Windows 10
- Используем реестр для настройки автозапуска
- Еще один способ настройки автозапуска Outlook 2016
- Запуск приложения Office при включении компьютера в Windows 7
- Видео:
- Автозагрузка программ Windows 10
Автоматический запуск приложения Office при включении компьютера
Запускаете приложение Office каждый раз вручную после включения компьютера? Не нужно тратить своё время на повторяющиеся действия! Существует простой способ настроить автоматический запуск приложения Office при включении компьютера. В этой статье мы расскажем вам о нём.
Первым шагом для автоматического запуска приложения Office при включении компьютера нужно скопировать ярлык этого приложения. Для этого откройте проводник, найдите папку, в которой установлена ваша программа Office, выберите нужное приложение и сделайте на нём правый клик. В контекстном меню выбираем «Открыть расположение файла».
В открывшемся окне проводника найдите ярлык вашей программы Office, который странно был создан Microsoft’ом почему-то в тупой папке. Щёлкните правой кнопкой мыши по ярлыку и выберите «Создать ярлык». После этого перетащите новый ярлык в папку «Автозагрузка» Windows. Теперь ваше приложение Office будет запускаться автоматически при включении компьютера.
Автоматический запуск приложения Office при включении компьютера
Чтобы настроить автоматический запуск приложения Office при включении компьютера, вам понадобится выполнить несколько простых шагов:
- Откройте меню «Пуск» и найдите папку «Запуск».
- Щелкните правой кнопкой мыши по папке «Запуск» и выберите «Открыть все задачи».
- В открывшемся окне папки «Запуск» создайте ярлык для нужного вам приложения Office. Для этого можно скопировать ярлык приложения из меню «Пуск» или рабочего стола и вставить его в папку «Запуск».
- Закройте папку «Запуск» и перезагрузите компьютер.
После перезагрузки компьютера выбранное вами приложение Office будет автоматически запускаться при его включении.
Обратите внимание, что процесс автозагрузки на компьютерах с операционными системами Windows 10, Windows 8 и Windows 7 может немного отличаться. Если у вас возникли сложности при настройке автозапуска приложения Office, рекомендуется обратиться к документации Microsoft или проконсультироваться с технической поддержкой.
Также следует помнить, что настройка автозапуска приложения Office может быть актуальна при работе в развернутом режиме, а в свернутом окна могут быть минимизированы в системный трей. Если вы предпочитаете, чтобы приложение Office открывалось в полноэкранном режиме при запуске компьютера, рекомендуется выбрать соответствующую опцию в настройках самого приложения.
Легко и быстро
Автоматический запуск приложения Office при включении компьютера может быть очень полезным, поскольку позволяет сразу начать работу не тратя время на поиск и открытие нужного приложения. В этом разделе предлагается несколько способов настроить автозагрузку Office, которые легко и быстро можно выполнить.
- Настройка автозапуска через меню «Пуск»:
- Нажмите кнопку «Пуск» на компьютере.
- В поисковой строке введите название приложения Office, которое вы хотите запускать автоматически.
- Появившийся в списке результатов ярлык приложения Office скопируйте.
- Откройте папку «Автозагрузка», нажав правой кнопкой мыши на панели задач и выбрав в контекстном меню пункт «Задачи» -> «Панель задач» -> «Папка ‘Автозагрузка'».
- В открывшейся папке «Автозагрузка» создайте ярлык, нажав правой кнопкой мыши в свободном месте и выбрав «Создать» -> «Ярлык».
- В поле «Расположение элемента» вставьте скопированный ярлык приложения Office.
- Нажмите «Далее» и завершите процесс создания ярлыка.
- Настройка автозапуска через реестр:
- Нажмите клавишу «Win+R» для открытия окна «Выполнить».
- Введите «regedit» и нажмите «ОК».
- В окне редактора реестра найдите следующий путь:
HKEY_CURRENT_USER\Software\Microsoft\Windows\CurrentVersion\Run. - Создайте новый строковый параметр в данной ветке реестра, нажав правой кнопкой мыши в свободном месте и выбрав «Создать» -> «Строковое значение».
- В поле «Имя» введите название приложения Office.
- В поле «Данные» введите путь к исполняемому файлу приложения Office.
- Закройте редактор реестра.
После выполнения этих простых действий выбранное приложение Office будет автоматически запускаться при включении компьютера. Теперь вы сможете сразу начать работу, не тратя время на его поиск и открытие.
Автоматический запуск Outlook в Windows 10
Windows 10 предоставляет удобные инструменты для автоматического запуска программ при включении компьютера. Если вы хотите, чтобы Outlook запускался автоматически при старте системы, вам потребуется выполнить несколько простых шагов. В этом разделе мы расскажем, как это сделать.
Шаг 1: Открыть папку запуска
В первую очередь вам необходимо открыть папку, в которую вы хотите поместить ярлык Outlook для автоматического запуска. Для этого выполните следующие действия:
- Нажмите на кнопку «Пуск» в нижнем левом углу экрана (или сочетание клавиш Win+R).
- Введите «shell:startup» (без кавычек) в поле «Выполнить» и нажмите «ОК».
Вы попадете в папку, в которую нужно будет поместить ярлык Outlook.
Шаг 2: Создать ярлык Outlook
В этом шаге мы создадим ярлык Outlook, который будет запускаться при включении компьютера. Для этого выполните следующие действия:
- Откройте папку, в которой находится исполняемый файл Outlook (.exe).
- Найдите файл outlook.exe, кликните на нем правой кнопкой мыши и выберите пункт «Создать ярлык».
- Скопируйте созданный ярлык Outlook.
- Перейдите в папку «Загрузки» (может отличаться на разных компьютерах) и найдите ярлык Outlook.
- Перетащите ярлык Outlook в открытую вами папку «startup».
Теперь, при запуске компьютера, Outlook будет автоматически загружаться вместе с системой.
Примечание:
В зависимости от версии Outlook (например, Outlook 2016 или Outlook 365), путь к исполняемому файлу (.exe) может отличаться. Если вы не знаете, где находится исполняемый файл Outlook, выполните следующие шаги:
- Начните вводить «Outlook» в строке поиска Windows 10 (справа от кнопки «Пуск»).
- Нажмите на «Outlook» в разделе «Приложения».
- В верхней части окна на вкладке «Общие» вы найдете путь к исполняемому файлу Outlook. Этот путь может быть использован для создания ярлыка Outlook.
Если вам требуется изменить или удалить автоматический запуск Outlook, вы можете вернуться к папке «startup» и выполнить соответствующие действия.
И вот, Outlook автоматически запускается при включении компьютера в Windows 10! Если у вас возникли вопросы или проблемы при выполнении указанных выше шагов, не стесняйтесь задавать вопросы в разделе «Ответы» ниже.
Windows 10 или 8
Для того чтобы программы Office автоматически запускались при включении компьютера в операционных системах Windows 10 или 8, вам потребуется сделать некоторые изменения в системных настройках.
Шаги для настройки автозагрузки
1. В правом нижнем углу экрана на панели задач найдите и щелкните правой кнопкой мыши иконку «Пуск».
2. В открывшемся контекстном меню выберите пункт «Проводник».
3. В окне «Проводник» в левой части страницы найдите папку «Пуск».
4. В папке «Пуск» откройте папку «Программы».
5. В папке «Программы» найдите ярлык программы Office, которую вы хотите запускать автоматически.
6. Затем откройте папку «Автозагрузка». Если папки «Автозагрузка» нет, создайте ее, щелкнув правой кнопкой мыши на свободном месте в папке «Программы», выбрав пункт «Создать» и затем «Папку».
7. Далее перетащите ярлык программы Office в папку «Автозагрузка».
Редактирование реестра системы
Если вы не нашли папку «Автозагрузка» или ваша программа Office не появляется в списке программ и не запускается при включении компьютера, попробуйте воспользоваться следующими шагами:
1. Нажмите клавишу «Windows» + «R», чтобы открыть окно «Выполнить».
2. В поле ввода введите команду «regedit» и нажмите кнопку «ОК».
3. Откроется редактор реестра системы. В левой панели найдите следующую ветку: «HKEY_CURRENT_USER\Software\Microsoft\Windows\CurrentVersion\Run».
4. В правой панели редактора в окне «Значение» найдите строку, соответствующую вашей программе Office. Если строки нет, значит программа не запускается автоматически при включении компьютера.
5. Если строка существует и ее значение равно пути к исполняемому файлу программы Office, значит эта программа уже будет запускаться при включении компьютера. Если же строки нет или ее значение отличается, выполните следующий шаг.
6. Создайте новую строку, щелкнув правой кнопкой мыши в правой панели редактора, выбрав пункт «Создать» и затем «Строковое значение».
7. Введите название строки, например, «Office», и введите путь к исполняемому файлу программы Office в значение строки. Например: «C:\Program Files\Microsoft Office\Office16\outlook.exe».
8. Закройте редактор реестра системы и перезагрузите компьютер.
Теперь программа Office должна автоматически запускаться при включении компьютера.
Обратите внимание, что процедура настройки автозагрузки может немного отличаться в разных версиях операционной системы Windows, поэтому рекомендуется поискать дополнительные ответы или руководства, связанные с вашей конкретной версией Windows.
| Операционная система | Версия Office |
| Windows 10 | Office 2016 |
| Windows 8 | Office 2013 |
| Windows 7 | Office 2010 |
Если вы предпочитаете выполнять эту задачу в более простом виде, вы можете использовать дополнительные программы или скрипты, которые автоматически изменят настройки автозагрузки для вас. В Интернете есть множество программ и скриптов, которые могут быть полезными для выполнения этой работы. Прежде чем использовать такие программы, ознакомьтесь с отзывами, рейтингами и другими мнениями пользователей о безопасности и надежности этих программ.
Автозагрузка программ в свернутом виде при загрузке Windows 10 / Windows 8.1
Если вы хотите, чтобы определенная программа автоматически запускалась или запускалась в свернутом виде при загрузке Windows, вы можете легко изменить настройки автозагрузки. Это полезно, если вы каждый раз после включения компьютера хотите иметь открытой программу, например, Outlook, чтобы быть оперативнее.
Чтобы изменить настройки автозагрузки программ в Windows 10 / Windows 8.1, следует выполнить следующие шаги:
- Нажмите кнопку «Пуск» и откройте папку «Автозапуск». Если папка «Автозапуск» отсутствует, вы можете создать ее самостоятельно. Для этого щелкните правой кнопкой мыши на пустой области рабочего стола или в папке «Пуск» и выберите «Новый» -> «Папка». Введите название папки «Автозапуск».
- Найдите ярлык программы, которую вы хотите добавить в автозагрузку. Вы можете найти ярлык программы на рабочем столе или в меню «Пуск».
- Скопируйте ярлык программы, щелкнув на нем правой кнопкой мыши и выбрав «Копировать».
- Перейдите в папку «Автозапуск», нажав на кнопку «Пуск» и ввод «выполнить» в поле поиска. В открывшемся окне «Выполнить» введите «shell:startup» и нажмите «ОК».
- Щелкните правой кнопкой мыши внутри окна «Автозапуск» и выберите «Вставить». Ярлык программы должен появиться в папке «Автозапуск».
- Теперь программа будет автоматически запускаться при загрузке Windows в свернутом виде. Если вы хотите, чтобы программа открывалась в развернутом виде, после запуска на рабочем столе найдите ярлык программы, щелкните правой кнопкой мыши и выберите «Свойства». Во вкладке «Ярлык» в строке «Запуск» выберите параметр «Развернуто». Нажмите «Применить» и «ОК».
Теперь выбранная программа будет автоматически запускаться при загрузке Windows в свернутом или развернутом виде, в зависимости от выбранных настроек. Этот метод также применим для Windows 7 и 8, с небольшими отличиями в названиях кнопок и папок.
Если вы не нашли папку «Автозапуск» или программа не запускалась автоматически, пожалуйста, сообщите в комментариях. Мы постараемся помочь вам решить проблему.
Настройка автоматического запуска приложения Office при включении компьютера: ответы
Для автоматического запуска приложения Office при включении компьютера с операционной системой Windows 7 или Windows 8/8.1 можно использовать функцию автозагрузки. Ниже представлены шаги, которые помогут вам выполнить эту задачу.
Шаг 1: Открыть папку автозагрузки
Для начала откройте проводник и перейдите в папку автозагрузки, где хранятся ярлыки программ, которые должны запускаться автоматически при включении компьютера. Путь к папке может отличаться в зависимости от операционной системы:
- Для Windows 7:
C:\Users\%username%\AppData\Roaming\Microsoft\Windows\Start Menu\Programs\Startup - Для Windows 8/8.1:
C:\Users\%username%\AppData\Roaming\Microsoft\Windows\Start Menu\Programs\Startup
Шаг 2: Создать ярлык
В открытой папке автозагрузки нажмите правой кнопкой мыши и выберите пункт «Создать» -> «Ярлык».
Шаг 3: Найти программу Office
Откройте проводник и найдите папку, в которой установлена программа Office, обычно это C:\Program Files\Microsoft Office.
Шаг 4: Создать ярлык для программы Office
В папке программ Office найдите файл с расширением «.exe» вашей версии Office (например, «winword.exe» для Word 2016) и скопируйте его.
Затем вернитесь в папку автозагрузки, созданную на шаге 2, и вставьте скопированный файл в эту папку.
Шаг 5: Проверить автозапуск
Перезагрузите компьютер и убедитесь, что программа Office запускается автоматически при включении компьютера. При включении компьютера должно появиться окно программы Office.
Если программа Office не запускается автоматически при включении компьютера, вы можете попробовать следующие дополнительные решения:
- 1. Проверьте, что папка автозагрузки содержит ярлык или файл программы Office.
- 2. Убедитесь, что версия Office, которую вы запускаете, совместима с вашей операционной системой.
- 3. Проверьте реестр Windows, чтобы убедиться, что ветка
HKEY_CURRENT_USER\Software\Microsoft\Windows\CurrentVersion\Runсодержит запись с именем и путем к файлу программы Office. - 4. Проверьте задачи в планировщике задач Windows, чтобы убедиться, что там нет задач, которые запускают программу Office при включении компьютера.
Следуя этим шагам, вы сможете настроить автоматический запуск приложения Office при включении компьютера и быть всегда оперативнее в своих делах.
Автозапуск Outlook 2016 при запуске Windows 10
Автоматический запуск приложений при включении компьютера может быть очень удобным и позволит вам сэкономить время. В этом разделе я расскажу вам, как настроить автозапуск Outlook 2016 при запуске Windows 10.
Используем реестр для настройки автозапуска
Во-первых, следует открыть редактор реестра, для этого нажмите Win + R и введите regedit. Найдите папку HKEY_CURRENT_USER\Software\Microsoft\Windows\CurrentVersion\Run.
Затем в контекстном меню выберите пункт Новый > Строковое значение. Введите любое имя для этого значения, например «Outlook».
Далее, дважды щелкните на созданном значении и в поле «Данные значения» укажите путь к исполняемому файлу Outlook 2016. Например, «C:\Program Files\Microsoft Office\Office16\OUTLOOK.EXE».
После того, как вы настроили автозапуск Outlook 2016, программа будет запускаться автоматически при каждом включении компьютера.
Еще один способ настройки автозапуска Outlook 2016
Если вы не хотите изменять реестр, можно воспользоваться встроенным в Windows 10 инструментом Панель управления.
Для этого откройте Панель управления и найдите раздел Программы > Программы и компоненты.
В списке установленных программ найдите Outlook 2016 и кликните по нему правой кнопкой мыши. В контекстном меню выберите пункт Изменить.
В открывшемся окне выберите вкладку Опции и найдите кнопку Расширенные параметры.
Нажмите на кнопку Расширенные параметры и в открывшейся странице найдите Автооткрытие. Установите галочку рядом с пунктом При запуске Windows.
После этого нажмите кнопку Применить и закройте все открытые окна.
Теперь при каждом запуске Windows 10 Outlook 2016 будет автоматически запускаться.
Запуск приложения Office при включении компьютера в Windows 7
Автоматический запуск нужной программы при загрузке операционной системы может быть полезным во многих случаях. Если вы часто используете приложения Microsoft Office, то, скорее всего, хотите, чтобы они автоматически запускались вместе с компьютером. Это позволит вам сразу приступить к работе в Office, не тратя время на поиск нужного ярлыка в папке «Программы» или на рабочем столе.
В операционной системе Windows 7 есть несколько способов настроить автозапуск приложений. Один из самых простых и удобных — использование папки «Startup» и создание ярлыка нужной программы в этой папке.
Чтобы настроить автоматический запуск приложений Office при включении компьютера, следуйте этим шагам:
- Откройте папку «Startup» на вашем компьютере. Обычно эта папка находится по следующему пути:
C:\Users\ваше_имя_пользователя\AppData\Roaming\Microsoft\Windows\Start Menu\Programs\Startup. Замените «ваше_имя_пользователя» на ваш никнейм или имя пользователя в системе Windows. - Откройте меню «Пуск» в Windows 7, найдите нужное приложение Office (например, Microsoft Word) и правой кнопкой мыши нажмите на него.
- В контекстном меню выберите пункт «Отправить» и затем «Рабочий стол (создать ярлык)».
- Скопируйте созданный ярлык нажатием правой кнопки мыши и выбрав пункт «Копировать».
- Откройте папку «Startup», нажав правой кнопкой мыши внутри папки и выбрав «Вставить».
- Теперь приложение Office будет запускаться автоматически при включении компьютера.
Если вы хотите изменить автозапуск приложения Office, просто удалите ярлык из папки «Startup».
Установка автозапуска приложений может отличаться в зависимости от версии Windows, которую вы используете. Например, в Windows 8 и Windows 8.1 вы можете использовать панель задач, чтобы настроить автозапуск приложений. Следуйте таким же шагам, как описано выше, но вместо открытия папки «Startup» воспользуйтесь панелью задач Windows.
Если у вас возникли проблемы с автоматическим запуском приложений Office, вам могут помочь соответствующие статьи в официальной базе знаний Microsoft. Там вы найдете все ответы на вопросы, касающиеся настройки автозапуска программ в Windows 7, Windows 8 и Windows 10.
Автоматический запуск приложений Office при включении компьютера — это простой и удобный способ сэкономить время и упростить начало работы с Office.
Видео:
Автозагрузка программ Windows 10
Автозагрузка программ Windows 10 by Элементарно Ватсон 198,764 views 8 years ago 5 minutes, 42 seconds