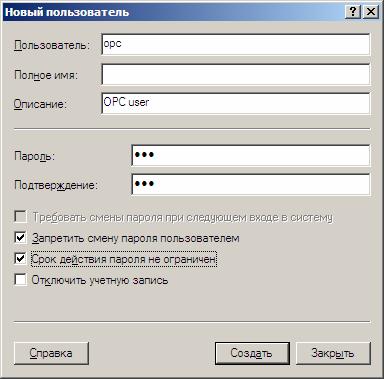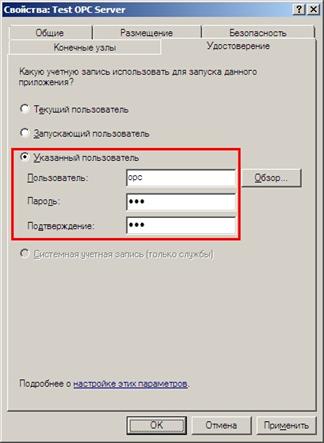- Настройка DCOM для работы OPC серверов в Windows 7 пошаговая инструкция
- Запустим окно настройки DCOM
- Настройка безопасности
- Настройка свойств компьютера для DCOM
- Поставьте компьютер в домен
- Настройка учетной записи администратора
- Настройка доступа к DCOM-приложениям
- Настройка корневого компонента
- Настройка параметров DCOM для OPC-сервера
- Настройка параметров DCOM для утилиты поиска OPC-серверов
- Настройка безопасности DCOM
- Ограничение прав добавленных Пользователей
- Права доступа учетной записи Users
- Настройка OPC Enum по умолчанию
- Настройка OPC Enum вручную
- Шаг 1: Открыть окно DCOM Config
- Шаг 2: Найти и выбрать OPC Enum в списке
- Шаг 3: Переход к настройке доступа к OPC Enum
- Шаг 4: Настройка учетной записи для взаимодействия с OPC серверами
- Шаг 5: Настройка протоколов и методов аутентификации
- Шаг 6: Сохранение настроек
- Вкладка «Общие»
- Вкладка Безопасность
- Вкладка Удостоверение
- Вкладка Размещение
- Видео:
- Как настроить локальную сеть в Windows 7
Настройка DCOM для работы OPC серверов в Windows 7 пошаговая инструкция
DCOM (Distributed Component Object Model) – это технология, используемая в операционной системе Windows для распределенного взаимодействия компонентов. Для успешной работы OPC серверов в Windows 7 необходимо настроить DCOM.
Основной проблемой, с которой часто сталкиваются пользователи OPC серверов на Windows 7, является ошибка доступа к OPC-серверу. Эта ошибка возникает из-за неправильных настроек DCOM. Для решения данной проблемы запустим «DCOM Configuration Utility» (dcomcnfg) с правами администратора.
Шаг 1. Откройте окно «DCOM Configuration Utility» (dcomcnfg) при помощи команды «dcomcnfg» в командной строке или через панель управления. Затем, на вкладке «Размещение» найдите и запустите «DCOM» (диспетчер служб Component Services).
Шаг 2. В окне «DCOM Configuration Utility» выберите «Компоненты» и найдите в списке компонентов OPC-сервер, который вам необходимо настроить. В контекстном меню компонента выберите «Свойства».
Шаг 3. В окне свойств выберите вкладку «Параметры активации», где можно изменить настройки для активации разрешений. В большинстве случаев рекомендуется активировать «Активацию как запускающего компонента» и «Включить активацию компонента при запуске».
Шаг 4. В случае необходимости настройки разрешений доступа, выберите вкладку «Параметры учетной записи». Здесь можно настроить учетные записи, которые могут запускать OPC-сервер и установить разрешения для пользователей.
Шаг 5. По мере необходимости можно изменить параметры DCOM для других компонентов, связанных с работой OPC-сервера. Для этого выберите нужный компонент на вкладке «Компоненты» и нажмите кнопку «Свойства».
Шаг 6. В случае возникновения ошибок связанных с OPC-сервером, можно воспользоваться утилитой «opcenum.exe», которая находится в документации OPC-сервера. С помощью этой утилиты можно вызвать перечень доступных OPC-серверов и проверить их наличие.
Шаг 7. Важным шагом является создание пользователей в группе «Операторы OPC-сервера» или «Пользователи OPC-серверов» для предоставления прав доступа к компонентам. Для этого используйте инструмент «Локальные пользователи и группы» в панели управления или «Учетные записи пользователей» в «Диспетчере компьютера».
Шаг 8. И, наконец, после всех изменений не забудьте перезагрузить компьютер для применения изменений.
Настройка DCOM для работы OPC серверов – важный шаг для стабильной работы OPC-серверов в Windows 7. Следуя данной инструкции, вы сможете избежать ошибок доступа и обеспечить полную совместимость компонентов.
Запустим окно настройки DCOM
1. Нажмите на кнопку «Пуск» в левом нижнем углу рабочего стола.
2. В открывшемся меню выберите пункт «Выполнить».
3. В появившемся окне введите команду «dcomcnfg» без кавычек и нажмите на кнопку «ОК».
4. В результате будет открыто окно настройки DCOM.
5. В окне настройки DCOM есть несколько разделов. Мы сосредоточимся на разделе «Настройка безопасности».
Настройка безопасности
6. В разделе «Настройка безопасности» найдите папку «DCOM Config». Внутри этой папки находятся все зарегистрированные COM-серверы.
7. Щелкните правой кнопкой мыши на папке «DCOM Config» и выберите пункт «Свойства».
8. В открывшемся окне перейдите на вкладку «Безопасность».
9. В верхней части окна на вкладке «Безопасность» есть две группы параметров: «Авторизованные пользователи» и «Авторизированные запуски».
10. В группе параметров «Авторизованные пользователи» найдите пользователя с именем «Пользователь».
11. Если галочка «Разрешить локальное активирование» установлена, то можно перейти к следующему пункту. В противном случае, выполните следующие действия:
12. Щелкните на кнопке «Изменить привилегии» в группе параметров «Авторизованные пользователи».
13. В открывшемся окне поставьте галочку напротив пункта «Разрешить локальное активирование».
14. Нажмите на кнопку «ОК» для сохранения изменений.
15. В группе параметров «Авторизированные запуски» найдите пользователя с именем «Пользователь».
16. Если галочка «Разрешить локальный запуск» установлена, то можно перейти к следующему пункту. В противном случае, выполните следующие действия:
17. Щелкните на кнопке «Изменить привилегии» в группе параметров «Авторизированные запуски».
18. В открывшемся окне поставьте галочку напротив пункта «Разрешить локальный запуск».
19. Нажмите на кнопку «ОК» для сохранения изменений.
20. После того, как все изменения сохранены, нажмите на кнопку «Закрыть», чтобы закрыть окно настройки DCOM.
Теперь вы успешно запустили окно настройки DCOM, и можем продолжить процесс настройки OPC сервера.
Настройка свойств компьютера для DCOM
Для работы с OPC-серверами в Windows 7 необходимо настроить свойства компьютера для DCOM. Это позволяет определить, какие пользователи и группы имеют доступ к DCOM-приложениям и какие ограничения на доступ к ним установлены.
Поставьте компьютер в домен
Настройка безопасности DCOM предполагает работу в домене. Если ваш компьютер уже находится в домене, можно переходить к следующему шагу. В противном случае, необходимо добавить компьютер в домен. Для этого откройте панель управления, выберите раздел «Система и безопасность», а затем перейдите в раздел «Система». На этой странице найдите информацию о компьютере и нажмите на ссылку «Изменить настройки».
В открывшемся окне выберите вкладку «Компьютер» и нажмите кнопку «Изменить». В появившемся окне выберите «Домен» и введите имя домена, к которому хотите присоединить компьютер. После этого следуйте инструкциям мастера добавления в домен и перезагрузите компьютер при необходимости.
Настройка учетной записи администратора
Для настройки DCOM необходимо использовать учетную запись администратора компьютера. Убедитесь, что у вас есть доступ к этой учетной записи и помните ее пароль для дальнейшей работы.
Настройка доступа к DCOM-приложениям
Для настроек DCOM-приложений в Windows 7 открываем окно «Component Services» (Панель управления -> Административные инструменты -> Компоненты -> Службы)
- В открывшемся окне выберите вкладку «DCOM-конфигурация» и найдите нужное приложение. Например, для OPC-клиента это может быть «OPCEnum.exe» или какой-нибудь другой OPC-сервер.
- Щелкните правой кнопкой мыши на выбранном приложении и выберите «Свойства».
- На вкладке «Безопасность» проверяется, с каких аккаунтов разрешено взаимодействовать с DCOM-приложением по умолчанию. В данной закладке можно увидеть список пользователей и групп, которым разрешен доступ к приложению.
- Выберите «Пользователи» и «Группы», которым необходимо разрешить доступ к приложению, и нажмите «Изменить».
- В открывшемся окне выберите «Добавить» и введите имя учетной записи или группы, которую вы хотите добавить. Например, вы можете добавить группу «Пользователи» или учетную запись «SYSTEM» для общих операций.
- Выберите необходимые разрешения для добавленного пользователя или группы с помощью флажков «Полный доступ», «Чтение», «Запись» и т.д.
- Нажмите «ОК» для сохранения настроек.
При настройке DCOM также необходимо ограничить доступ к необходимому приложению с помощью группы «Анонимный вход» или учетной записи «Все» для улучшения безопасности.
Настройка корневого компонента
Если у вас возникает ошибка «Запись DCOM не заполнена», то необходимо настроить доступ к корневому компоненту. Для этого в окне «Component Services» выберите ветвь «Компоненты -> Компьютер -> Мой компьютер -> DCOM Config -> RootComponent» и выполните аналогичные настройки доступа, как в предыдущем шаге.
Настройка параметров DCOM для OPC-сервера
- Для начала, откройте «Панель управления» с помощью поиска в меню «Пуск».
- В открывшемся окне «Панель управления» выберите категорию «Система и безопасность».
- Под «Администрирование», кликните на «Компоненты DCOM» для открытия окна настройки.
- В открывшемся окне «Компоненты DCOM», найдите компонент DCOM, который соответствует вашему OPC-серверу. Для этого можно воспользоваться полем поиска в верхнем правом углу окна.
- Кликните на компонент DCOM, чтобы выделить его, затем кликните правой кнопкой мыши и выберите «Свойства».
- В открывшемся окне «Свойства», перейдите на вкладку «Безопасность».
- В разделе «Параметры доступа», кликните на кнопку «Пользователи».
- Добавьте нужных пользователей или группы пользователей, которым разрешен доступ к OPC-серверу. Например, вы можете добавить группу «Администраторы».
- Для каждого пользователя или группы пользователей установите нужные права доступа (например, «Локальный запуск» и «Локальное и удаленное активирование»).
- Кликните «ОК», чтобы сохранить изменения.
После выполнения этих шагов параметры DCOM для вашего OPC-сервера будут настроены. Это позволит OPC-клиенту подключиться к вашему серверу и обмениваться данными. Убедитесь, что изменения вступили в силу, перезапустив компьютер или службу OPC-сервера.
Настройка параметров DCOM для утилиты поиска OPC-серверов
Для успешной работы утилиты поиска OPC-серверов необходимо настроить параметры DCOM на вашем компьютере. Это позволит всем пользователям, включая вас, взаимодействовать с OPC-серверами и получать данные с них.
1. Откройте меню «Пуск» и выберите «Компоненты Windows».
2. В открывшемся окне выберите папку «Дополнительные компоненты» и найдите пункт «Компоненты DCOM».
3. Откройте вкладку «Для всех пользователей» и установите галочки напротив пунктов «Разрешить удаленную активацию», «Разрешить удаленное запускание» и «Разрешить удаленное подключение».
4. Кликните по кнопке «ОК», чтобы сохранить изменения и закрыть окно настройки DCOM.
5. Теперь необходимо добавить все OPC-серверы, которые вы хотите использовать, в список разрешений DCOM. Для этого выберите папку «Компоненты DCOM» и найдите пункт «Дополнительные».
6. В открывшемся окне найдите и выберите OPC-сервер, с которым вы желаете работать. Подтвердите выбор, клацнув по кнопке «ОК».
7. После этого вам будет предложено установить права доступа для нового экземпляра OPC-сервера. Выберите «Разрешить» для всех пользователей, которые будут взаимодействовать с этим сервером.
8. Закройте окно настройки DCOM, чтобы сохранить изменения.
Теперь ваш компьютер готов к работе с OPC-серверами. Утилита поиска OPC-серверов сможет запускать и получать данные с любых OPC-серверов, которые были добавлены в список разрешений DCOM.
Настройка безопасности DCOM
Для полной и безопасной работы OPC-серверов необходимо правильно настроить безопасность DCOM. В этом разделе представлена пошаговая инструкция по настройке.
1. Откройте «Панель управления» и найдите раздел «Администрирование».
2. В разделе «Компоненты DCOM» найдите компоненты, связанные с OPC-серверами, которые вы хотите настроить.
3. Нажмите правой кнопкой мыши на нужный компонент и выберите «Свойства».
4. В открывшемся окне перейдите на вкладку «Безопасность».
5. Убедитесь, что в поле «Группы и пользователи» указаны все нужные пользователи и группы. Если какой-то пользователь отсутствует, добавьте его в список.
6. Для каждого пользователя или группы в списке выберите тип «Полномочия» и отметьте галочкой нужные права доступа.
7. Нажмите кнопку «Данные пользователей» и задайте параметры для каждого пользователя или группы.
8. В поле «Взаимодействие» выберите опцию «Разрешить запускать этот компонент».
9. Проверьте, что в поле «Обязанности запуска» указаны все нужные компоненты. Если какой-то компонент отсутствует, добавьте его в список.
10. Установите галочку «Разрешить удаленные вызовы» и «Разрешить удаленные активации» для обеспечения работы компонентов по сети.
11. На вкладке «Безопасность» прокрутите страницу вниз до закладки «Autogenerated DCOM» и убедитесь, что параметры безопасности автоматически сгенерированы для нужных компонентов. Если это не так, нажмите кнопку «Autogenerate Secure Config» и дождитесь завершения процесса.
12. Проверьте настройки безопасности для службы «Определение OPC-серверов» (opcenum.exe). Для этого выберите эту службу из списка компонентов DCOM и следуйте шагам, описанным выше.
После всех изменений необходимо перезапустить компьютер для применения настроек безопасности. Теперь OPC-серверы должны быть настроены для работы с OPC-клиентами в безопасной среде.
Ограничение прав добавленных Пользователей
Права доступа учетной записи Users
По умолчанию, все учетные записи, включая и учетную запись Users, у которых нет дополнительных прав, запрещены для доступа к компьютеру и его объектам, включая OPC серверы. Однако, для работы OPC клиентов с OPC серверами, необходимо разрешить доступ учетным записям Users. Для этого необходимо выполнить следующие действия:
- Кликните правой кнопкой мыши на иконке OPC сервера в системном трее и выберите пункт «Настройка DCOM».
- В появившемся окне «Свойства OPC-сервера» перейдите на вкладку «Безопасность».
- В разделе «Параметры безопасности DCOM для компьютера» кликните по кнопке «Редактировать» рядом с вариантами «Авторизация» и «Разрешение», чтобы открыть окно «Внесение изменений в общих параметрах безопасности DCOM».
- В появившемся окне «Внесение изменений в общих параметрах безопасности DCOM» перейдите на вкладку «Закладка безопасности».
- В разделе «Параметры безопасности DCOM для компьютера» найдите и выберите учетную запись «Имя компьютера\Users».
- Убедитесь, что в списке доступа для выбранной учетной записи установлены права «Полный доступ», «Запуск» и «Активация». Если эти права отсутствуют, нажмите кнопку «Редактирование» и добавьте их в список.
- Кликните кнопку «OK», чтобы закрыть окно «Внесение изменений в общих параметрах безопасности DCOM».
- Закройте все окна настроек OPC сервера и OPC клиента.
После выполнения этих действий учетная запись Users будет иметь необходимые права доступа к OPC серверам, что позволит ей подключаться к серверам и использовать их функционал.
Настройка OPC Enum по умолчанию
Для начала, нужно открыть панель управления Windows и выбрать раздел «Администрирование». Далее, необходимо выбрать пункт «Компоненты DCOM».
После открытия окна «Компоненты DCOM», нужно выбрать вкладку «Enum» и нажать кнопку «Изменить параметры доступа». В открывшемся окне отметьте галочки у следующих групп:
- Анонимный вход
- Отклонять фильтрацию событий Анонимного
- zкопированы заметки
- Сетевой вход
- Локальный вход
Далее, нужно создать или изменить учетную запись для запуска компонентов, которую будет использовать OPC Enum. Для этого, в открытом окне «Компоненты DCOM» выберите вкладку «Безопасность», затем нажмите кнопку «Изменить параметры запуска». В открывшемся окне выберите учетную запись и нажмите кнопку «Права». В появившемся окне добавьте группу «Пользователи» и установите ей права «Запуск» и «Параметры».
Теперь, нужно открыть окно «Свойства DCOM» для OPC Enum. Для этого, откройте папку «Службы компонентов» на компьютере, выберите папку «Пользователю» и найдите там запущенный процесс OPC Enum. Щелкните правой кнопкой мыши на нем и выберите пункт «Свойства». В открывшемся окне перейдите на вкладку «Общие» и установите флажок «Использовать определение безопасности DCOM сервера».
Настройка OPC Enum завершена, и теперь можно приступать к настройке других компонентов OPC сервера. Помните, что изменения в настройках DCOM требуют повышенных прав доступа пользователя или администратора компьютера.
Настройка OPC Enum вручную
Шаг 1: Открыть окно DCOM Config
Для начала необходимо открыть окно DCOM Config. Для этого можно использовать несколько путей:
- Кликните на кнопку «Пуск» в левом нижнем углу экрана, затем введите «dcomcnfg» в поле поиска и нажмите Enter;
- Правой кнопкой мыши кликните по значку «Компьютер» на рабочем столе, выберите «Управление» и откройте «Утилиты» -> «Компоненты Windows» -> «Службы компонентов»;
- Когда окно «Утилиты компонентов» открыто, выберите «Службы компонентов (32-разрядные)» в списке слева и нажмите кнопку «Перейти».
Шаг 2: Найти и выбрать OPC Enum в списке
В окне DCOM Config найдите и выберите «OPC Enum» в списке компонентов. Этот компонент обычно имеет идентификатор «{XXX-XXX-XXX}».
Шаг 3: Переход к настройке доступа к OPC Enum
Сделайте правый клик на выбранном «OPC Enum» и выберите «Свойства».
Шаг 4: Настройка учетной записи для взаимодействия с OPC серверами
В окне «Свойства OPC Enum» перейдите на вкладку «Серверы» и выберите «Определенные пользователи». Добавьте учетную запись, с которой предпочтительно взаимодействовать с OPC-серверами.
Шаг 5: Настройка протоколов и методов аутентификации
В окне «Свойства OPC Enum» перейдите на вкладку «Безопасность». Для настройки протоколов и методов аутентификации выберите учетную запись из списка и нажмите кнопку «Редактировать». Подробную информацию о доступных протоколах и методах аутентификации можно найти в документации к OPC-серверу.
Шаг 6: Сохранение настроек
После настройки всех необходимых свойств кликните «ОК», чтобы сохранить изменения.
Теперь компьютер готов к взаимодействию с OPC-серверами через OPC Enum. Убедитесь, что все OPC-сервера, с которыми планируется работать, также вступили в настройки DCOM вручную или с помощью автоматической настройки. Данный процесс описан в отдельной инструкции.
Вкладка «Общие»
Настройка DCOM для работы OPC серверов в Windows 7: пошаговая инструкция
Вкладка «Общие» настроек DCOM является одной из важных закладок, которую необходимо пройти при настройке связи с OPC сервером. На этой вкладке можно указать имя компьютера, учетные записи и другие параметры, необходимые для создания связи между клиентским и серверным компонентами системы.
1. В открывшемся окне «Свойства» выберите вкладку «Общие» (см. рисунок 1).
2. Проверьте, что в списке «Аутентификация доступа» установлена галочка на «Запускающий пользователь» (см. рисунок 1).
3. Если галочка не установлена, то нажмите кнопку «Изменить» и в открывшемся окне установите галочку напротив «Запускающего пользователя» (см. рисунок 2).
4. В случае необходимости можно указать имя компьютера, на котором устанавливается OPC сервер, в поле «Компьютер» (см. рисунок 2).
5. Нажмите кнопку «Ок» для сохранения изменений.
Теперь настройка DCOM на вкладке «Общие» завершена, и вы можете перейти к настройке других параметров связи с OPC сервером.
Вкладка Безопасность
После открытия свойств DCOM-приложения откроется вкладка «Безопасность». На этой вкладке можно настроить права доступа для различных групп и пользователей, которые будут взаимодействовать с OPC-сервером.
Для начала необходимо удостовериться, что ваш пользователь или группы, к которым вы принадлежите, зарегистрированы в разделе «Пользователи». Если там нет нужного имени, то добавьте его, нажав кнопку «Добавить» и выбрав соответствующий вариант.
После этого вам необходимо выбрать пользователя или группу и установить права, нажав кнопку «Разрешить» или «Запретить» для каждого из следующих вариантов:
- Запись
- Чтение
- Исполнение
- Создание
- Удаление
- Проверка статуса
По умолчанию, после попытки подключения OPC-клиента к OPC-серверу, настройки безопасности будут считаны. Если клиент не имеет доступа к определенным тегам, то будет отказано в доступе.
Также на этой вкладке можно настроить параметры асинхронного взаимодействия, пользователей и компьютеры, а также параметры восстановления при ошибке и пароль пользователя.
Поэтому, если у вас возникла проблема с взаимодействием клиента и сервера, то следует внимательно проверить настройки безопасности на вкладке «Безопасность» в свойствах DCOM-приложения.
| Параметр | Описание |
|---|---|
| 432 | Пользователи |
| 433 | Сервера |
| 431 | Одномоментное открытие enum |
| 44 | Создание учетных записей с паролем |
| 43 | Взаимодействие |
Вкладка Удостоверение
На вкладке Удостоверение мы настраиваем доступ и права для всех пользователей и групп компьютера. Для этого необходимо добавить учетную запись, которая будет использоваться при подключении к OPC-серверу. В случае, если клиент OPC-сервера работает от имени пользователя, рекомендуется добавить учетную запись администратора, чтобы иметь полный контроль над настройками и безопасностью.
Для настройки прав DCOM на этой вкладке мы используем 433-й пункт Документации DCOM, который отвечает за настройку аутентификации и авторизации. Этот пункт будет применяться для всех настроек DCOM на этом компьютере.
Чтобы открыть окно настроек DCOM для данной учетной записи, необходимо выполнить следующие действия:
- Кликните правой кнопкой мыши по корневой папке «Консоль служб компьютера» и выберите пункт «Свойства».
- На открывшемся варианте консоли служб компьютера выбираем закладку «Удостоверение».
- В группе учетных записей добавляем пользователей и группы, которым необходимо предоставить права на сервер.
- Кликните по кнопке «Вызвать экземпляр», чтобы настроить параметры доступа для выбранной учетной записи.
- В открывшемся окне выбираем вариант «Отклонить» для параметра «Аутентификация» и «Анонимное» для параметра «Авторизация».
- После применения настроек нажмите кнопку «OK» для закрытия окна настроек удостоверения.
Таким образом, после настройки вкладки «Удостоверение» учетная запись будет получать права доступа к OPC-серверу в соответствии с настройками DCOM.
Вкладка Размещение
На вкладке «Размещение» можно указать, какие компьютеры имеют право на подключение к OPC-серверу. Это полезно, когда требуется ограничить доступ к данным или контролировать взаимодействие пользователей с сервером.
Основные настройки в этой вкладке:
- COM Порт и Протоколы – Здесь указываются параметры подключения для OPC-клиента. Обычно используется COM Порт «1» и все доступные протоколы для взаимодействия.
- Размещение – В этом разделе можно указать, какой компьютер или домен имеет доступ к OPC-серверу. Для этого нужно создать список доступа, включив в него нужные компьютеры или домены.
- Управление безопасностью – Здесь можно указать, какие пользователи имеют право взаимодействовать с OPC-сервером. Для этого необходимо создать список пользователей, указав их имена или группы безопасности.
Когда пользователю разрешено подключаться к OPC-серверу, а также кто может взаимодействовать с сервером, изменение настроек в этой вкладке может быть запрещено. В случае изменения настроек, которые запрещены пользователем, будет отображено уведомление.
Важно отметить, что при изменении настроек в этой вкладке может измениться доступ к OPC-серверу для всех пользователей на компьютере. Прежде чем вносить изменения, необходимо ознакомиться с документацией или проконсультироваться с администратором системы.
Для создания списка доступа к OPC-серверу на вкладке «Размещение» выполните следующие действия:
- Откройте вкладку «Размещение».
- Кликните на кнопку «Добавить» и в открывшемся окне введите имя компьютера или домена. Вы также можете выбрать из общих компьютеров или доменов.
- Поставьте галочку напротив созданного компьютера или домена в списке узлов. Теперь пользователи, находящиеся на указанном компьютере или в домене, имеют доступ к OPC-серверу.
Аналогичные действия можно выполнять и для управления безопасностью на вкладке «Размещение». В этом случае нужно создать список пользователей или групп безопасности вместо компьютеров или доменов.
При попытке создать записи без установления подходящего компьютера или пользователя будет отображено уведомление о невозможности создания записи. Для успешного создания записей необходимо указать имя компьютера или пользователя, который должен иметь доступ к OPC-серверу.
Видео:
Как настроить локальную сеть в Windows 7
Как настроить локальную сеть в Windows 7 by ABGREYD_ S 285,285 views 10 years ago 10 minutes, 28 seconds