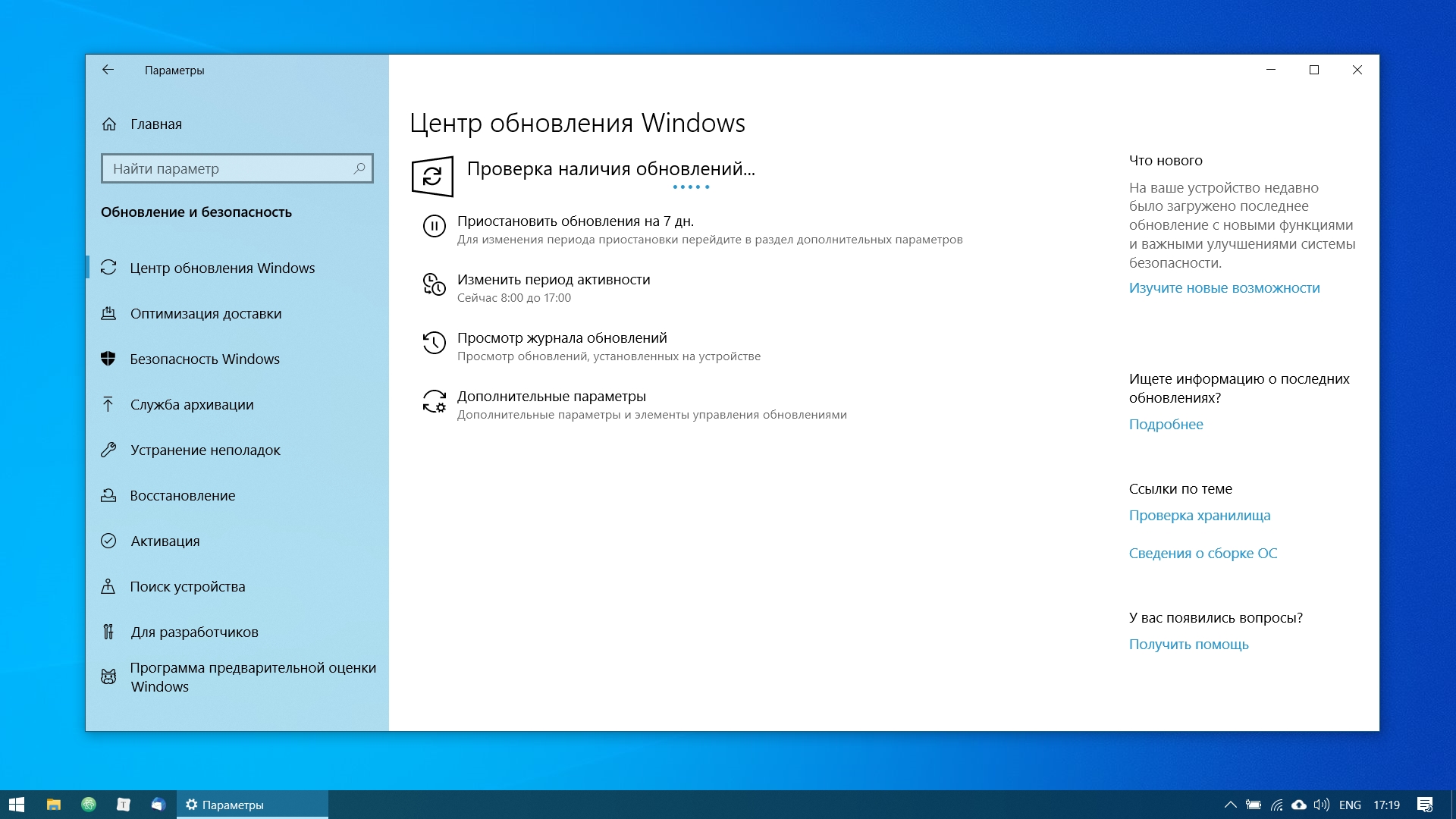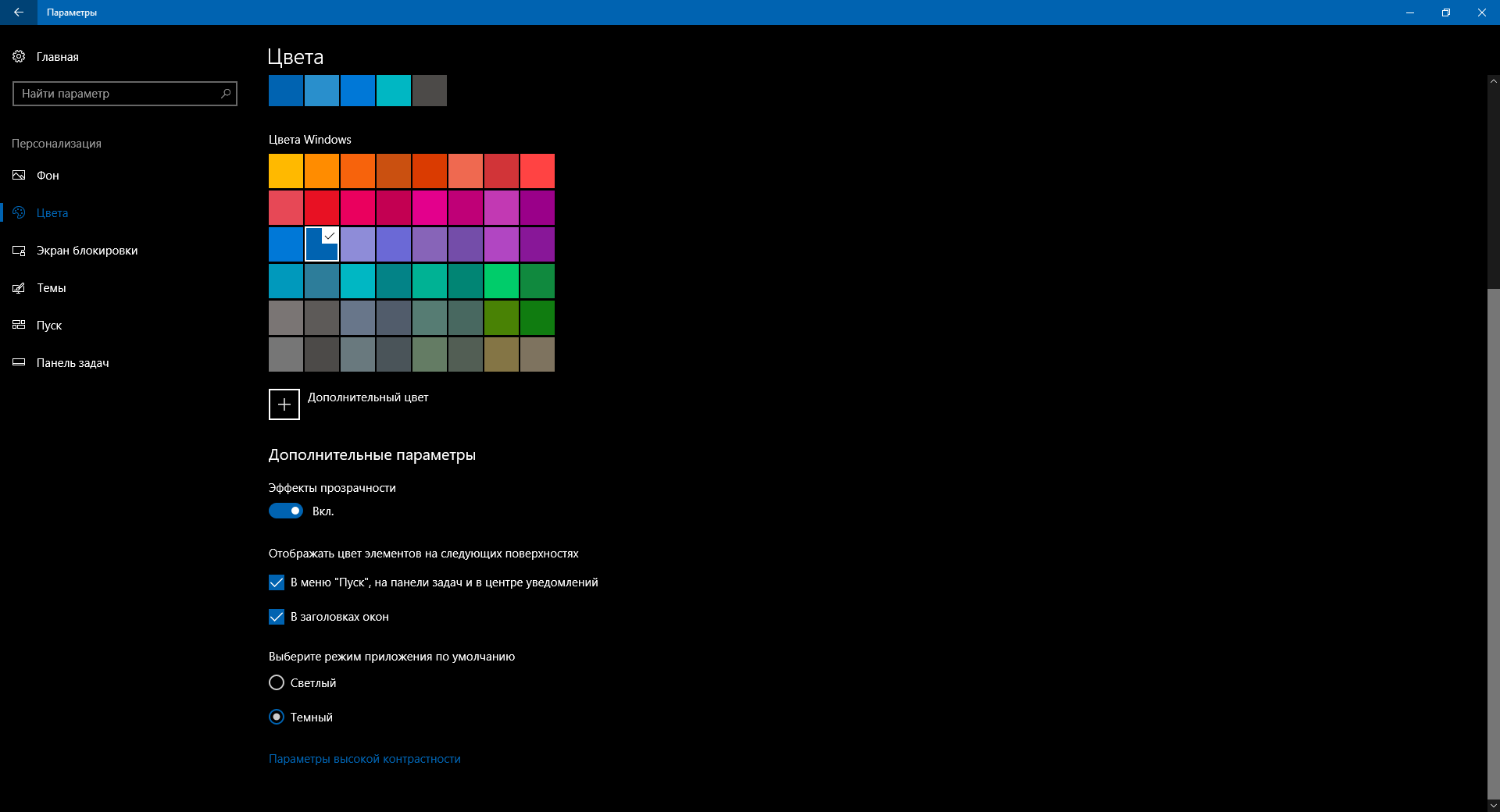- Как настроить тачпад в Windows 10 полезные советы и настройки
- Основные настройки тачпада в Windows 10
- Настройка чувствительности тачпада в Windows 10
- Настройка мультитач-жестов на тачпаде в Windows 10
- Установка точной чувствительности тачпада
- Настройка различных жестов на тачпаде
- Настройка скроллинга и прокрутки на тачпаде в Windows 10
- Проверить настройки тачпада
- Настройка скроллинга и прокрутки
- Настройка точной прокрутки
- Изменение скорости курсора на тачпаде в Windows 10
- Настройка увеличения сенсорной панели (Pinch-to-zoom) в Windows 10
- Как включить и отключить тачпад в Windows 10
- Видео:
- Сделал красивую и удобную Windows 10. Простая настройка и кастомизация
Как настроить тачпад в Windows 10 полезные советы и настройки
Тачпад в Windows 10 является важным элементом панели рабочего стола, позволяя пользователям выполнить различные действия с помощью сенсорного ввода. Если вы имеете сенсорную панель, вы можете выбрать вкладку «Сенсорные параметры» в окне «Параметры» и настроить ее по своему усмотрению.
Настройка тачпада в Windows 10 позволяет отключить переключение между приложениями при скольжении пальцем вниз и убедиться, что такие действия, как пролистывание, можно выполнять с использованием сенсорной панели. Для этого перейдите в раздел «Тачпад» в окне «Параметры» и проверьте доступные настройки сенсорной панели.
Один из способов настройки тачпада в Windows 10 — изменить скорость прокрутки. Если вам нужно выполнить точные действия с помощью одного пальца, убедитесь, что флажок «Установки параметров мыши с определенной моделью тачпада» в разделе «Тачпад» установлен. В большинстве случаев это требует использования сенсорных жестов, а не прокрутки курсора.
В Windows 10 также есть возможность изменить скорость прокрутки тачпада, увеличив ее с помощью кнопки «Увеличение скорости прокрутки», которая также находится в разделе «Тачпад» в окне «Параметры». Если вам необходимо изменить сенсорную чувствительность, вы можете сбросить сенсорную панель, нажав кнопку «Сбросить» в разделе «Тачпад».
Настроить тачпад в Windows 10 может быть полезным для точного управления и выполнения различных действий с помощью четырьмя пальцами. Если у вас есть сенсорный тачпад, вы можете использовать его для вызова различных действий и функций, таких как изменение размера окон и включение сенсорной клавиатуры.
Основные настройки тачпада в Windows 10
1. Чувствительность тачпада: Если ваш тачпад слишком чувствительный или недостаточно чувствительный, вы можете настроить его в параметрах управления. Зайдите в раздел «Параметры» -> «Устройства» -> «Тачпад» и подкорректируйте уровень чувствительности.
2. Задержка сенсорных действий: Если вам не нравится, какая задержка сенсорной панели срабатывает при касании пальцами или использовании жестов, вы можете изменить эту настройку. Зайдите в раздел «Параметры» -> «Устройства» -> «Тачпад» и настройте задержку сенсорных действий.
3. Жесты тачпада: В Windows 10 поддерживаются различные жесты тачпада, которые позволяют выполнить различные действия, такие как прокрутка, растягивание или переключение между приложениями. Включив эту функцию в параметрах управления, вы можете проверить, какие жесты поддерживает ваш тачпад и настроить их.
4. Количество пальцев: Некоторые тачпады поддерживают точную настройку на основе количества пальцев, касающихся панели. Например, вы можете задать, чтобы определенное действие срабатывало при касании пальцами тремя или четырьмя пальцами. Зайдите в раздел «Параметры» -> «Устройства» -> «Тачпад» и настройте количество пальцев для различных действий.
Настройка чувствительности тачпада в Windows 10
Настройка чувствительности тачпада в Windows 10 позволяет вам изменить скорость и точность его реагирования на ваши касания и движения.
Если вы хотите сделать тачпад более чувствительным или менее чувствительным, следуйте этим инструкциям:
- Нажмите правой кнопкой мыши по кнопке «Пуск» и выберите пункт «Параметры».
- В окне настроек выберите пункт «Устройства» и затем перейдите на вкладку «Панель сенсорных панелей».
- На этой вкладке вы найдете разделы с параметрами настройки тачпада. Один раздел может называться «Параметры тачпада», а второй — «Точная настройка»
- В разделе «Параметры тачпада» вы можете задать основные параметры, такие как скорость движения курсора и задержки при нажатии.
- В разделе «Точная настройка» вы можете изменить параметры более точной работы тачпада, такие как скорость и чувствительность при движении пальцами по тачпаду.
- Кроме того, вы можете настроить тачпад так, чтобы он не реагировал на случайное касание при письме или наборе текста. Для этого установите параметр «Игнорировать касания при вводе» на «Включено».
- Если у вас есть сенсорная панель, которая поддерживает жесты, вам также потребуется настроить параметры этих жестов в соответствующей вкладке «Жесты».
После внесения необходимых изменений нажмите кнопку «Применить» и затем «ОК», чтобы сохранить настройки. Теперь ваш тачпад будет работать так, как вы задаете в его параметрах.
Настройка мультитач-жестов на тачпаде в Windows 10
Сенсорная панель вашего ноутбука может быть использована для выполнения различных типов мультитач-жестов, позволяющих сделать работу на компьютере более удобной и эффективной. В Windows 10 вы можете настроить точность и чувствительность тачпада для более точных и комфортных касаний.
Установка точной чувствительности тачпада
Если вы знаете, как установить сенсорную чувствительность тачпада, то можете пропустить этот шаг. В противном случае, следует выполнить следующее:
1. Щелкните правой кнопкой мыши по кнопке «Пуск» в левом нижнем углу экрана и выберите «Панель управления».
2. В панели управления выберите «Аппарат и звук», а затем выберите «Мыши».
3. Перейдите на вкладку «Устройства сенсорной панели» и выберите ваш тачпад из списка устройств.
4. Нажмите на кнопку «Настроить» и перейдите на вкладку «Настройки».
5. В разделе «Чувствительность тачпада» переместите ползунок в соответствии с вашими предпочтениями. Если вы предпочитаете более высокую точность, переместите ползунок вправо. Если вам нужно увеличить скорость перемещения курсора, переместите ползунок влево.
6. Нажмите «Применить», а затем «ОК», чтобы сохранить настройки.
Настройка различных жестов на тачпаде
Для настройки различных жестов на тачпаде, следуйте этим шагам:
1. Откройте панель управления и выберите «Аппарат и звук».
2. Выберите «Мыши» и перейдите на вкладку «Устройства сенсорной панели».
3. Выберите ваш тачпад из списка устройств и нажмите на кнопку «Настроить».
4. Перейдите на вкладку «Жесты» и выберите желаемое действие, которое вы хотите привязать к жесту.
5. Для добавления нового мультитач-жеста нажмите на кнопку «Добавить» и следуйте инструкциям на экране.
6. После завершения настройки жестов нажмите «Применить» и затем «ОК», чтобы сохранить изменения.
Теперь вы можете использовать различные мультитач-жесты на своей сенсорной панели для выполнения различных действий, таких как перемещение курсора, прокрутка, масштабирование и многое другое.
Убедитесь, что ваш тачпад настроен с учетом ваших предпочтений и требований, чтобы облегчить взаимодействие с компьютером и повысить производительность при работе в различных приложениях и панелях.
Настройка скроллинга и прокрутки на тачпаде в Windows 10
В операционной системе Windows 10 вы можете настроить скроллинг и прокрутку на тачпаде для более комфортной работы с устройствами сенсорной панелью. В этом разделе мы рассмотрим, как настроить эти функции под себя.
Проверить настройки тачпада
Прежде чем начать настройку скроллинга и прокрутки, убедитесь, что ваш тачпад правильно настроен. Для этого выполните следующие действия:
- Откройте Панель управления,
для этого наберите «Панель управления» в строке поиска Windows 10 и выберите соответствующий результат. - В Панели управления найдите раздел «Устройства и приложения» или «Устройства» и выберите его.
- В разделе «Устройства и приложения» найдите вкладку «Тачпад» или «Сенсорные панели».
- В разделе «Тачпад» проверьте настройки, убедитесь, что скроллинг и прокрутка включены, а также настройте чувствительность тачпада под свои предпочтения.
Настройка скроллинга и прокрутки
Если вы хотите изменить способ скроллинга и прокрутки на тачпаде, вам потребуется выполнить следующие действия:
- Откройте Панель управления и найдите раздел «Устройства и приложения» или «Устройства».
- Выберите вкладку «Тачпад» или «Сенсорные панели».
- В разделе «Тачпад» найдите параметры, связанные с скроллингом и прокруткой, такие как «Скорость прокрутки» или «Прокрутка с четырьмя пальцами».
- Измените настройки в соответствии с вашими предпочтениями.
В зависимости от типа тачпада, устройство может иметь разные параметры скроллинга и прокрутки. Например, некоторые ноутбуки имеют сенсорную панель, которая поддерживает скроллинг с четырьмя пальцами, а другие могут иметь обычную тачпад с кнопками.
Настройка точной прокрутки
Если вы хотите настроить точность прокрутки на тачпаде, вы можете выполнить следующие действия:
- Откройте Панель управления и найдите раздел «Устройства и приложения» или «Устройства».
- Выберите вкладку «Тачпад» или «Сенсорные панели».
- В разделе «Тачпад» найдите параметры «Точная прокрутка», «Точность касания» или «Места прокрутки».
- Измените настройки, чтобы точность прокрутки была максимально удобной для вас.
В некоторых случаях точная прокрутка требует задержку после начала движения курсора, чтобы устройство могло обнаружить типа прокрутки. Если у вас нет возможности выполнить эту настройку в Панели управления, попробуйте найти соответствующие параметры в приложении управления тачпадом, которое поставляется с вашим устройством.
Затем, после выполнения всех настроек, убедитесь, что скроллинг и прокрутка работают корректно простым образом проверки. Откройте любую веб-страницу или текстовый файл, и попробуйте прокрутить его с помощью тачпада. Если все сделано правильно, вы должны увидеть, что текст на экране начинает растягиваться или сжиматься в зависимости от движения вашего пальца.
Теперь вы можете настроить скроллинг и прокрутку на тачпаде в операционной системе Windows 10 под свои потребности. Удачной работы!
Изменение скорости курсора на тачпаде в Windows 10
Настройка скорости курсора на тачпаде в Windows 10 позволяет вам управлять его движением и адаптировать курсор к вашим предпочтениям. Windows 10 предоставляет несколько разных параметров настройки скорости и чувствительности тачпада, которые могут быть полезными, если вы хотите настроить его действие под свои нужды.
Для изменения скорости курсора на тачпаде в Windows 10 выполните следующие действия:
- Щелкните правой кнопкой мыши на кнопке «Пуск» в левом нижнем углу экрана.
- Выберите пункт «Параметры» в контекстном меню.
- На открывшейся панели параметров выберите вкладку «Устройства».
- В левой части окна выберите раздел «Сенсорная панель».
- В правой части окна обратите внимание на раздел «Тачпад».
- Касанием пальца на тачпаде переместитесь вниз, чтобы обнаружить раздел «Параметры тачпада».
- Щелкните на кнопку, чтобы включить точную чувствительность тачпада.
- Затем, щелкните на кнопку с изображением панелей, чтобы настроить скорость курсора.
- В открывшемся окне выберите нужный тип скорости (обычную или точную) и настроить ее параметры, если нужно. Вы можете увеличить или уменьшить скорость курсора с помощью клавиш вверх или вниз.
- После настройки скорости курсора, нажмите кнопку «ОК», чтобы сохранить изменения.
Теперь вы настроили скорость курсора на тачпаде в Windows 10. Эти параметры позволяют вам использовать тачпад именно так, как вам нужно. Обратите внимание, что в некоторых ноутбуках масштабирование и сжатие панелей может быть доступно только при включенной точной чувствительности тачпада.
Настройка увеличения сенсорной панели (Pinch-to-zoom) в Windows 10
У многих ноутбуков и устройств типа 2-в-1, использующих сенсорные панели, есть функция масштабирования (Pinch-to-zoom) при касаниями пальцами. Если у вас есть ноутбук с сенсорным экраном или планшет на Windows 10, вы можете настроить эту функцию для более точного масштабирования и прокрутки.
Чтобы проверить, поддерживает ли ваше устройство функцию масштабирования пальцами, найдите на рабочем столе Панель управления и откройте ее.
В Панели управления вы найдете раздел «Панель управления сенсорных панелей». Откройте его, и у вас появится возможность выполнить различные действия, связанные с настройкой сенсорной панели.
Среди доступных действий будут опции для настройки масштабирования и прокрутки. Если вы используете ноутбук, у которого есть сенсорный экран и тачпад, убедитесь, что выбран флажок «Включить масштабирование на сенсорных панелях» и «Включить масштабирование на тачпадах».
Если у вас есть возможность выбрать скорость прокрутки и точность масштабирования, выберите настройки, которые вам больше всего подходят.
Некоторые модели сенсорных панелей могут также предлагать дополнительные функции, такие как пролистывание окон или использование комбинаций трех пальцев. Если у вас есть возможность выбрать дополнительные действия, проверьте, какие из них вам интересны и активируйте их.
Если вам необходимо сбросить настройки сенсорной панели, проведите пальцем по центру панели сенсоров вверх или вниз. После этого вы сможете настроить сенсорные панели по-новому.
Обратите внимание, что функция масштабирования пальцами может быть доступна только при использовании сенсорных панелей и на определенных моделях ноутбуков. Если у вас нет сенсорного экрана или ваш ноутбук не поддерживает эту функцию, вам не удастся включить ее.
Как включить и отключить тачпад в Windows 10
Если вы хотите изменить настройки тачпада, вам понадобится открыть параметры Windows. Для этого внизу экрана нажмите правой кнопкой мыши на кнопке «Пуск» и выберите пункт «Параметры».
| Действие | Комбинация клавиш |
|---|---|
| Открыть Параметры | Win + I |
В окне Параметры найдите и щелкните на категории «Устройства». Затем на панели слева выберите «Тачпад» или прокрутите вниз, чтобы найти его.
В большинстве ноутбуков типа «нявигатор» тачпад использует сенсорную панель, растянутую на практически всю поверхность рабочего стола. При использовании тачпада с помощью тремя пальцами можно выполнить различные действия, такие как переключение между приложениями и прокрутка в окне.
Существует несколько типов тачпадов, и в зависимости от типа, вам может потребоваться настраивать точность и чувствительность тачпада. Для этого перейдите на вкладку «Дополнительные настройки тачпада» и настройте параметры, такие как скорость и задержка сенсорных действий.
Если вам нужно отключить тачпад, вы можете сделать это, выбрав соответствующий параметр в настройках. Обратите внимание, что в некоторых случаях отключение тачпада требует использования комбинации клавиш на самом ноутбуке.
В Windows 10 можно настроить и использовать тачпад в зависимости от ваших потребностей. С помощью правильных настроек вы сможете лучше управлять компьютером и повысить эффективность работы.
Видео:
Сделал красивую и удобную Windows 10. Простая настройка и кастомизация
Сделал красивую и удобную Windows 10. Простая настройка и кастомизация by MartyFiles 42,445 views 3 months ago 6 minutes, 45 seconds