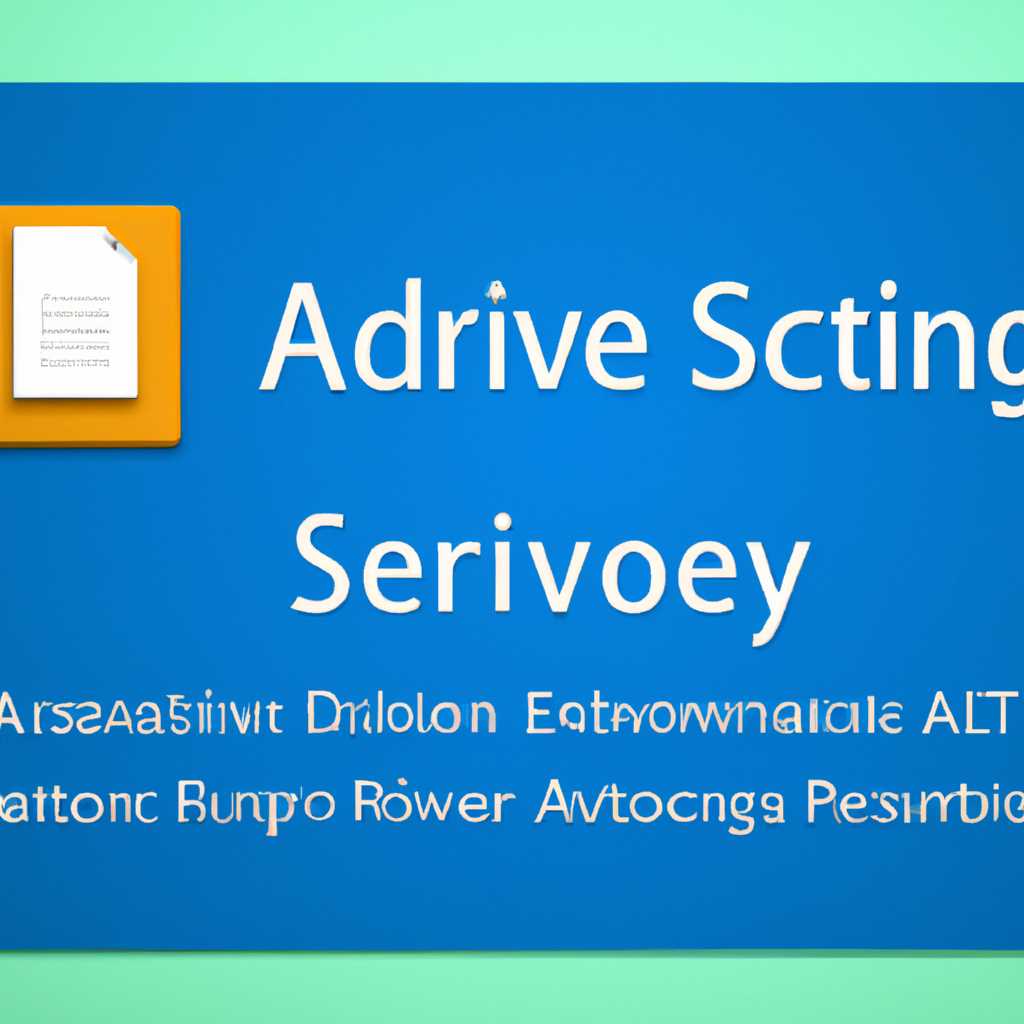- Настройка Active Directory в Windows Server 2016: пошаговое руководство
- Настройка времени
- Добавление второго DC в домен
- Подготовка окружения
- Установка операционной системы
- Добавление роли Active Directory Domain Services
- Настройка роли Active Directory Domain Services
- Повышение роли сервера до контроллера домена
- Шаг 1: Подготовка к повышению роли
- Шаг 2: Повышение роли сервера
- Настройка Active Directory Domain Services
- Установка AD DS
- Настройка первого контроллера
- Настройка DNS на нескольких DC в домене
- Подготовка к настройке DNS
- Настройка DNS на каждом контроллере домена
- Видео:
- Добавление дополнительного контроллера домена в существующий домен AD
Настройка Active Directory в Windows Server 2016: пошаговое руководство
Настройка Active Directory — это важный этап работы с Windows Server 2016, который позволяет создать и управлять доменным контроллером и доменным окружением. Если вам надо настроить сервер, прочитайте эту статью, где мы расскажем о ключевых настройках и процессе установки.
Один из первых шагов — подготовка сервера к установке Active Directory. Перейдите к настройкам сервера, нажав правой кнопкой мыши на значке «Компьютер» и выберите «Свойства». В окне «Свойства системы» выберите «Изменить», чтобы изменить параметры контроллера домена.
Далее, переходим в раздел «Расположение этого контроллера домена Upn (универсальное учетное имя) на протоколы авторизации», где необходимо прописать доменное имя. Нажмите на кнопку «Добавить», чтобы выбрать учетные записи.
Дополнительно, в процессе настройки Active Directory, вы можете изменить номер ролей контроллеров домена. Эта настройка крайне важна для безопасности и эффективности работы домена. В окне «Службы домена Windows», выберите «Дополнительные настройки».
Когда настройка Active Directory на контроллере домена DC завершена, вам необходимо создать зону DNS для вашего домена. Для этого выберите «Установить записи DNS автоматически» в окне «Настройки DNS-серверов». Каждый контроллер домена должен иметь выбранные записи DNS для правильной работы.
В самом начале настройки Active Directory на сервере Windows Server 2016, вам понадобится создать единственную роль — роль контроллера домена. Переходим в «Серверный менеджер» и выбираем «Добавить роли и функции».
Настройка времени
- На первом контроллере домена, который вы создаете, следует настроить его как источник времени для домена, так как по умолчанию он синхронизируется со своими собственными серверами времени.
- В случае создания нескольких контроллеров домена, вы должны задать первого контроллера домена как источник времени, чтобы он синхронизировался с внешним временным сервером.
- Создайте новую групповую политику для настройки времени на втором контроллере домена:
- На первом контроллере домена в Active Directory Users and Computers настройте групповую политику.
- Откройте «Дополнительные настройки» -> «Компьютерные настройки» -> «Конфигурация Windows» -> «Конфигурация компонентов» -> «Службы системы Windows» -> «Служба времени Windows»
- Измените поле «Режим» на «Клиент (Режим обычный)» и заполните поле «NTP-сервер» нужным адресом внешнего временного сервера.
- Планирую добавить второй контроллер домена, примените созданную ранее групповую политику на этом контроллере.
- После добавления второго контроллера домена, установите DNS-сервер созданным связывающему домену DNS-серверу на двух контроллерах домена. Это требуется для обновления зоны.
- Если у вас есть несколько контроллеров домена, моем вам рекомендуем использовать несколько серверов времени для обеспечения резервного источника времени. Для этого откройте «Консоль источников времени Windows» и добавьте несколько серверов времени.
Запомните, что настройка времени в Active Directory имеет значение для безопасности и связи между серверами домена. Будьте внимательны и следуйте описанным выше шагам для корректной настройки времени.
Добавление второго DC в домен
В процессе настройки Active Directory в Windows Server 2016, ранее мы уже установили первый сервер домена (DC) и настроили его базовые компоненты, такие как DNS-сервер и доменные услуги.
Теперь, чтобы добавить второй DC в домен, нам необходимо выполнить следующие действия:
- Установить Windows Server 2016 на выбранный сервер, который будет использоваться в качестве второго DC.
- Настроить DNS-сервер на втором сервере DC, чтобы он указывал на IP-адрес первого DC в качестве основного DNS-сервера.
- Учесть DNS-сервер в первом DC самому, чтобы он знал о другом сервере DC.
- Добавить второй сервер DC в домен посредством инструмента «Сервер менеджера» в Windows Server 2016.
- Выполнить повышение ранее созданного домена, чтобы он стал доменом предприятия.
- Настроить политику безопасности домена в соответствии с требованиями вашей организации.
При необходимости можно установить дополнительные компоненты, такие как службы домена.
Крайне важно делать все настройки поочередно и последовательно для предотвращения ошибок и сбоев.
Подготовка окружения
Перед началом настройки Active Directory необходимо подготовить окружение. На первом сервере, который вы хотите использовать в качестве контроллера домена, установите Windows Server 2016. На этом сервере должны быть достаточно высокие ресурсы для обеспечения надежной работы домена.
Установка операционной системы
Переходим к установке Windows Server 2016 на сервер. Во время установки выбираем роль «Сервер с десктопом» (если вы планируете работу с графическим интерфейсом) или «Сервер с установкой» (если вы планируете работу без графического интерфейса). В процессе установки введите имя компьютера вашего сервера, указав полное DNS-имя (например, server01.contoso.local).
Добавление роли Active Directory Domain Services
После установки операционной системы, переходим к добавлению необходимых ролей и компонентов. Для этого открываем «Установку сервера» и находим раздел «Установка ролей и компонентов». Вам будет предложено выбрать необходимые компоненты. Здесь выбираем «Службы домена Active Directory» и соглашаемся с установкой дополнительных компонентов.
Настройка роли Active Directory Domain Services
После установки роли открываем «Active Directory Users and Computers». Здесь создаем новый домен и указываем его имя (например, contoso.local). При создании домена будет сгенерирован идентификатор домена (domain SID), который уникален для данного домена.
После этого переходим к настройке контроллера домена. В «Установке ролей и компонентов» открываем «Active Directory Domain Services Configuration Wizard» и следуем инструкциям в мастере настройки. Здесь выбираем созданный ранее домен, указываем расположение базы данных и журнала транзакций, а также настраиваем параметры восстановления.
После завершения настройки роли контроллера домена сервер будет перезагружен. После перезагрузки ваш сервер будет полноценным контроллером домена, и вы сможете настроить дополнительные параметры и пользователей в Active Directory.
Повышение роли сервера до контроллера домена
Перед началом настройки Active Directory в Windows Server 2016 необходимо настроить основные параметры среды и обновить сервер.
Для повышения роли сервера до контроллера домена следуйте следующим шагам:
Шаг 1: Подготовка к повышению роли
Перед повышением роли сервера до контроллера домена убедитесь, что у вас есть учетная запись с правами администратора домена и выполните все необходимые обновления операционной системы Windows Server 2016. Если вам требуется обновление, выполните его.
Шаг 2: Повышение роли сервера
1. Откройте «Server Manager» (Менеджер сервера), нажав правой кнопкой мыши на значок панели задач «Start» (Пуск) и выберите «Server Manager» (Менеджер сервера).
2. В окне «Server Manager» (Менеджер сервера) щелкните меню «Manage» (Управление) и выберите «Add roles and features» (Добавить роли и компоненты).
3. В мастере установки ролей выберите «Role-based or feature-based installation» (Установка на основе ролей или компонентов).
4. Выберите сервер, на котором вы планируете установить роль контроллера домена, и нажмите кнопку «Next» (Далее).
5. В списке доступных ролей выберите «Active Directory Domain Services» (Службы домена Active Directory) и нажмите кнопку «Next» (Далее).
6. На следующем экране нажмите кнопку «Next» (Далее), чтобы пропустить обзор ролей.
7. На экране «Add features that are required for AD DS» (Добавление необходимых компонентов для служб домена Active Directory) нажмите кнопку «Next» (Далее).
8. На экране «Confirm installation selections» (Подтверждение выбора установки) нажмите кнопку «Install» (Установить).
9. После завершения установки роли контроллера домена вам будет предложено выполнить настройку необходимых служб. Оставьте выбранных служб по умолчанию и нажмите кнопку «Next» (Далее).
10. В окне «Review options» (Просмотр параметров) проверьте выбранные настройки и нажмите кнопку «Next» (Далее).
11. В окне «Install» (Установка) нажмите кнопку «Install» (Установить), чтобы начать установку роли контроллера домена.
12. После завершения установки роли контроллера домена необходимо перезагрузить сервер. Нажмите кнопку «Close» (Закрыть), чтобы закрыть мастер.
После перезапуска сервера ваш сервер будет полноценным контроллером домена. Теперь вы можете создавать пользователей, группы и задавать политику безопасности для вашего домена.
Настройка Active Directory Domain Services
Установка AD DS
Для начала, пропишите политику учетных записей, которая требуется для настройки служб AD DS в вашем домене. Эта политика должна быть прописана до настройки AD DS.
Создайте первый контроллер домена. В случае, если у вас уже имеются другие контроллеры домена, то AD DS будет автоматически настроен на всех контроллерах домена.
Настройка первого контроллера
Первый контроллер домена должен содержать все необходимые роли и компоненты для работы AD DS. Во время настройки первого контроллера, вы должны быть администратором домена и иметь соответствующие права.
Следуйте последовательному процессу настройки служб AD DS на первом контроллере:
- Выберите расположение сети и настроек домена.
- Создайте директорию для базы данных AD DS, журналов транзакций и SYSVOL.
- Настройте имя домена и уровень функциональности.
- Выберите контроллер домена и компоненты служб AD DS, которые вы хотите установить.
- Настройте DNS-сервер для домена.
- Настройте уровень безопасности и аутентификации.
- Проверьте наличие предупреждений и, при необходимости, выполняйте дополнительные действия.
- Завершите процесс настройки.
После завершения настройки первого контроллера, вы можете продолжить настройку дополнительных контроллеров домена, если это необходимо. Иначе, AD DS будет автоматически настроен на всех серверах в домене.
Настройка DNS на нескольких DC в домене
Для обеспечения безопасной и эффективной работы Active Directory в своем окружении вам необходимо настроить DNS на каждом контроллере домена (DC). В этом разделе я расскажу вам, как выполнить эту настройку.
Подготовка к настройке DNS
Перед тем как приступить к настройке DNS на дополнительных контроллерах домена, убедитесь, что все DC уже установлены и настроены в вашем окружении. Также удостоверьтесь, что у вас есть права администратора домена.
Настройка DNS на каждом контроллере домена
- Откройте меню «Пуск» и перейдите к панели управления.
- Нажмите на «Сервисы» и выберите «DNS».
- На правой панели выберите ваш контроллер домена.
- Нажмите правой кнопкой мыши и выберите «Свойства».
- Перейдите на вкладку «Зоны».
- Настройте зоны для вашего домена и поддоменов.
- Измените настройки DNS-сервера на каждом контроллере домена, задав приоритетные DNS-сервера других контроллеров в домене.
- Обновите настройки DNS-записей на каждом контроллере домена.
Теперь ваш DNS будет настроен на всех контроллерах домена, и они будут обновляться последовательно при изменении записей. Это крайне важно для правильной работы Active Directory и вашего домена в целом.
Обратите внимание, что в процессе настройки DNS могут появиться предупреждения и требоваться дополнительные обновления. Читайте предупреждения в момент настройки и при необходимости выполняйте дополнительные шаги.
В настройках вашего домена также можно указать расположение зон и контроллеров, которые будут выполнять функцию DNS-серверов. Эти настройки могут быть полезны, если у вас имеется несколько локаций с контроллерами домена или если вы планируете работу в различных сетях.
Не забывайте, что настройка DNS на каждом контроллере домена требуется только один раз, при подготовке к работе Active Directory. После этого система будет автоматически обновлять DNS-записи и поддерживать их актуальность на всех контроллерах.
Видео:
Добавление дополнительного контроллера домена в существующий домен AD
Добавление дополнительного контроллера домена в существующий домен AD by Сисадмин канал 14,489 views 4 years ago 5 minutes, 25 seconds