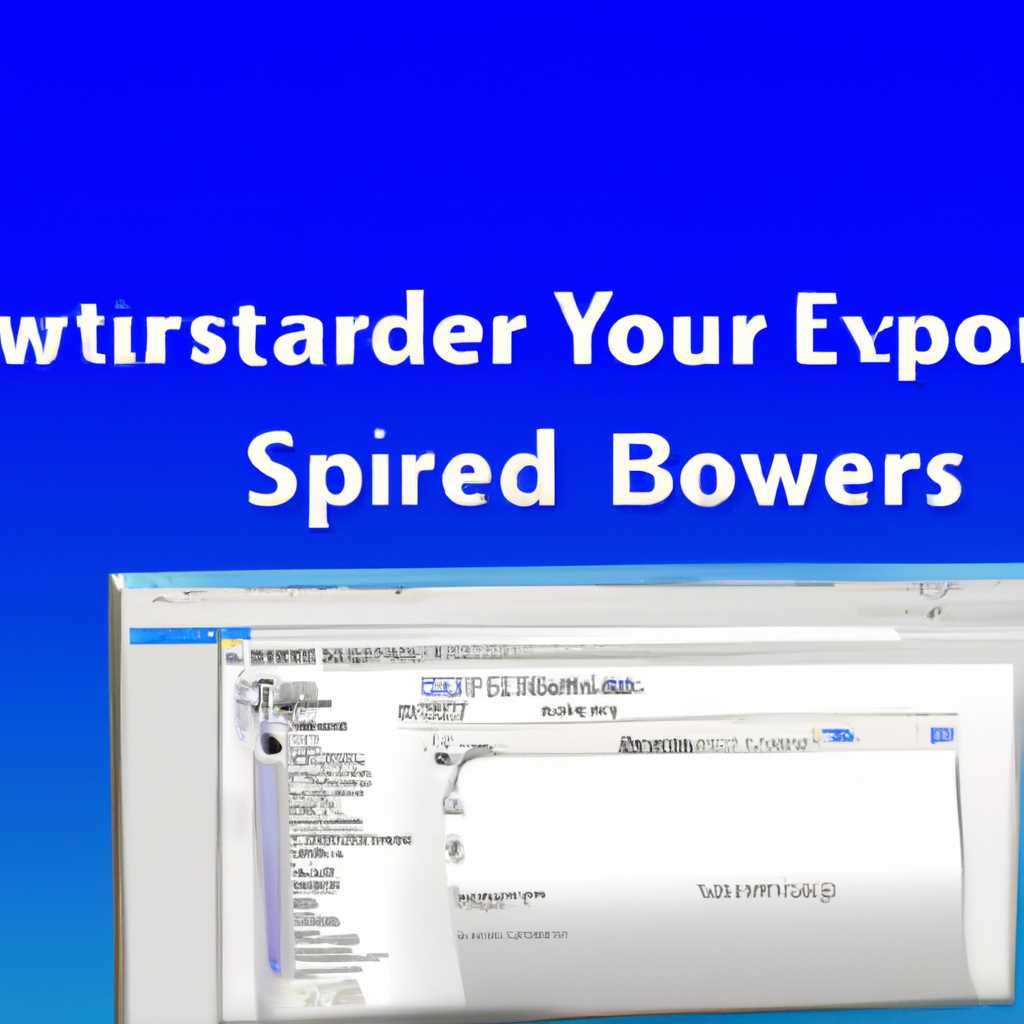- Настройка адресной строки проводника Windows 7: полезные советы и рекомендации
- Как добавить адресную строку на панель задач в Windows 10
- Способ 5: адресная строка Проводника
- Как пользоваться командной строкой
- 1. Открыть командную строку
- 2. Использование командной строки
- 4. Добавить команду в адресную строку проводника
- 6. Использование команды «выполнить»
- Адресная строка Проводника
- 1. С использованием командной строки:
- 2. Через меню Проводника:
- Способ 3: использование поиска
- Адресная строка Windows
- Видео:
- Кастомизация Проводника. Минимализм и новые иконки
Настройка адресной строки проводника Windows 7: полезные советы и рекомендации
Адресная строка проводника Windows 7 предоставляет удобный способ перемещаться по файловой системе операционной системы. Она отображает путь к текущей папке и позволяет быстро перейти в другую папку, введя адрес в виде текста.
Когда мы пользуемся обычным проводником, адресная строка отображает путь к текущей папке в виде списка папок. Если же вы хотите использовать адресную строку для более конкретных задач, существует несколько способов ее настройки.
Первый способ — включить командную строку в окне проводника. Чтобы это сделать, щелкните правой кнопкой мыши на пустом месте в адресной строке и выберите пункт «Командная строка» в меню. После этого в адресной строке отображается командная строка, где вы можете вводить команды для работы с файлами и папками.
Второй способ — отображение адресной строки в виде ссылки. Чтобы это сделать, щелкните правой кнопкой мыши на пустом месте в адресной строке и выберите пункт «Copy address as text» в меню. После этого адресная строка скопируется в буфер обмена, и вы сможете вставить его в любое место, где необходима ссылка на конкретную папку.
Третий способ — формирование списка команд для быстрого доступа. Чтобы это сделать, щелкните правой кнопкой мыши на пустом месте в адресной строке и выберите пункт «Настройка» в меню. В открывшемся окне вы сможете добавить команды в список, которые будут доступны при вводе адреса в адресной строке.
Использование адресной строки проводника Windows 7 очень удобно и позволяет быстро перемещаться по файловой системе. Благодаря различным настройкам и инструментам, вы можете адаптировать адресную строку под свои нужды и повысить эффективность работы с файлами и папками.
Как добавить адресную строку на панель задач в Windows 10
В Windows 10 адресная строка на панели задач по умолчанию отсутствует, но ее можно активировать в несколько простых шагов. Адресная строка предоставляет более эффективные способы поиска и открытия конкретных папок и программ на вашем компьютере. Несмотря на то что в Windows 10 есть знакомый нам «Проводник», который позволяет использовать адресную строку, активация ее прямо на панели задач может сделать ее доступной и удобной.
 | Для активации адресной строки на панели задач в Windows 10 выполните следующие действия:
|
После выполнения этих шагов адресная строка будет добавлена на панель задач. Теперь вы можете использовать ее для быстрого доступа к папкам и программам на вашем компьютере. Просто щелкните на адресной строке, чтобы выделить весь текст, и введите путь или команду, которую вы желаете выполнить.
Адресная строка в Windows 10 даже предоставляет способы быстрого открытия вложенных папок и выполняемых файлов, несмотря на то, что у вас нет открытого окна проводника. Если вы знакомы с использованием командной строки Windows, то эта функция может быть очень полезна для вас.
Одним из способов использования адресной строки является копирование адреса папки или файла из проводника и вставка его в адресную строку. Просто щелкните правой кнопкой мыши на папке или файле, выберите пункт «Скопировать» в выпадающем меню, а затем щелкните на адресной строке и нажмите комбинацию клавиш Ctrl+V, чтобы вставить скопированный адрес.
В результате вы сможете быстро переместиться к конкретной папке или файлу, используя адресную строку на панели задач.
Не забывайте, что активация адресной строки на панели задач в Windows 10 является очень полезной и эффективной функцией для быстрого доступа к системным инструментам, папкам и программам. Ее наличие может значительно упростить и ускорить ваш рабочий процесс в Windows 10.
Способ 5: адресная строка Проводника
Еще один способ управления адресной строкой Проводника можно активировать прямо в самом проводнике Windows 7. Для этого необходимо выполнить команду «копировать» в нужной вам папке или файле, а затем ввести ее в адресную строку Проводника.
Таким образом, мы запускаем командную строку в окне Проводника, которая отображает номер папки или диска. Затем мы можем выполнить команды, описанные в строке, не открывая командную строку в отдельном окне.
Если вы обратили внимание на номер папки или диска, вводящийся в адресную строку Проводника, то вы уже знакомы с этим способом. Дело в том, что адресная строка Проводника включает сразу два способа запуска командной строки в виде номера папки или диска и команды «выполнить».
Простой способ попасть в командную строку Проводника:
- В открывшемся окне Проводника найдите нужную папку или файл.
- Скопируйте название папки или файла при помощи комбинации клавиш «Ctrl+C».
- В адресной строке Проводника введите команду «cmd» без кавычек.
После того, как вы введете команду «cmd», в адресной строке Проводника появится командная строка. В ней можно вводить и выполнять различные команды. Также в командной строке можно прямо из адресной строки запускать команды, необходимые для выполнения задач:
- Запустите командную строку Проводника.
- Введенную команду можно скопировать в буфер обмена, чтобы использовать ее позже.
Таким образом, способ 5 позволяет запускать командную строку Проводника прямо из адресной строки Проводника. Это очень удобно, когда вам необходимо выполнить команды в командной строке, но в то же время оставаться в интерфейсе проводника.
Также стоит отметить, что с помощью адресной строки Проводника можно добавить ярлык командной строки на рабочий стол или панель задач Windows 7. Для этого нужно выполнить простые действия:
- Очистите адресную строку Проводника, чтобы она была пустой.
- Введите команду «cmd» без кавычек.
- Нажмите клавишу «Enter» на клавиатуре.
- На рабочем столе или в панели задач Windows 7 появится ярлык командной строки.
Теперь вы сможете запустить командную строку при помощи ярлыка, не открывая Проводник.
Видео на эту тему:
- Видео 1 — Способ 5: адресная строка Проводника
- Видео 2 — Как включить адресную строку Проводника
Также у Windows 7 есть еще один полезный инструмент для поиска и запуска программ и файлов — это строка «Пуск». С помощью строки «Пуск» можно быстро найти нужную программу или файл и запустить его.
Как пользоваться командной строкой
В настоящем видео мы расскажем о том, как использовать командную строку для выполнения различных задач в Windows 7. Описаны несколько эффективных способов использования командной строки, чтобы сделать работу в проводнике более удобной и быстрой.
1. Открыть командную строку
Переместитесь в нужную папку, затем щелкните правой кнопкой мыши на адресной строке проводника Windows и выберите пункт «Копировать адрес».
Таким образом, адрес папки будет скопирован в буфер обмена и готов к использованию.
Откройте командную строку, введя команду «cmd» либо через меню «Пуск» и поиск.
2. Использование командной строки
1-й способ: Например, чтобы открыть папку по ее адресу, в командной строке нужно ввести команду «cd» и пробел, затем вставить скопированный адрес папки и выполнить ее.
2-й способ: Для открытия папки в активированном окне командной строки можно ввести только ее имя, если папка находится на том же диске, что и текущая папка.
4. Добавить команду в адресную строку проводника
Чтобы добавить команду в адресную строку проводника, следует выполнить следующие действия:
1. В командной строке скопировать нужную команду.
2. В проводнике открыть адресную строку и нажать правую кнопку мыши.
3. В контекстном меню выбрать пункт «Вставить».
Таким образом, команда будет добавлена в адресную строку, и ее можно будет выполнить прямо из проводника.
6. Использование команды «выполнить»
Если нужно открыть файл или запустить программу через командную строку, можно воспользоваться командой «выполнить».
Чтобы воспользоваться командой «выполнить», введите команду «run» либо сочетание клавиш «Win + R».
В отображаемом окне введите команду или адрес файла и нажмите «Enter».
В данном разделе мы рассмотрели основные способы использования командной строки в проводнике Windows 7. Данные советы помогут вам выполнить различные задачи более эффективно и быстро. Удачной работы!
Адресная строка Проводника
Адресная строка Проводника в операционной системе Windows 7 предоставляет пользователю удобный способ навигации по файловой системе компьютера. С помощью нее можно быстро перейти к нужной папке или открыть нужный файл.
Добавить командную строку в адресную строку Проводника можно двумя способами:
1. С использованием командной строки:
Щелкните правой кнопкой мыши на панели задач и выберите пункт «Задачи Проводника». В открывшемся окне командной строки введите команду «explorer» и нажмите клавишу Enter.
2. Через меню Проводника:
Щелкните правой кнопкой мыши на панели инструментов Проводника и выберите пункт «Адресная строка».
После добавления командной строки в адресную строку Проводника вы сможете вводить команды прямо в поле адреса. Например, можно ввести путь к нужной папке или название файла для его открытия.
Кроме того, адресная строка Проводника предоставляет доступ к различным системным командам:
1. Чтобы открыть командную строку в текущей папке, достаточно ввести команду «cmd» или «cmd.exe» и нажать клавишу Enter.
2. Для открытия панели управления можно ввести команду «control» и нажать клавишу Enter.
3. Чтобы открыть окно «Выполнить», введите команду «run» и нажмите клавишу Enter.
4. Если вы хотите очистить адресную строку Проводника, просто щелкните правой кнопкой мыши на ней и выберите пункт «Очистить».
5. Если вы знакомы с комбинациями клавиш, то можете использовать их для навигации и запуска программ. Например, нажатие клавиш «Win + E» откроет проводник в окне.
Также в адресной строке Проводника отображаются данные поискового запроса, если вы используете функцию поиска файлов. А при копировании пути к вложенным файлам и папкам в буфер обмена, можно легко добавить их в командную строку Проводника.
Пользуясь адресной строкой Проводника, вы сможете быстро осуществлять навигацию по файловой системе и выполнять различные действия с файлами и папками. Это простой и удобный инструмент, который значительно упрощает работу с операционной системой Windows 7.
Способ 3: использование поиска
Если вы хотите найти конкретную папку или файл на вашем компьютере, необходимо использовать функцию поиска в адресной строке проводника Windows 7. Этот способ позволяет быстро и точно найти нужные элементы без необходимости просматривать все папки вручную.
Чтобы использовать поиск в адресной строке проводника Windows 7, нужно снова открыть окно проводника. Для этого щелкаем правой кнопкой мыши на панели задач и выбираем команду «Проводник Windows».
После того, как окно проводника запустится, обратите внимание на адресную строку, расположенную вверху окна. Она предоставляет вам информацию о текущем адресе папки, в которой вы находитесь.
Теперь, чтобы воспользоваться функцией поиска, просто введите название или часть названия нужной вам папки или файла в адресную строку. Нажмите Enter или кнопку «Поиск», чтобы запустить поиск.
Поиск будет произведен в текущей папке и всех подпапках. Результаты будут отображены в виде списка файлов и папок, соответствующих вашему запросу.
Этот способ особенно полезен, когда вы знаете только часть названия файла или папки, но не помните точного пути или места их расположения.
Кроме того, использование поиска в адресной строке проводника позволяет быстро открыть папку или файл без необходимости просматривать все папки вручную. Если вы знаете только часть названия или путь к файлу, введите его в адресную строку, и вы попадете к нужному файлу или папке сразу же.
Важно отметить, что функция поиска в адресной строке проводника Windows 7 работает только в режиме проводника. Если вы запустили командную строку или используете команды в окне «Выполнить», поиск в адресной строке проводника не будет производиться.
Тогда вам следует использовать командную строку для поиска конкретной папки или файла на диске. Просто откройте командную строку, нажав Win + R, введите команду «cmd», и нажмите Enter.
В командной строке вы можете использовать команду «dir» для просмотра списка файлов и папок в текущей директории.
Если вы знаете часть названия или путь к файлу, используйте команду «dir, а затем введите часть названия или путь к файлу, чтобы найти нужный элемент.
Когда вы находите нужный файл или папку, можно скопировать полный путь до нее, чтобы попасть к ней напрямую через адресную строку проводника Windows 7. Просто скопируйте путь к файлу или папке в буфер обмена, щелкните правой кнопкой мыши на адресной строке и выберите «Вставить». Нажмите Enter, чтобы перейти к нужному файлу или папке.
Таким образом, использование функции поиска в адресной строке проводника Windows 7 предоставляет вам быстрый и удобный инструмент для нахождения нужных файлов и папок на вашем компьютере.
Адресная строка Windows
Адресная строка в проводнике Windows 7 предоставляет возможность быстрого перехода к папкам и файлам на компьютере. Она также позволяет выполнять различные команды и операции, используя комбинации клавиш и поисковый запрос.
- Для открытия адресной строки в проводнике можно сделать одно из следующих:
- Щелкнуть на адресе в адресной строке наверху окна проводника;
- Нажать командную кнопку «Адрес» на панели инструментов проводника;
- Использовать сочетание клавиш Ctrl+L.
- Чтобы переместиться на рабочем столе, снова в адресной строке
Видео:
Кастомизация Проводника. Минимализм и новые иконки
Кастомизация Проводника. Минимализм и новые иконки by MartyFiles 31,967 views 9 months ago 6 minutes, 30 seconds