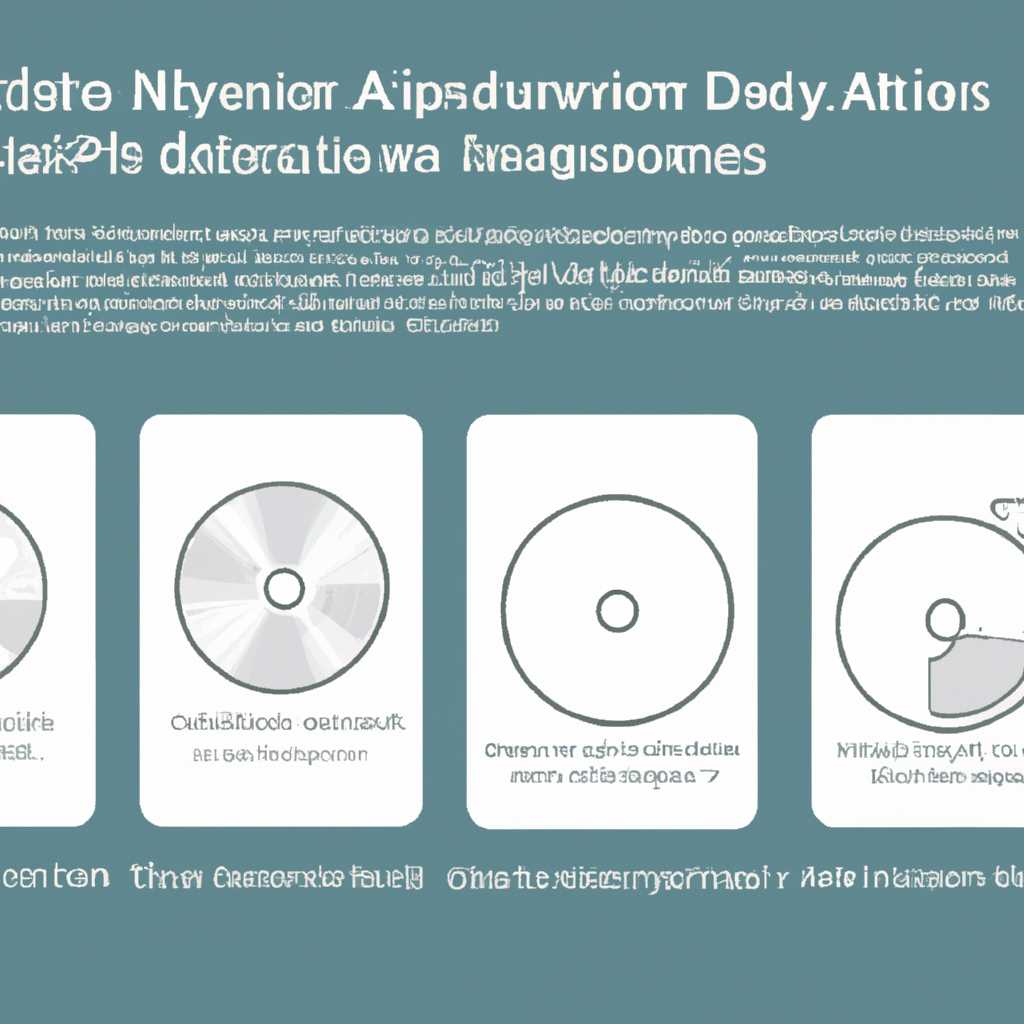- Настройка архивации по расписанию для нескольких дисков: советы и инструкции
- Куда можно делать резервную копию
- Архивация Windows Server 2012 R2
- Шаг 1: Выбор диска для хранения архива
- Шаг 2: Открываем оснастку «Планировщик заданий»
- Шаг 3: Создание нового задания
- Шаг 4: Выбор действий при запуске задания
- Шаг 5: Выбор времени и расписания
- Шаг 6: Выбор папок и файлов для архивации
- Шаг 7: Выбор места хранения архива
- Шаг 8: Завершение настройки и сохранение задания
- Восстановление Windows Server 2012 R2
- Пример восстановления файлов на Windows Server 2012 R2:
- Куда лучше копировать
- 1. Установка и настройка инструмента для архивации
- 2. Выбор диска для хранения резервной копии
- Система архивации данных Windows Server с несколькими расписаниями
- Почему именно система архивации данных Windows Server 2012 R2
- Установка системы архивации Windows Server
- Видео:
- Бекап, восстановление и перенос Windows за 10 мин. Acronis True Image программы с реаниматора
Настройка архивации по расписанию для нескольких дисков: советы и инструкции
Архивация данных является важной составляющей работы системных администраторов. Каждый день на серверах накапливается все больше и больше данных, и весь этот объем нужно сохранять в копиях или архивах для защиты и возможности восстановления данных в случае ошибки, сбоя или другой необходимости.
Почему нужен расписание архивации? Настройка архивации по расписанию позволяет делать резервные копии данных автоматически в заданное время. Это обеспечивает регулярность создания копий и исключает возможность пропуска этого важного процесса в случае занятости администраторов или забытых ручных настроек.
Настройка архивации по расписанию может варьироваться в зависимости от используемой операционной системы и выбранного вами программного обеспечения для создания резервных копий. Однако, есть некоторые общие шаги, которые нужно выполнить независимо от выбранного варианта настройки.
Прежде всего, установите на серверы нужное программное обеспечение для резервного копирования данных. Веб-интерфейс такой системы, как, например, Windows Server Backup на Windows Server 2008 R2, позволяет управлять настройками архивации в группах или по отдельным дискам. После установки перейдите в Пуск, затем в Оснастки и разверните соответствующую папку для настройки.
Куда можно делать резервную копию
В случае необходимости создания резервного копирования данных, администраторы серверов должны знать, куда можно делать резервную копию. В Microsoft SQL Server 2012 r2 есть несколько вариантов размещения резервного архива.
Первый вариант — сохранение резервной копии на жесткий диск того же сервера. В этом случае администратор должен указать папку для хранения файла бэкапа. На вкладке «Управление» в разделе «Пуск» можно выбрать нужный диск и папку для размещения архива.
Второй вариант — размещение резервной копии на другом сервере. В этом случае администратор должен указать сетевой путь к папке, доступной для записи на другом сервере. При установке резервной копии на другом сервере необходимо убедиться, что администратор имеет права на доступ к этой папке.
Третий вариант — размещение резервной копии на сетевом диске или на приводе с подключенным съемным накопителем. В этом случае администратору также необходимо указать сетевой путь или путь к съемному накопителю.
Архивация Windows Server 2012 R2
Шаг 1: Выбор диска для хранения архива
Перед началом работы нам необходимо выбрать подходящий жесткий диск или сетевое хранилище, на котором будет сохраняться резервная копия данных. Убедитесь, что выбранный диск имеет достаточно свободного места и отформатирован в файловой системе, совместимой с операционной системой.
Шаг 2: Открываем оснастку «Планировщик заданий»
Для настройки расписаний архивации необходимо воспользоваться оснасткой «Планировщик заданий». Откройте меню «Пуск» и в поисковой строке введите «Планировщик заданий». Дважды щелкните на найденной оснастке для открытия ее окна.
Шаг 3: Создание нового задания
В окне оснастки «Планировщик заданий» выберите «Создать базовое задание» на панели действий слева. Это откроет мастер создания задания, который поможет нам настроить расписание архивации.
Шаг 4: Выбор действий при запуске задания
На этом шаге мастера нужно выбрать, что именно будет выполняться при запуске задания. Выберите «Запустить программу» и укажите путь к исполняемому файлу архивации или копирования данных.
Шаг 5: Выбор времени и расписания
Настал момент выбрать, когда и с какой частотой будет выполняться архивация. Укажите желаемое время и выберите нужные варианты повторения (например, ежедневно или еженедельно). Также можно указать дополнительные настройки, такие как пропуск архивации в определенные дни недели.
Шаг 6: Выбор папок и файлов для архивации
В этом шаге мастера необходимо указать, какие именно папки и файлы будут включены в резервное копирование. Выберите нужные для архивации папки и файлы, учитывая требования к сохранению данных.
Шаг 7: Выбор места хранения архива
Выберите папку, на которую будет сохраняться архив. Убедитесь, что выбранная папка находится на жестком диске или сетевом хранилище, свободном от ошибок и имеющем достаточное место для хранения данных.
Шаг 8: Завершение настройки и сохранение задания
Последний шаг мастера заключается в подтверждении выбранных параметров и сохранении задания. При необходимости можно указать дополнительные параметры, такие как учетные данные пользователя или действия при возникновении ошибки. После завершения задания будет настроено и готово к выполнению по расписанию.
Теперь, когда архивация Windows Server 2012 R2 настроена, вы сможете спокойно продолжать работу, зная, что ваши данные сохранены и в случае нужды сможете восстановиться. Регулярно проверяйте правильность работы архивации и состояние резервного хранилища, чтобы быть уверенными в сохранности информации.
| Шаг | Действие |
|---|---|
| Шаг 1 | Выбор диска для хранения архива |
| Шаг 2 | Открываем оснастку «Планировщик заданий» |
| Шаг 3 | Создание нового задания |
| Шаг 4 | Выбор действий при запуске задания |
| Шаг 5 | Выбор времени и расписания |
| Шаг 6 | Выбор папок и файлов для архивации |
| Шаг 7 | Выбор места хранения архива |
| Шаг 8 | Завершение настройки и сохранение задания |
Восстановление Windows Server 2012 R2
В случае поломки или непредвиденного сбоя системы, восстановление Windows Server 2012 R2 становится очень важной задачей для администраторов. Настройка резервного копирования и архивации поможет вам быстро восстановить систему в случае необходимости.
Давайте рассмотрим настройку архивации по расписанию для сервера Windows Server 2012 R2. На первом шаге, вы должны указать настройки архивации и выбрать место назначения для резервного копирования. Вы можете указать объем пространства на диске, который будет выделен для хранения архивов. Также, вы можете указать путь к сетевому расположению, если хотите сохранять резервные копии на другом сервере.
Похоже, что сама система Windows Server 2012 R2 предлагает настроить резервное копирование и архивацию через роль «Файловые сервисы». На этом же шаге, вы можете добавить дополнительные настройки архивации, включая исключения файлов и папок из процесса архивации.
На втором шаге, вы должны выбрать путь к хранилищу, где будут сохраняться резервные копии. Вы можете использовать отдельный диск или файловое хранилище iSCSI.
На третьем шаге, вы выбираете имя для резервного файла и указываете срок его хранения. Таким образом, вы можете задать ограничение на время хранения резервной копии, чтобы она не занимала слишком много места на диске или в сети.
Затем, в самом конце настройки, вы выбираете, когда и как часто должна выполняться резервная копия. Выбираем расписание, на основе которого система будет автоматически создавать копии файлов и папок для архивации.
Оснастка «Резервное копирование и восстановление» предлагает администраторам простой интерфейс для работы с архивацией и восстановлением файлов на Windows Server 2012 R2. Вы можете легко выбрать нужную резервную копию файлов или директорий через вкладку «Восстановление», а затем выбрать различные опции для восстановления или копирования файлов на жесткий диск или в другую папку.
Пример восстановления файлов на Windows Server 2012 R2:
Чтобы восстановить файлы на Windows Server 2012 R2, выполните следующие шаги:
- Запустите оснастку «Резервное копирование и восстановление».
- Выберите раздел «Восстановление файлов».
- В дереве файлов выберите папку или файлы, которые вы хотите восстановить.
- На вкладке «Состояния данных» выберите резервную копию, из которой вы хотите восстановить файлы.
- Выберите пункт назначения, куда нужно восстановить файлы, например, выберите другой том или папку на диске.
- Выполните необходимые действия для настройки восстановления файлов (например, перезапись существующих файлов или создание нового файла).
- Нажмите кнопку «Восстановить» для начала процесса восстановления файлов.
В результате, система Windows Server 2012 R2 восстановит выбранные файлы и папки из резервной копии в указанное место назначения.
Таким образом, настройка архивации по расписанию и восстановление файлов на Windows Server 2012 R2 является очень важной задачей для администраторов. Правильная настройка резервного копирования позволит быстро восстановить систему в случае необходимости без потери данных.
Куда лучше копировать
При настройке архивации по расписанию для нескольких дисков важно определить место назначения для резервных копий. Выбор копии зависит от роли каждого диска в системе и от того, что вы хотите сделать в случае необходимости восстановления данных.
Если вы хотите иметь возможность восстановить данные на одном и том же сервере, на котором они были созданы, то копии можно хранить на отдельном физическом диске или на виртуальной машине. Это позволит быстро восстановить файлы или состояние системы в случае поломки или исходного диска.
Если у вас есть несколько серверов в сети, которые хотите архивировать, то можно создать отдельный сетевой диск или использовать существующий файловый сервер в качестве хранилища. В этом случае резервные копии будут доступны для всех участников вашей сети, и вы сможете восстановить данные с любого компьютера.
Microsoft Windows Server имеет встроенные инструменты для создания резервных копий и восстановления данных. Для создания копии выполните следующие шаги:
1. Установка и настройка инструмента для архивации
Открываем «Пуск» на сервере и выбираем «Панель управления». Находим элементы «Оснастки» и переходим в соответствующую вкладку. Здесь выбираем «Бэкап» или «Архивация и восстановление».
Находим файл или полное содержимое диска, которое мы хотим скопировать.
2. Выбор диска для хранения резервной копии
Microsoft Windows позволяет выбрать как локальное, так и сетевое хранилище для резервного копирования данных. При создании резервной копии на локальном диске необходимо учитывать доступное пространство на нем, чтобы избежать перезаписи существующих файлов. В случае использования сетевого диска убедитесь, что у вас есть соответствующие права доступа к этому диску.
Когда вы выбрали диск для хранения резервной копии, вы можете настроить его для выполнения архивации по расписанию. Microsoft Windows понимает, сколько времени займет копирование каждого элемента и дает возможность запускать задачи архивации через определенные интервалы времени.
Важно помнить, что резервная копия содержит только исходное состояние файлов и компонентов, и не умеет восстанавливать данные сразу на сервере. Для восстановления данных вам потребуется отдельный инструмент или программное обеспечение.
В зависимости от объема данных и скорости работы диска архивация может занимать очень продолжительное время. Рекомендуется установить архивацию на периоды, когда сервера меньше всего загружены пользовательскими запросами.
Система архивации данных Windows Server с несколькими расписаниями
Через систему архивации данных Windows Server можно назначить несколько расписаний для создания резервной копии дисков, папок и данных. Давайте рассмотрим, как это сделать.
1. Откройте систему управления архивированием данных Windows Server и выберите опцию «Создать новое расписание».
2. Введите имя для данного расписания, чтобы легко его идентифицировать в дальнейшем.
3. Укажите резервную папку или диск, где будет содержаться резервная копия. Например, вы можете указать локальный жесткий диск «D:» или сетевой диск «\\server\backup».
4. Выберите, какую резервную копию вы хотите создать: полное или инкрементное. Полная копия включает весь объем данных, инкрементная — только изменения, произошедшие после последнего бэкапа.
5. Укажите время и дату, когда должно выполняться данное расписание. Например, можно задать ежедневное время в 2 часа ночи.
6. Если вы хотите, чтобы новое расписание перезаписывало старую резервную копию, установите флажок «Перезаписывать существующую резервную копию». В противном случае, система будет создавать новый файл каждый раз.
7. После завершения настройки расписания, нажмите кнопку «ОК».
Теперь система архивации данных Windows Server будет автоматически создавать резервные копии в указанное время и сохранять их на заданном диске или в папке. Если вы хотите настроить еще одно расписание, выполните все вышеописанные действия еще раз.
Кроме того, система архивации данных Windows Server предоставляет возможность создавать резервные копии на другие серверы или сетевые устройства. Для этого указывается путь к расшаренной папке или сетевому диску вместо локального жесткого диска.
Не забудьте периодически проверять состояние архиваций и данные на них. Система архивации данных Windows Server может отправлять сообщение администраторам о статусе архивации на электронную почту. Чтобы включить данную функцию, выполните следующие шаги:
1. Откройте систему архивации данных Windows Server и выберите опцию «Настройки».
2. В разделе «Управление резервными копиями» найдите параметр «Отправлять сообщение администраторам» и выберите «Включено».
3. Укажите адрес электронной почты администратора или группы администраторов, которые должны получать уведомления.
4. После завершения настройки, нажмите кнопку «ОК».
Теперь система будет отправлять сообщения об успешном или неудачном выполнении резервного копирования администраторам на указанный адрес электронной почты.
Важно помнить, что система архивации данных Windows Server не предназначена для полного восстановления операционной системы, работы программ и всех данных на сервере. Она создает копию лишь определенного диска или папок. Если вам необходима полная копия системы, включая операционную систему, программы и данные, лучше использовать другие средства архивации, например, системные образы Windows Server.
Почему именно система архивации данных Windows Server 2012 R2
Windows Server 2012 R2 предлагает мощную систему архивации данных, которая предоставляет администраторам возможность управлять резервными копиями на нескольких дисках. Это простой и эффективный способ защитить важные файлы и папки от потери и восстановить их в случае поломки системы или других непредвиденных событий.
Данная система архивации работает на основе резервного копирования файлов и папок с использованием инструментов резервного копирования, доступных в Windows Server 2012 R2. Администраторы могут легко настроить расписание архивации, чтобы автоматически выполнять резервное копирование в назначенное время и на выбранные диски.
Для установки и настройки архивации на Windows Server 2012 R2 администраторам необходимо знать, как использовать инструменты управления резервными копиями и действиями. Резервная копия будет содержать все элементы, включая файлы, папки и даже базы данных, чтобы обеспечить полное восстановление всех состояний системы.
Одним из главных преимуществ системы архивации данных Windows Server 2012 R2 является возможность настроить архивацию на несколько дисков. Это позволяет распределить резервное хранилище по разным дискам, чтобы управлять пространством и сохранять резервные копии в различных местах. Таким образом, даже если один из дисков выйдет из строя, у вас все равно будет доступ к резервным копиям на других дисках.
Установка системы архивации Windows Server 2012 R2 очень проста, и даже неопытные администраторы смогут справиться с данной задачей. Для начала необходимо настроить расписание архивации в удобное для вас время. Затем выберите диски для хранения резервных копий. Вы можете использовать локальный диск или подключить сетевое хранилище для расширения возможностей хранения.
Создание резервной копии регулярно по расписанию — это очень важная часть системы архивации данных. Windows Server 2012 R2 предоставляет возможность настраивать архивацию по расписанию, что позволяет автоматически выполнять резервное копирование в заданное время. Администраторы могут выбрать частоту и время архивации, чтобы быть уверенными, что вся важная информация сохраняется в безопасности.
Также важно отметить, что система архивации Windows Server 2012 R2 понимает структуру файлов и папок, что делает ее более гибкой для управления резервными копиями. Вы можете выбрать только определенные папки или даже элементы файловой системы для резервного копирования, что позволяет сохранять только необходимые данные и экономить место на диске.
Весь процесс управления резервными копиями на Windows Server 2012 R2 интуитивно понятен и удобен даже для новичков в области системного администрирования. Если у вас возникнут вопросы или проблемы, вы всегда можете обратиться к документации или статьям с подробными инструкциями по настройке архивации.
Установка системы архивации Windows Server
Для правильной настройки архивации данных на сервере Windows Server необходимо установить соответствующую систему архивации. Данный процесс усложнен тем фактом, что существует несколько различных машин и операционных систем, и каждая из них требует своей собственной системы архивации.
Кто-то может задаться вопросом, почему необходимо устанавливать отдельную систему архивации на сервере, если Windows Server уже содержит встроенные инструменты для создания резервных копий и восстановления данных. Ответ прост: данные встроенные средства не всегда позволяют настроить архивацию по расписанию, копировать данные на несколько различных дисков и включать дополнительные параметры, такие как сжатие данных, установку прав доступа и др.
Одним из наиболее популярных и удобных инструментов для установки на Windows Server является система архивации Backup Exec от компании Veritas. Система Backup Exec позволяет настроить архивацию данных на различные типы носителей: жесткий диск сервера, сетевое хранилище (NAS) или даже удаленный сервер по протоколу iSCSI.
Для установки системы архивации Backup Exec необходимо сначала загрузить установочные файлы с официального сайта разработчика. После загрузки запустите файл установки и следуйте указаниям мастера установки. После успешной установки системы Backup Exec на сервере необходимо настроить соответствующую политику архивации.
Для настройки архивации данных на сервере Windows Server с использованием системы Backup Exec, откройте программу и выберите пункт «Настройка архивации». В появившемся окне выберите сервер, на котором хотите настроить архивацию, а затем выберите папку или том, содержащий нужные вам данные.
Если вы хотите создать резервную копию данных на внешний жесткий диск или сетевое хранилище (NAS), то вам необходимо указать путь к папке на этих устройствах, куда будет сохраняться резервная копия. Если же вы хотите создать копию на удаленный сервер по протоколу iSCSI, то вам необходимо указать IP-адрес удаленного сервера и имя папки, в которую будут сохраняться резервные копии.
После выбора папки для архивации вы должны указать расписание выполнения архивации. Backup Exec предоставляет возможность настроить архивацию по определенной дате и времени, а также указать интервалы для повторного выполнения архивации.
Важно учитывать объем данных, который будет архивироваться. Если у вас есть несколько терабайт информации, то полезно включить сжатие данных при архивации. Это позволит не только уменьшить размер архива, но и ускорить процесс его создания. Кроме того, не забудьте настроить права доступа к создаваемому архиву, чтобы только администраторы сервера имели возможность делать копии и восстанавливать данные.
После настройки архивации можно нажать на кнопку «Старт» и начать процесс создания резервной копии данных. Backup Exec автоматически запустит архивацию в соответствующие заданные дату и время, а также в дальнейшем повторно будет создавать копии в заданные интервалы времени.
Важно помнить, что создание резервных копий данных — это лишь половина работы. Для полной защиты данных необходимы также регулярное тестирование и восстановление копий. Многие администраторы выбирают систему Backup Exec за то, что она позволяет не только создавать резервные копии, но и восстанавливать данные из этих копий с помощью простого интерфейса.
Чтобы восстановить данные из архива, следует выполнить простые шаги: открыть Backup Exec, выбрать нужную систему архивации, указать тип восстановления, выбрать нужные файлы или папки для восстановления и нажать кнопку «Восстановить». Backup Exec сама развернет архив и восстановит исходные данные в указанное место. При этом система понимает структуру файлов и папок в архиве, поэтому вы можете выбирать элементы копирования даже из множества архивных копий.
Таким образом, установка системы архивации на Windows Server — это важный шаг для обеспечения безопасности данных. Правильная настройка архивации позволит бэкапировать и восстанавливать данные при необходимости, а также защитить информацию от потери из-за поломки диска или другого непредвиденного события.
Видео:
Бекап, восстановление и перенос Windows за 10 мин. Acronis True Image программы с реаниматора
Бекап, восстановление и перенос Windows за 10 мин. Acronis True Image программы с реаниматора by Павел Мудрый 217,702 views 6 years ago 17 minutes