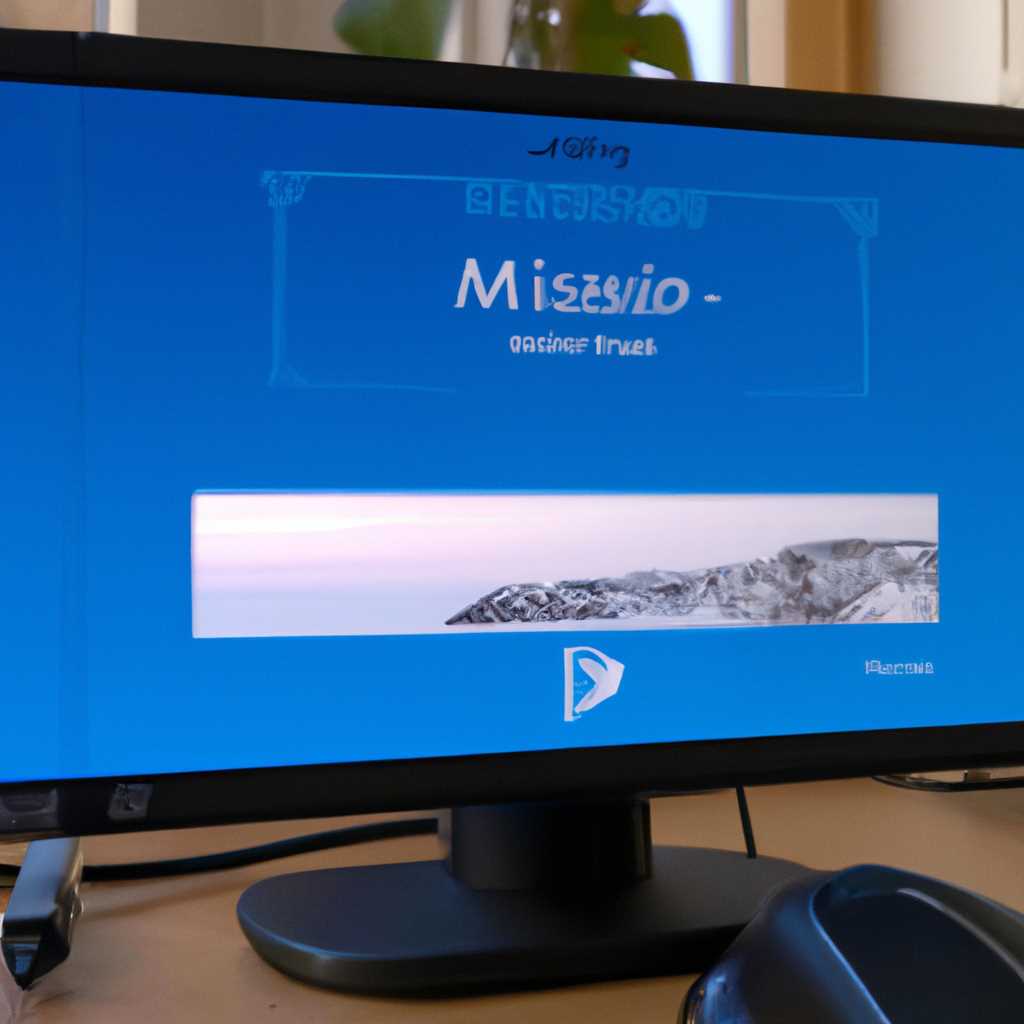- Настройка беспроводного дисплея Miracast WiDi в Windows 10: подробное руководство
- Преимущества и недостатки технологии Miracast
- Настройка Miracast в Windows 10
- «Не удалось подключиться к беспроводному дисплею»
- Видео:
- КАК ПОДКЛЮЧИТЬ КОМПЬЮТЕР НА WINDOWS 10 К ТЕЛЕВИЗОРУ БЕЗ ПРОВОДОВ!!! Miracast на Смарт ТВ и ТВ Боксах
Настройка беспроводного дисплея Miracast WiDi в Windows 10: подробное руководство
Если ваш компьютер и дисплей поддерживают эту технологию, вы должны преимущественно подключиться к вашему дисплею в несколько простых шагов. В Windows 10 есть встроенная поддержка Miracast, что делает процесс подключения еще более простым.
Прежде всего, убедитесь, что ваш компьютер и дисплей поддерживают Miracast WiDi. Многие новые модели телевизоров и мониторов предлагают поддержку этой технологии, но некоторые старые модели могут этого не иметь. Кроме того, вы должны убедиться, что ваш компьютер также поддерживает Wi-Fi, так как Miracast работает через беспроводную сеть.
Преимущества и недостатки технологии Miracast
Технология Miracast предоставляет ряд преимуществ для беспроводного транслирования изображения с вашего компьютера на дисплей:
1. Простота настройки: с помощью Miracast вы можете легко подключиться к беспроводному дисплею без необходимости использования проводов или дополнительного оборудования.
2. Универсальность: Miracast поддерживается большинством устройств, включая смартфоны, планшеты и телевизоры, что позволяет вам использовать эту технологию с различными устройствами и дисплеями.
3. Качество изображения: Miracast предоставляет высококачественное и плавное воспроизведение изображения без задержек или сбоев. Это особенно важно при просмотре видео или игр.
Однако у технологии Miracast также есть некоторые недостатки, которые стоит учесть:
1. Доступность: не все устройства и дисплеи поддерживают Miracast, поэтому вам нужно убедиться, что ваше устройство и дисплей совместимы с этой технологией.
2. Скорость подключения: иногда установление связи между вашим компьютером и дисплеем может занять некоторое время, особенно при использовании более старых устройств.
3. Безопасность: Miracast не предоставляет надежную защиту данных, поэтому перед использованием этой технологии убедитесь, что вы подключены к безопасной сети Wi-Fi и не транслируйте конфиденциальную информацию.
В целом, использование технологии Miracast имеет свои преимущества и недостатки, и решение о ее использовании зависит от ваших личных потребностей и предпочтений.
Настройка Miracast в Windows 10
Чтобы использовать преимущества беспроводного технологии Miracast в Windows 10, вам необходимо настроить ваш компьютер и подключить его к совместимому телевизору или дисплею. Следуйте этому подробному руководству, чтобы узнать, как настроить Miracast в Windows 10.
- Убедитесь, что на вашем устройстве установлены последние драйвера для беспроводного адаптера. Если вы используете компьютер с процессором Intel, вы можете загрузить и установить драйвера с официального веб-сайта Intel.
- Откройте Панель управления и перейдите в раздел «Дисплей».
- В меню «Дисплей» выберите «Подключение к беспроводному дисплею» или «Дополнительные параметры дисплея».
- В окне «Подключение к беспроводному дисплею» выберите «Панель управления Wi-Fi Direct».
- В окне «Панель управления Wi-Fi Direct» включите функцию Wi-Fi Direct и нажмите «ОК».
- Перейдите в раздел «Настройки» в Windows 10 и выберите «Устройства».
- В разделе «Устройства» выберите «Подключить беспроводный дисплей».
- В появившемся окне выберите ваш телевизор или дисплей из списка доступных устройств и нажмите «Подключить».
- Если ваш телевизор или дисплей требует, чтобы вы ввели пароль, сделайте это.
- Теперь ваше устройство должно быть подключено к беспроводному дисплею Miracast. Вы можете настроить параметры экрана и использовать этот дисплей в качестве вашего основного или дополнительного экрана.
Обратите внимание, что Miracast может быть недоступен на некоторых устройствах или драйверах, таких как Surface Hub или некоторые модели телефонов. Если вы не можете включить функцию Miracast, проверьте документацию вашего устройства и обратитесь к производителю для получения поддержки.
«Не удалось подключиться к беспроводному дисплею»
Если вы столкнулись с проблемой «Не удалось подключиться к беспроводному дисплею», вам следует выполнить несколько шагов для устранения проблемы:
- Проверьте, поддерживается ли ваше устройство Miracast. Некоторые компьютеры, особенно предприятия, могут не поддерживать эту функцию.
- Убедитесь, что ваш компьютер и устройство Miracast находятся в пределах диапазона действия друг друга. Расстояние между устройствами должно быть не более 9 метров.
- Проверьте, что устройство Miracast включено и находится в режиме готовности к подключению. Обычно вы можете это увидеть на экране телевизора или монитора.
- Зайдите в настройки беспроводного дисплея на вашем компьютере. Для этого нажмите клавиши «Win + P» и выберите вариант «Продолжить подключение к проецированию». Если у вас нет этой опции, попробуйте обновить драйвера графического адаптера на вашем компьютере.
- Если вы используете устройство Surface Hub, убедитесь, что настройки Miracast включены на устройстве. Вы также можете попробовать перезагрузить Surface Hub и ваш компьютер.
- Если у вас все еще возникают проблемы с подключением, попробуйте выполнить настройку беспроводного дисплея в режиме инфраструктуры вместо режима «Только точка доступа». Для этого перейдите в настройки «Проектировать на этом устройстве» и выберите параметр «Подключать только к точке доступа». После этого проверьте, подключены ли ваш компьютер и устройство Miracast к одной и той же сети Wi-Fi.
- При использовании беспроводного дисплея через эмуляцию Windows Server в политике управления возможны некоторые ограничения. Проверьте политику на вашем компьютере.
- Произведите проверку соединения между компьютером и устройством Miracast. Для этого откройте командную строку и введите команду «ping hostname», где «hostname» — имя вашего устройства Miracast. Если вы получаете ответ, значит, у вас есть соединение. Если необходимо, попробуйте использовать IP-адрес устройства вместо его имени.
- Убедитесь, что ваш компьютер обновлен до последней версии Windows 10 и у вас установлена последняя версия драйвера Wi-Fi-адаптера.
- Перезагрузите ваш компьютер и устройство Miracast.
- Если все еще не удается подключиться к беспроводному дисплею, может понадобиться связаться с вашим поставщиком оборудования или проверить FAQ дисплея для получения дополнительной информации.
Это несомненно не все возможные варианты решения проблемы, но, следуя этим шагам, вы увеличите шансы на установление соединения с вашим беспроводным дисплеем Miracast.
Многие пользователи считают преимуществами Miracast возможность подключения к беспроводному дисплею и передачи видео, звука и другого контента на большой экран. Однако у Miracast также есть некоторые недостатки, включая ограниченную поддержку и совместимость с различными устройствами.
В целом, настройка и использование беспроводного дисплея Miracast WiDi в Windows 10 может быть очень полезным игроком в потоковом вещании, особенно при проведении презентаций или просмотре мультимедийного контента. Попробуйте эти советы, и, надеемся, вы сможете наслаждаться всеми преимуществами Miracast на своем компьютере.
Видео:
КАК ПОДКЛЮЧИТЬ КОМПЬЮТЕР НА WINDOWS 10 К ТЕЛЕВИЗОРУ БЕЗ ПРОВОДОВ!!! Miracast на Смарт ТВ и ТВ Боксах
КАК ПОДКЛЮЧИТЬ КОМПЬЮТЕР НА WINDOWS 10 К ТЕЛЕВИЗОРУ БЕЗ ПРОВОДОВ!!! Miracast на Смарт ТВ и ТВ Боксах by TECHNOZON 201,933 views 4 years ago 8 minutes, 22 seconds