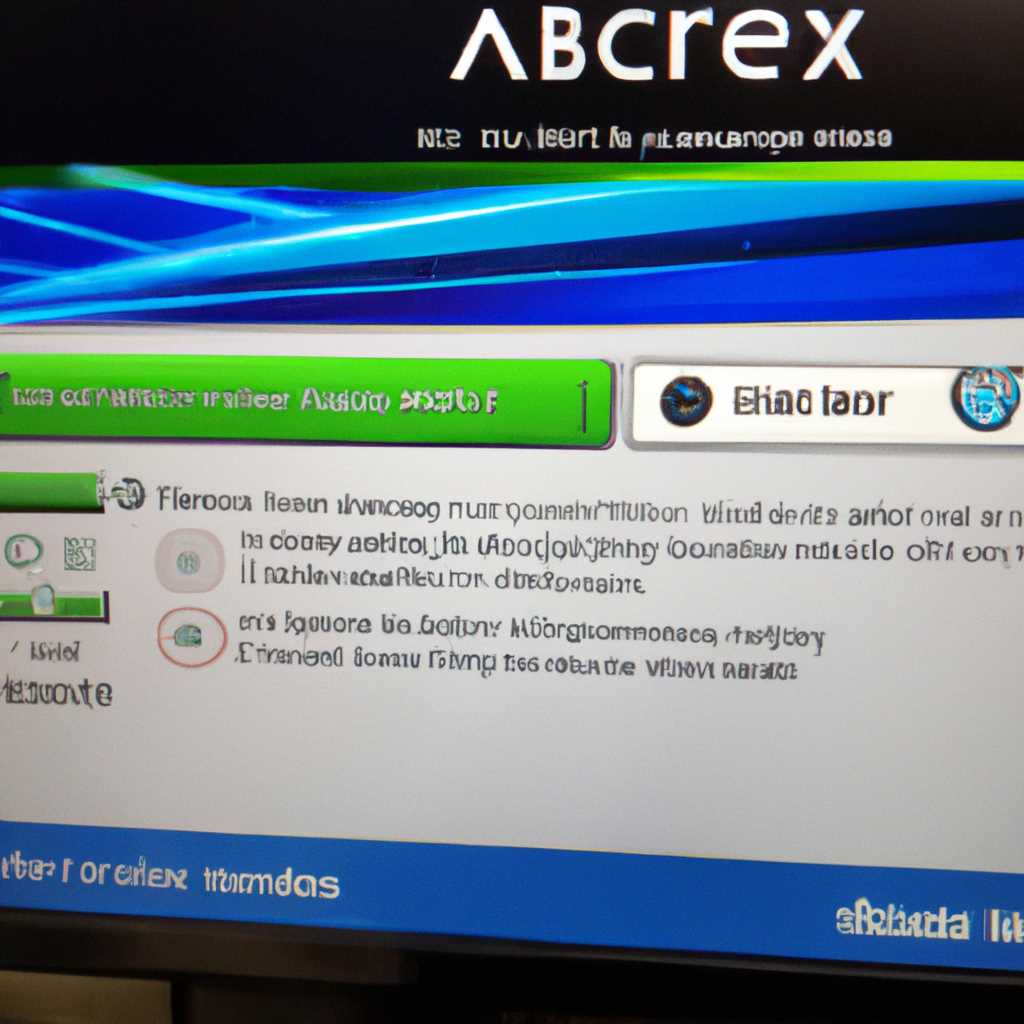- Руководство по настройке BIOS Acer Aspire 3 для успешной установки операционной системы Windows 10
- Установка Windows 10 на Acer aspire xc 830 — часть 2
- Установка Windows 10 на Acer aspire xc 830 — часть 1
- Установка Windows 10 на ноутбук Acer Aspire 3 A317-51G UEFI
- Настройка BIOS
- Установка Windows 10
- Şərh • 25
- Скрытый пункт меню в UEFI BIOS ноутбука Acer Aspire 3 A317-51G
- Видео:
- Ноутбук Acer aspire 7738G настройка Bios для установки windows 7, 8, 8.1, 10
Руководство по настройке BIOS Acer Aspire 3 для успешной установки операционной системы Windows 10
Добрый день, уважаемые читатели! В этой статье я расскажу вам, как настроить BIOS ноутбука Acer Aspire 3 для установки операционной системы Windows 10. Установка Windows 10 с помощью загрузочного диска или USB-флешки является достаточно распространенной задачей, поэтому необходимо знать, как правильно настроить BIOS для этого процесса.
Первым шагом необходимо включить компьютер и сразу же нажать клавишу F2 на клавиатуре, чтобы открыть меню BIOS. Возможно, для вашей модели ноутбука потребуется нажать другую клавишу (например, F10 или Delete), поэтому обратитесь к руководству пользователя для точной информации.
В меню BIOS найдите раздел Boot (загрузка) и откройте его. В этом разделе будет несколько пунктов, включая раздел с названием Bootable. Выберите этот пункт и переместите его на первое место в списке, чтобы ноутбук сначала загружался с загрузочного диска или USB-флешки.
Далее нам необходимо отключить опцию Secure Boot (безопасная загрузка) в разделе Security (безопасность) меню BIOS. Для этого найдите этот пункт и измените его значение с «Enabled» на «Disabled». Это позволит установить Windows 10 и другие операционные системы, не поддерживающие Secure Boot.
После этого настройте режим работы жесткого диска. Если на вашем ноутбуке установлен SSD-диск, то необходимо включить режим работы AHCI в разделе SATA Mode или аналогичном разделе. Этот режим улучшит производительность вашего диска. Если у вас установлен жесткий диск HDD, то вам необходимо выбрать режим IDE Mode или аналогичный.
После всех настроек сохраните изменения и выйдите из меню BIOS (обычно это делается с помощью клавиши F10). Теперь вы готовы к установке Windows 10 на ваш ноутбук Acer Aspire 3! Надеюсь, эта статья была полезной для вас.
Установка Windows 10 на Acer aspire xc 830 — часть 2
Продолжение процесса установки операционной системы Windows 10 на ноутбук Acer Aspire XC 830
1. Открываем BIOS и изменяем настройки загрузки. Входим в меню BIOS, нажав клавишу F2 или Delete при запуске ноутбука.
2. Находим пункт «Boot» и нажимаем Enter. Видимо, в BIOS’e бывают разные версии, так что возможно, у вас немного другое меню.
3. В меню «Boot» должна быть возможность менять порядок загрузки устройств. Устанавливаем «Windows Boot Manager» в первый пункт. Это будет означать, что ноутбук будет загружаться с установочного диска или USB-флешки перед загрузкой операционной системы с жесткого диска.
4. Если вы используете SSD-диск для установки Windows 10, то нужно включить режим AHCI для жесткого диска. Для этого в BIOS’e ищем пункт «SATA Mode» (или «AHCI Mode») и устанавливаем его значение «Enabled».
5. Переходим в меню «Security» и отключаем опцию «Secure Boot». Это позволит нам загружать bootable устройства, не подписанные ключами активации.
6. Нажимаем клавишу F10 для сохранения настроек и выхода из BIOS’a.
7. Переходим к процессу установки Windows 10. Вставляем установочный диск или подключаем USB-флешку с образом Windows 10.
8. Перезапускаем ноутбук и нажимаем клавишу F12 или другую, указанную при запуске (обычно это F12 или F9) для вызова меню выбора загрузочного устройства.
9. В меню выбора загрузки выбираем установочный диск или USB-флешку и нажимаем Enter.
10. Следуем инструкциям по установке Windows 10 согласно вашим предпочтениям и требованиям.
11. После завершения установки операционной системы перезапускаем ноутбук и наслаждаемся новым Windows 10 на ноутбуке Acer Aspire XC 830.
Надеюсь, данная информация помогла вам успешно установить Windows 10 на ваш ноутбук Acer Aspire XC 830. При возникновении дополнительных вопросов или проблем, пожалуйста, оставьте комментарий, и я постараюсь помочь вам.
Установка Windows 10 на Acer aspire xc 830 — часть 1
Добрый день, уважаемые читатели! Сегодня я расскажу вам о процессе установки операционной системы Windows 10 на ноутбук Acer Aspire XC 830. Перед началом установки необходимо настроить BIOS.
1. Первый шаг — включение скрытого раздела BIOS. Для этого нужно включить ноутбук и сразу же нажать клавишу F2 несколько раз, пока не откроется меню BIOS. Для некоторых моделей (например, Acer Aspire A317-51G) видимо нужно нажать F2 несколько раз с небольшим интервалом между нажатиями.
2. В настройках BIOS найдите раздел «Boot». В этом разделе у вас должна быть возможность изменить порядок загрузки устройств. Установите приоритет загрузки с CD/DVD на первое место.
3. Затем перейдите в раздел «Main» или «Security» и найдите пункт «Supervisor Password». Чтобы отключить пароль, нужно нажать на этот пункт и выбрать «Disable». Не забудьте сохранить изменения.
4. Далее, перейдите в раздел «Boot» и найдите пункт «Secure Boot». Установите значение «Disabled». Это позволит вам загружать не только официально подписанные операционные системы.
5. Теперь найдите пункт «Boot Mode» или «Boot Option». Установите значение «Legacy Support» или «Legacy BIOS» для возможности установки операционной системы с диска.
6. Последний шаг — настройка жесткого диска (SSD-диск). Для этого перейдите в раздел «Boot» и найдите пункт «SATA Mode». Установите значение «AHCI» для работы SSD-диска в режиме Advanced Host Controller Interface.
Теперь ваш BIOS настроен для установки Windows 10. Можете закрыть меню BIOS и перейти к установке операционной системы. Скачайте образ Windows 10 на официальном сайте Microsoft и создайте загрузочный USB-накопитель с помощью утилиты Rufus или другой подходящей программы. Установку проводите по инструкции, которая отображается на экране.
Надеюсь, эта информация была полезной для вас. В следующей части расскажу о последующих шагах установки Windows 10 на ноутбук Acer Aspire XC 830.
Установка Windows 10 на ноутбук Acer Aspire 3 A317-51G UEFI
Добрый день, уважаемые читатели! В данной статье я хотел бы поделиться с вами опытом установки операционной системы Windows 10 на ноутбук Acer Aspire 3 A317-51G с использованием UEFI.
Перед установкой Windows 10 на Acer Aspire 3 A317-51G, вам потребуется настроить BIOS ноутбука. Для начала, включите ноутбук и нажмите клавишу Del или F2 (разный ноутбуки имеют разные клавиши входа в BIOS, поэтому убедитесь, что используете правильную клавишу для вашего ноутбука).
Настройка BIOS
1. После входа в BIOS, открываем раздел Security (Безопасность) и меняем значение для опции «Supervisor Password» (Пароль супервизора) на «Disabled» (Отключено).
- Открываем раздел Boot (Загрузка) и находим пункт «Boot Mode» или «Boot List Option» (Режим загрузки или Опция списка загрузки). Устанавливаем значение UEFI.
- В разделе Boot (Загрузка) также открываем опцию «Secure Boot» (Безопасная загрузка) и меняем значение на «Disabled» (Отключено).
2. Переходим в раздел Main (Основные) и находим опцию «SATA Mode» или «SATA Configuration» (Режим SATA или Конфигурация SATA). Устанавливаем значение AHCI. Затем сохраняем изменения и выходим из BIOS.
Установка Windows 10
1. Для установки Windows 10 мы будем использовать загрузочный диск или образ. Если у вас нет образа диска, вы можете скачать его с официального сайта Microsoft.
2. Подключаем USB-флешку с загрузочным диском или образом к ноутбуку Acer Aspire 3 A317-51G. Затем включаем ноутбук и нажимаем клавишу F12 (или другую соответствующую клавишу на вашем ноутбуке) для вызова меню загрузки.
3. Выбираем опцию, которая соответствует вашей USB-флешке (обычно она должна быть обозначена как «USB» или «Removable Device»). Затем нажимаем клавишу «Enter» и следуем инструкциям для установки Windows 10.
Надеюсь, эта статья окажется полезной для вас в процессе установки Windows 10 на ноутбук Acer Aspire 3 A317-51G. Если у вас возникнут вопросы или необходима дополнительная помощь, не стесняйтесь оставлять комментарии ниже. Удачи!
Şərh • 25
Добрый день! Перед установкой Windows 10 на ноутбук Acer Aspire 3 A317-51G (у меня есть такая модель) нужно в Bios включить режим AHCI (Advanced Host Controller Interface). Чтобы это сделать, следуйте инструкциям:
- Включите ноутбук и нажмите клавишу F2, чтобы открыть биос (UEFI) меню. Обычно клавиша указывается во время загрузки ноутбука.
- В меню биоса найдите раздел «Security» или «Безопасность».
- В этом разделе найдите пункт «Secure Boot» или «Защищенная загрузка» и отключите его.
- Сохраните изменения и выйдите из биоса.
- Теперь ноутбук должен быть готов к установке Windows 10 с использованием режима AHCI.
Надеюсь, эта информация будет полезной для вас! Если у вас есть еще вопросы, пожалуйста, оставьте комментарии.
Скрытый пункт меню в UEFI BIOS ноутбука Acer Aspire 3 A317-51G
Добрый день, уважаемые читатели! Сегодня я хочу поделиться с вами информацией о скрытом пункте меню в UEFI BIOS ноутбука Acer Aspire 3 A317-51G, который позволяет настроить установку Windows 10.
Во время настройки BIOS не удалось найти опцию для установки операционной системы Windows 10 с USB-флешки или DVD-диска. После некоторых поисков я обнаружил скрытый пункт меню, который открывает больше возможностей для настройки BIOS.
Чтобы открыть этот скрытый пункт меню, необходимо выполнить следующие действия:
- Включите ноутбук и нажмите клавишу F2 (или Del) для входа в BIOS.
- В разделе «Security» (Безопасность) найдите пункт «Supervisor Password» (Пароль администратора) и введите пароль. Обратите внимание, что пароль отображается только в «*».
- Перейдите в раздел «Boot» (Загрузка).
- В разделе «Boot Mode» (Режим загрузки) найдите опцию «UEFI» и выберите «Legacy» ( только для биоса 1. pre-830 шасси) или «XC» (для биоса 3. на шасси от 830 и более).
- Перейдите в раздел «Main» (Основные настройки) и найдите пункт «SATA Mode» (Режим SATA).
- Измените режим на «AHCI» (если у вас установлен SSD-диск, то режим «4 — AHCI»).
- Сохраните изменения и перезагрузите ноутбук.
Теперь вы должны получить возможность изменять настройки UEFI BIOS для установки Windows 10. Скачайте образ Windows 10 на официальном сайте Microsoft и создайте загрузочный USB-флеш-диск или DVD. Подключите его к ноутбуку и установите Windows 10, следуя инструкциям.
Надеюсь, эта информация окажется полезной для вас! Если у вас возникнут вопросы или проблемы с настройкой BIOS на ноутбуке Acer Aspire 3 A317-51G, пожалуйста, оставьте комментарии. Я постараюсь помочь вам!
Видео:
Ноутбук Acer aspire 7738G настройка Bios для установки windows 7, 8, 8.1, 10
Ноутбук Acer aspire 7738G настройка Bios для установки windows 7, 8, 8.1, 10 by Админские штучки 10,597 views 5 years ago 3 minutes, 6 seconds