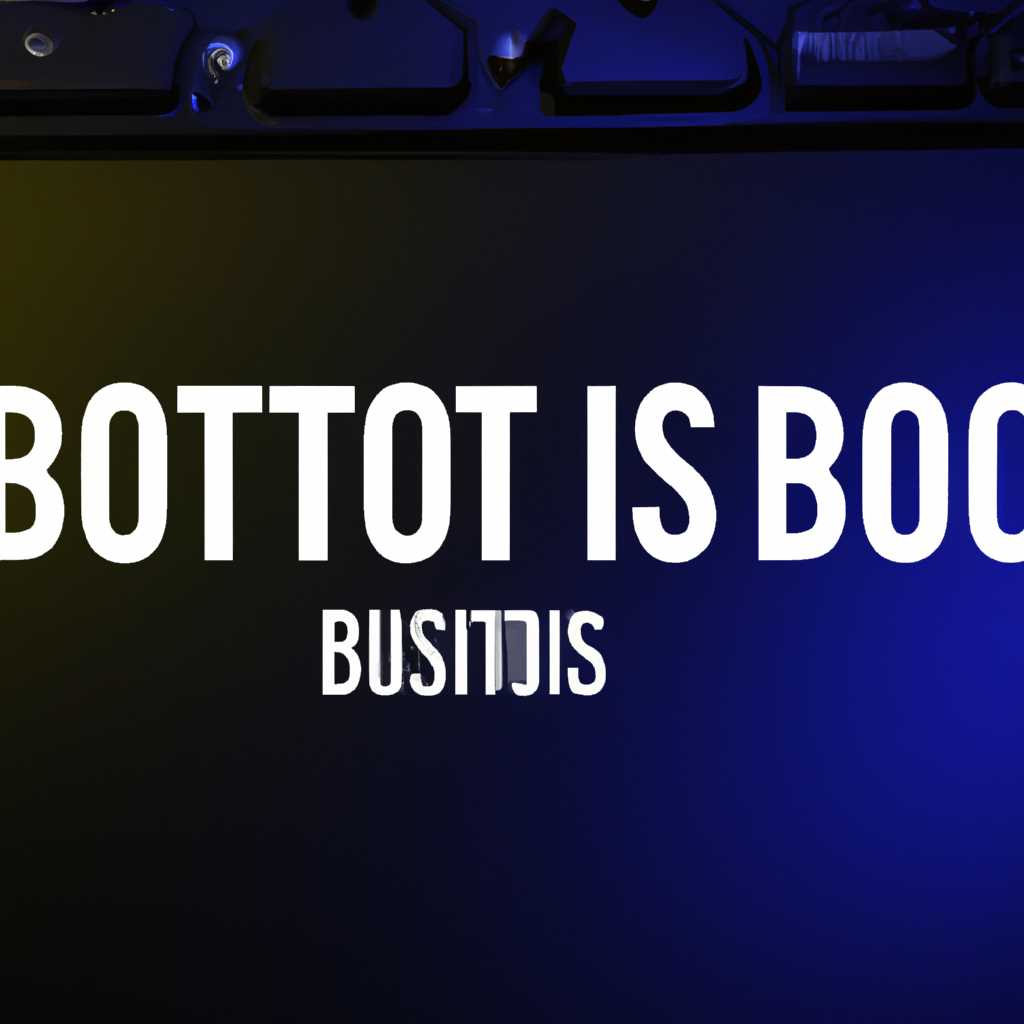- Настройка BIOS для быстрой загрузки Windows
- Ускорение загрузки с помощью BIOS
- Отключение ненужных служб
- Настройка параметров диска
- Очистка файлов системы
- Проверка наличия последней версии BIOS
- Включение быстрой загрузки в BIOS
- Отключение ненужных устройств
- Настройка порядка загрузки
- Почему нужно настраивать порядок загрузки?
- Как настроить порядок загрузки в BIOS?
- Дополнительные настройки загрузки
- Включение режима быстрой загрузки
- 1. Оптимизация служб и программ
- 2. Обновление драйверов
- 3. Настройка BIOS
- Видео:
- ⚡Как ускорить загрузку Windows до 5 сек. без сторонних программ?
Настройка BIOS для быстрой загрузки Windows
При использовании настроек BIOS важно учитывать назначение компьютера и условия его эксплуатации. Оптимизация и настройка BIOS может помочь в ускорении загрузки программ и системы в целом.
Одной из полезных функций BIOS является возможность оптимизации электропитания и загрузки программ. Существуют несколько способов настройки BIOS на быструю загрузку Windows. Вот пошаговые инструкции:
Шаг 1: Включите компьютер и во время его загрузки несколько раз нажимайте клавишу Del или F2 (точную клавишу запуска BIOS можно найти в инструкции к вашему компьютеру).
Шаг 2: Открываем раздел «Boot» (загрузка). В этом разделе будет находиться параметр «bootfast» или аналогичный. В случае его наличия, переходим к следующему шагу. В противном случае, меняем настройку «Quick boot» на «Enabled».
Шаг 3: Открываем раздел «System» (система) или «Advanced» (расширенный) и находим настройку «Fast boot» (быстрая загрузка). Здесь необходимо выбрать значение «Enable» или аналогичное.
Шаг 4: Сохраняем настройки BIOS и перезапускаем компьютер. В результате этих изменений системная загрузка должна стать быстрее.
После проведения указанных настроек BIOS вы заметите значительное ускорение загрузки программ и системы. Ваш компьютер будет готов к использованию в кратчайшие сроки.
Ускорение загрузки с помощью BIOS
Настройка BIOS может значительно ускорить загрузку операционной системы на вашем компьютере. В этой статье мы рассмотрим несколько способов оптимизации настроек BIOS для более быстрой загрузки.
Отключение ненужных служб
В BIOS можно удалить или отключить некоторые службы, которые необходимы только в определенных условиях. Например, служба bluetooth, которая влияет на время загрузки системы, может быть отключена, если вы не используете bluetooth на компьютере.
Настройка параметров диска
Ускоренную загрузку можно достичь через настройку диска. В BIOS есть опции для оптимизации диска, такие как установка режима «bootfast», который ускоряет загрузку драйверов и файлов системы. Также можно указать, сколько датчиков диска будет использоваться при загрузке.
Чтобы выполнить настройку, открываем BIOS и переходим в раздел «Boot». В этом разделе можно найти настройки «bootfast» и параметры диска. С помощью клавиш на клавиатуре выбираем нужные опции и сохраняем изменения.
Кроме того, можно воспользоваться программами для оптимизации загрузки, которые можно найти в интернете. Они позволяют отключить ненужные службы и выполнить другие оптимизации для более быстрой загрузки системы.
Очистка файлов системы
Еще одна полезная настройка для ускорения загрузки – очистка файлов системы. С помощью специальных программ или функции поиска в операционной системе можно удалить ненужные и временные файлы, которые могут замедлять загрузку.
В итоге, правильная настройка BIOS и оптимизация диска позволят значительно ускорить загрузку Windows на вашем компьютере.
| Программа | Назначение |
|---|---|
| CCleaner | Очистка системы от ненужных файлов |
| BootRacer | Анализ времени загрузки и оптимизация |
| Soluto | Мониторинг и управление запуском программ |
Настройка BIOS для быстрой загрузки Windows – важный шаг в оптимизации работы компьютера. Следуя указанным рекомендациям и установив правильные настройки, вы сможете значительно сократить время, необходимое для загрузки операционной системы на вашем ПК.
Проверка наличия последней версии BIOS
- Открываем папку «Система» в меню «Пуск» и кликаем правой кнопкой мыши на «Компьютер».
- Выбираем «Свойства» и переходим на вкладку «Устройство».
- В списке найдите раздел «Базовая система», который отвечает за работу BIOS.
- Здесь вы найдете информацию о текущей версии BIOS.
- Для проверки последней версии BIOS можно посетить официальный сайт производителя вашей материнской платы.
- На сайте ищите раздел «Поддержка» или «Драйверы и загрузки».
- Вводите модель своей материнской платы и ищите последнюю версию BIOS.
- Если новая версия доступна, загружайте ее на компьютер.
- Переименуйте файл в короткое имя и скопируйте его на USB-накопитель или другой внешний носитель.
- Включите компьютер и удерживайте нужную клавишу (обычно это Del или F2), чтобы зайти в BIOS.
- В разделе «BIOS» или «Настройки» найдите опцию «Обновление BIOS».
- Выберите способ обновления BIOS (через Интернет или с внешнего носителя).
- Укажите путь к файлу с обновлением BIOS.
- Подтвердите начало процесса обновления и дождитесь его окончания.
- После обновления BIOS перезагрузите компьютер и убедитесь, что новая версия BIOS успешно установлена.
После проверки и обновления BIOS можно приступить к настройке BIOS для оптимизации загрузки Windows и ускорения работы системы.
Включение быстрой загрузки в BIOS
1. Для начала, необходимо войти в настройки BIOS. Обычно это можно сделать, нажав определенную клавишу (например, Del, F2 или F10) во время загрузки компьютера. Клавиша может отличаться в зависимости от производителя вашего компьютера, поэтому, при необходимости, можно обратиться к инструкции к компьютеру.
2. После входа в настройки BIOS найдите раздел, отвечающий за загрузку или boot. В этом разделе должна быть настройка «fast boot», «быстрая загрузка» или что-то подобное. Обычно эта настройка по умолчанию отключена (disabled).
3. Чтобы включить быструю загрузку, необходимо выбрать соответствующую настройку (обычно это значение enabled) и сохранить внесенные изменения (обычно, для сохранения изменений, требуется нажать клавишу F10).
4. После включения быстрой загрузки в BIOS, компьютер становится способным запускать операционную систему более быстро. Однако, в некоторых случаях, это может влиять на автозагрузку некоторых программ или служб, поэтому стоит проверить, что все необходимые программы или службы все еще запускаются при загрузке системы.
5. Если после включения быстрой загрузки в BIOS, ваш компьютер начал работать нестабильно или возникают другие проблемы, вы всегда можете вернуться в настройки BIOS и отключить данную настройку.
Включение быстрой загрузки в BIOS – полезная опция, которая позволяет оптимизировать процесс загрузки операционной системы и ускорить запуск компьютера. Не забывайте, что в зависимости от конкретного компьютера и настроек BIOS, доступные опции и значения могут быть разными. В случае сомнений или вопросов, всегда стоит обратиться к инструкции к компьютеру или обратиться за помощью к специалисту.
Отключение ненужных устройств
Для начала необходимо включить компьютер и нажать клавишу (обычно DEL или F2), чтобы войти в настройки BIOS. В открывшемся разделе BIOS можно выбрать строку «Quick Boot» или «Fast Boot», включающую оптимизации загрузки компьютера.
Помимо этого, можно также отключить другие устройства, такие как интегрированные сетевые адаптеры, bluetooth и даже датчики электропитания. В каждом случае у вас будет выбор – включать или отключать то или иное устройство.
Также стоит проверить список программ, которые запускаются вместе с Windows. Удаление ненужных программ из автозагрузки может значительно ускорить процесс загрузки операционной системы.
Помимо этого, важной оптимизацией может быть дефрагментация дисков. В условиях быстрой загрузки компьютера этот процесс может быть не совсем эффективным, поэтому перед дефрагментацией стоит принять решение о её необходимости.
После всех настроек BIOS и оптимизаций можно сохранить изменения и перезагрузить компьютер. В результате правильной настройки BIOS для быстрой загрузки Windows вы сможете ускорить загрузку операционной системы и сократить время ожидания на старте компьютера.
Настройка порядка загрузки
Почему нужно настраивать порядок загрузки?
При включении компьютера, операционная система должна быть загружена с жесткого диска. Однако, иногда BIOS может настроиться на загрузку с другого устройства, такого как CD/DVD-дисковод или USB-флэшка. Это может замедлить процесс загрузки и сделать его менее эффективным.
Настройка порядка загрузки позволяет установить жесткий диск (или SSD) как первый приоритетный устройство для загрузки, что позволяет ускорить процесс загрузки Windows.
Как настроить порядок загрузки в BIOS?
Для настройки порядка загрузки в BIOS, необходимо:
- Перезагрузить компьютер и нажать определенную клавишу (обычно это F2, DEL или ESC) на стадии включения компьютера, чтобы войти в BIOS.
- Найти и открыть раздел «Boot» (загрузка) в окне BIOS.
- В разделе «Boot», найти параметр «Boot Priority» (порядок загрузки) или похожий на это.
- Используя клавиши со стрелками, выделить жесткий диск и переместить его вверх списка загрузки, чтобы он стал приоритетным устройством.
- Сохранить изменения, нажав клавишу F10 и подтвердив выбор.
Дополнительные настройки загрузки
Помимо порядка загрузки, в BIOS также можно настроить и другие параметры, влияющие на скорость загрузки Windows:
- «Fast Boot» (быстрая загрузка) – опция, позволяющая ускорить процесс загрузки за счет отключения некоторых проверок и служб.
- «Boot Booster» (ускорение загрузки) – опция, которая активирует специальные драйверы и программы для ускорения загрузки.
- Отключение автозагрузки программ – удаление ненужных программ из автозагрузки, которые могут замедлить загрузку.
- Дефрагментация жесткого диска – процесс, который упорядочивает данные на жестком диске и ускоряет доступ к ним.
Важно помнить, что при настройке порядка загрузки и других параметров BIOS, следует быть осторожным и соблюдать инструкции, предоставляемые производителем компьютера. Неправильные настройки могут привести к нежелательным последствиям и неполадкам в работе компьютера.
Включение режима быстрой загрузки
В быстром загрузочном режиме BIOS можно настроить параметры, которые оптимизируют процесс загрузки операционной системы. Это позволяет ускорить время запуска системы. В данном случае мы рассмотрим настройку BIOS для быстрой загрузки Windows.
1. Оптимизация служб и программ
Перед настройкой BIOS для быстрой загрузки рекомендуется провести оптимизацию служб и программ, запускающихся при старте системы. Удалите ненужные программы, освободите диск от мусора и проведите дефрагментацию диска.
2. Обновление драйверов
Обновите все драйверы в системе, чтобы устранить возможные проблемы совместимости и улучшить производительность. Иногда обновление драйверов может значительно ускорить загрузку системы.
После проведения этих подготовительных мероприятий можно перейти к настройке BIOS.
3. Настройка BIOS
Для быстрой загрузки Windows можно воспользоваться параметром «Quick Boot» или «BootFast». В разных версиях BIOS этот параметр может называться по-разному, поэтому для его нахождения лучше воспользоваться инструкцией к материнской плате или поиском в Интернете.
Чтобы включить быструю загрузку, нужно выполнить следующие действия:
- Перезагрузите компьютер и нажмите определенную клавишу (обычно это Del или F2) при включении, чтобы войти в BIOS.
- В BIOS найдите раздел, отвечающий за настройку загрузочных опций. Обычно он называется «Boot» или «Загрузка».
- Включите параметр «Quick Boot» или «BootFast».
- Сохраните изменения и выйдите из BIOS.
После включения быстрой загрузки Windows система будет запускаться значительно быстрее. Однако, стоит учесть, что включение данного режима влияет только на время загрузки системы, а не на ее производительность при работе.
Дополнительно можно провести настройку BIOS для оптимизации процесса загрузки, такую как отключение неиспользуемых датчиков или активацию функции Integrated Graphics, если используется встроенная графика.
Важно помнить, что неправильная настройка BIOS может привести к проблемам с запуском системы, поэтому следует быть осторожным при изменении параметров. Если не уверены в своих действиях, лучше проконсультироваться с профессионалами или оставить настройку BIOS на заводские значения.
Видео:
⚡Как ускорить загрузку Windows до 5 сек. без сторонних программ?
⚡Как ускорить загрузку Windows до 5 сек. без сторонних программ? by Павел Мудрый 28,696 views 4 months ago 20 minutes