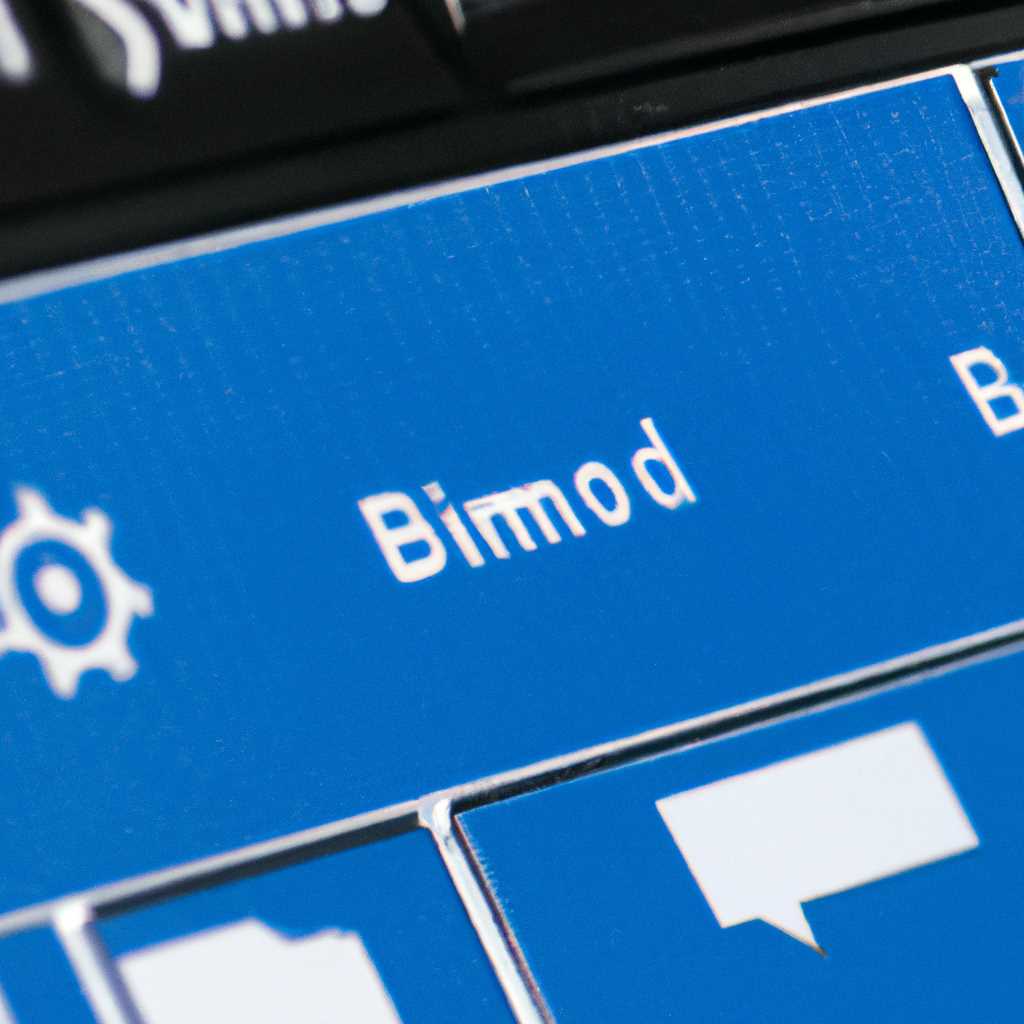- Настройка BIOS для установки Windows с загрузочного диска
- Настройка BIOS для установки Windows
- Перезагрузка компьютера в BIOS
- Проверка системных требований
- 1. Установка утилиты
- 2. Проверка системных требований
- Установка загрузочного диска
- Подготовка к установке
- Выбираем загрузочное устройство
- Установка операционной системы
- Видео:
- Запуск установочного диска через биос.
Настройка BIOS для установки Windows с загрузочного диска
Перед установкой операционной системы Windows необходимо правильно настроить BIOS компьютера. BIOS (Basic Input/Output System) — это основная программная часть компьютера, которая отвечает за его запуск и инициализацию различных компонентов. Ниже рассмотрим, как настроить BIOS для установки Windows с загрузочного диска.
Первым шагом при установке Windows с загрузочного диска является вход в BIOS. Для этого при включении компьютера нужно нажать определенную клавишу (обычно Delete, F2 или F10), чтобы войти в меню настроек BIOS. На экране будет отображен BIOS Setup Utility, где вы сможете настроить различные параметры системы.
Когда вы вошли в BIOS, вам может потребоваться найти соответствующий пункт, который отвечает за загрузку компьютера с CD/DVD-диска или флешки. Этот пункт может называться разными способами в зависимости от производителя BIOS (например, «Boot Order», «Boot Priority» или «Boot Sequence»). Найдите этот пункт и кликните на него, чтобы перейти к настройкам загрузки.
Настройка загрузки компьютера с загрузочного диска обычно представляет собой простой процесс. Вам нужно выбрать дисковод CD/DVD-ROM или USB-флешку в качестве первого устройства загрузки. Для этого кликните на пункте «1st Boot Device» или аналогичном и выберите соответствующий вариант (CD-ROM, DVD-ROM, USB-HDD или USB-FDD). После выбора сохраните изменения, нажав клавишу «Exit» или «Save and Exit» (обычно она указана внизу экрана).
Теперь ваш компьютер готов к установке Windows с загрузочного диска. Поставьте диск с Windows в привод CD/DVD-ROM и перезагрузите компьютер. Когда компьютер запускается, вы увидите сообщение «Press any key to boot from DVD or CD…» — это означает, что вы можете нажать любую клавишу, чтобы начать процесс установки Windows. Если вы не нажмете ни одну клавишу, компьютер может загрузиться с жесткого диска, основной операционной системы и пропустит установку Windows.
Некоторые компьютеры с новыми версиями BIOS (например, UEFI) могут требовать небольшие изменения в процессе установки Windows. В таком случае, вы можете попытаться найти пункт «UEFI Boot» или «Legacy Boot» в BIOS и изменить его на соответствующий вариант (например, «Legacy» для установки Windows с загрузочного диска). Это зависит от вашего компьютера и установленной версии BIOS.
В итоге, настройка BIOS для установки Windows с загрузочного диска не является сложной задачей, но требует некоторых базовых знаний и умений. Следуя инструкции производителя и указанным выше шагам, вы сможете успешно настроить BIOS и установить Windows на свой компьютер.
Настройка BIOS для установки Windows
Перед тем как устанавливать Windows с загрузочного диска, необходимо настроить BIOS вашего компьютера. В этом разделе мы рассмотрим, как настроить BIOS для установки Windows.
1. Включите компьютер и кликните на клавишу «Del», «F2» или «F10», чтобы войти в BIOS. Конкретная клавиша может отличаться в зависимости от производителя BIOS. Обычно информация о правильной клавише отображается на экране при включении компьютера.
2. После входа в BIOS найдите раздел, связанный с настройками загрузки. Он может иметь название «Boot», «Boot Order», «Boot Options» и т. д.
3. В разделе настройки загрузки найдите параметры, отвечающие за устройство первой загрузки. Вариант выбора может быть представлен в виде списка или строк. Итак, чтобы установить Windows с загрузочного диска, вы должны выбрать «CD-ROM», «DVD-ROM» или «USB» в качестве первого устройства загрузки.
4. Если у вас есть UEFI BIOS, то вместо вышеуказанных параметров вы можете найти раздел с названием «UEFI Boot» или «UEFI/Legacy Boot Priority». В этом случае выберите «UEFI» для установки через UEFI, или «Legacy» для установки через стандартный режим.
5. После того, как вы выбрали нужный вариант, нажмите клавишу «F10» или найдите пункт «Save and Exit» для сохранения изменений и перезагрузки компьютера. Теперь ваш компьютер будет загружаться с выбранного устройства — CD/DVD-диска или флешки.
6. После загрузки компьютера с выбранного устройства вы увидите окно установки Windows на экране. Следуйте стандартным инструкциям, чтобы установить операционную систему на ваш компьютер.
Важно отметить, что процесс настройки BIOS может отличаться в зависимости от производителя вашей материнской платы, поэтому эти инструкции являются общими и могут не подходить для всех случаев. Когда у вас есть новый компьютер, стандартные настройки BIOS часто позволяют установить Windows без необходимости внесения изменений.
Перезагрузка компьютера в BIOS
Перед установкой операционной системы Windows с загрузочного диска убедитесь, что ваш компьютер настроен для загрузки с нужного устройства. Для этого необходимо перейти в BIOS.
BIOS (Basic Input/Output System) — это маленькая программная часть компьютера, которая отвечает за его настройку и управление. В нем вы можете задать параметры загрузки и другие функции.
Чтобы войти в BIOS, перезагрузите компьютер и во время загрузки нажимайте определенную клавишу (обычно это F2 или Delete). Точную информацию о клавише можно найти на экране, просто следуйте указаниям, которые появятся перед загрузкой системы.
После нажатия нужной клавиши, на экране появится окошко с параметрами BIOS. Теперь вы можете настроить компьютер для установки Windows.
Проверка системных требований
Перед установкой Windows с загрузочного диска вам необходимо убедиться, что ваш компьютер соответствует минимальным системным требованиям для работы операционной системы. Для этого можно воспользоваться специальной утилитой, которая позволяет проверить соответствие параметров вашего устройства требованиям Windows.
1. Установка утилиты
Для установки утилиты необходимо иметь флешку или DVD-диск с образом Windows. Если у вас нету такого образа, вы можете скачать его с официального сайта Microsoft.
Установить утилиту можно, следуя пошаговой инструкции:
- Вставьте флешку или DVD-диск в привод компьютера.
- Перейдите в BIOS, нажав клавишу [F2], [DEL], [Esc] или другую соответствующую комбинацию клавиш при включении компьютера. Вход в BIOS может отличаться в зависимости от производителя вашего устройства.
- Во вкладке «Boot» найдите раздел «Boot Priority» или «Boot Order».
- Выберите первым загрузочным устройством вашу флешку или DVD-диск.
- Сохраните настройки BIOS, выбрав опцию «Save and Exit».
После этого компьютер начнет загрузку с вашей флешки или DVD-диска.
2. Проверка системных требований
Когда процесс загрузки Windows начнется, на экране появится окошко с предложением выбора языка установки. Здесь вам нужно будет кликнуть на кнопку «Далее» в правом нижнем углу окошка.
В следующем окне вам будет предложено выбрать «Установка», «Обновление» или «Разделение диска». Для проверки системных требований выбираем «Установка».
В открывшемся окне выбираем раздел «С подготовкой и установкой Windows».
| AMI | Phoenix | Award |
 |  |  |
Далее, вам будет предложено выбрать раздел для установки Windows. Выбираем один из вариантов и кликаем на кнопку «Далее».
После этого начнется процесс установки Windows.
Обратите внимание, что данный способ установки Windows с загрузочного диска может отличаться в зависимости от версии операционной системы, производителя BIOS и других факторов. Рекомендуется ознакомиться с документацией вашего устройства.
Установка загрузочного диска
Для установки операционной системы Windows с загрузочного диска необходимо настроить BIOS компьютера. В этом разделе мы рассмотрим этот процесс.
Подготовка к установке
Перед началом установки убедитесь, что у вас есть загрузочный диск с операционной системой Windows. Также убедитесь, что все важные данные на вашем жестком диске сохранены в безопасном месте.
Теперь, когда вы готовы, перезагрузите компьютер и в момент загрузки нажмите нужную клавишу (обычно это клавиша Delete, F2 или F10), чтобы войти в BIOS.
Выбираем загрузочное устройство
На экране BIOS вы увидите различные параметры и настройки. Теперь вам нужно найти раздел «Boot» или «Devices», где можно выбрать загрузочное устройство.
Вариантов может быть несколько, в зависимости от биоса вашего компьютера. Часто первым в списке идет «Hard Disk» (жесткий диск), а также «CD-ROM» или «DVD-ROM» (привод).
Чтобы выбрать загрузочный диск, кликните на соответствующий пункт и переместите его вверх списка с помощью стрелочек или нажатия «+».
Если ваш компьютер использует BIOS от AMI, вам может потребоваться выбрать пункт «CDROM» в качестве первого устройства для загрузки.
Если ваш компьютер использует BIOS от Phoenix, выберите пункт «EFI Boot» и затем выберите соответствующую опцию для загрузки с CD-ROM.
Установка операционной системы
Теперь ваш компьютер будет загружаться с загрузочного диска при следующей перезагрузке. Когда появится окно установки Windows, следуйте инструкциям на экране, чтобы установить операционную систему.
Необходимо будет выбрать язык установки, согласиться с лицензионным соглашением и выбрать опцию «Установка Windows».
После того, как Windows будет установлена, компьютер перезагрузится и вы сможете продолжить настройку системы.
Теперь вы знаете, как установить операционную систему Windows с загрузочного диска. Запомните эту информацию, она может потребоваться вам в будущем при обновлении или переустановке Windows.
Видео:
Запуск установочного диска через биос.
Запуск установочного диска через биос. by dok hatr 153,059 views 8 years ago 2 minutes, 59 seconds