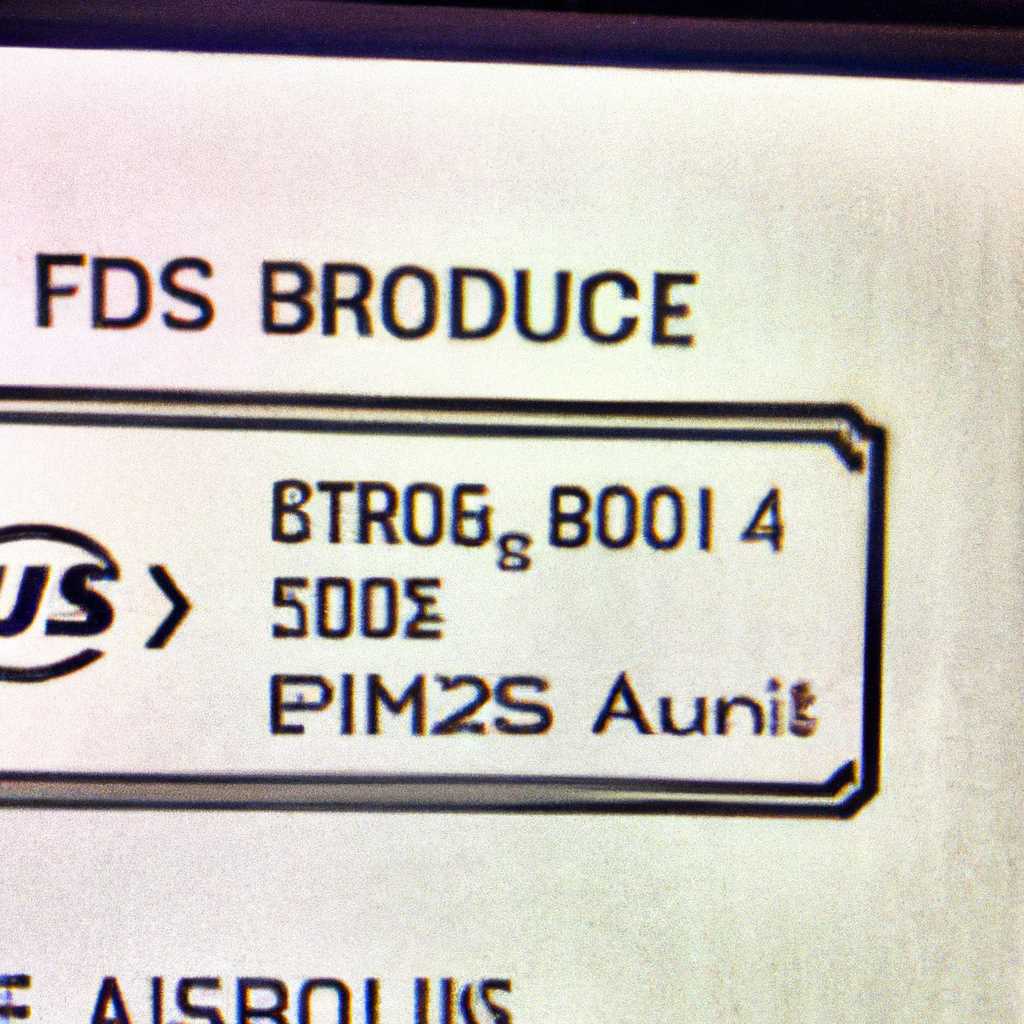- Настройка BIOS на ноутбуке Asus для загрузки с флешки: подробная инструкция
- Настройка BIOS на ноутбуке Asus для загрузки с флешки
- Подробная инструкция
- Шаг 1: Подготовка
- Шаг 2: Вход в BIOS
- Шаг 3: Настройка загрузки
- Шаг 4: Выбор устройства загрузки
- Шаг 5: Настройка приоритета загрузки
- Шаг 6: Сохранение и выход
- Как включить подсветку клавиатуры на ноутбуке Lenovo Ideapad 330
- Шаги для активации подсветки
- Купил ноутбук без операционной системы: Что дальше?
- Советы по установке ОС на пустой ноутбук
- 1. Подготовка загрузочной флешки
- 2. Включение режима загрузки с USB
- 3. Установка операционной системы
- Видео:
- Как установить windows на ноутбук asus с флешки
Настройка BIOS на ноутбуке Asus для загрузки с флешки: подробная инструкция
Если у вас есть ноутбук Asus ZenBook UX310UA или любое другое устройство Asus, то, возможно, вам потребуется настройка BIOS для загрузки с флешки. Возможно, вам нужен загрузочный USB-диск для установки новой операционной системы, обновления BIOS или восстановления системы. В этой статье мы расскажем вам, как настроить BIOS для загрузки с флешки на примере ноутбука Asus.
Перед тем, как начать установку или настройку, вам понадобится флешка USB. Обычный USB-накопитель подойдет, но предпочтительнее использовать флешку USB 3.0 для более быстрой передачи данных. Также убедитесь, что флешка имеет достаточный объем памяти для установки операционной системы, например, Windows 10.
Прежде чем начать, убедитесь, что ваш ноутбук Asus ZenBook UX310UA или другая модель Asus включена. Нажмите клавишу F2 на клавиатуре, чтобы войти в BIOS. В случае некоторых моделей ноутбуков Asus может потребоваться использование других клавиш, таких как F9 или Del.
После входа в BIOS вы увидите различные разделы и настройки. Вам нужно найти раздел «Boot» или «Загрузка». Переключите настройку «Boot Mode» или «Режим загрузки» на «UEFI» или «Legacy» в зависимости от вашего случая. Если ваш ноутбук работает на процессоре Intel, выберите «UEFI». Если вы используете процессор AMD Ryzen, то выберите «Legacy».
Настройка BIOS на ноутбуке Asus для загрузки с флешки
Для начала процедуры настройки BIOS на ноутбуке Asus для загрузки с флешки вам понадобится установочная флешка или загрузочный диск с операционной системой.
Шаг 1: Включите ноутбук Asus и дождитесь появления логотипа Asus. Затем нажмите клавишу F2 или Delete на клавиатуре. В некоторых моделях можно использовать другие клавиши, такие как F12 или Escape, поэтому при необходимости проверьте документацию.
Шаг 2: Перейдите во вкладку «Boot» с помощью стрелок на клавиатуре и нажмите Enter.
Шаг 3: Во вкладке «Boot» найдите раздел «Boot Option Priorities» или «Boot Priority». Затем найдите опцию «UEFI/BIOS Boot Priority» или «Boot Mode» и выберите «Legacy/BIOS» или «UEFI» в зависимости от типа загрузки, которую вы хотите использовать.
Пример: Если вы хотите загрузиться с флешки в устройстве BIOS, выберите опцию «Legacy/BIOS». Если вы хотите использовать режим UEFI, выберите «UEFI».
Шаг 4: Найдите опцию «Boot Option #1» или «First Boot Device» и выберите «USB» или «Removable Device» для загрузки с флешки.
Шаг 5: Нажмите клавишу F10 для сохранения настроек и выхода из BIOS. При этом может появиться окно подтверждения, в котором вам нужно будет подтвердить сохранение изменений.
Шаг 6: После сохранения настроек, перезагрузите ноутбук Asus и дождитесь загрузки с флешки. Если все настроено правильно, ноутбук будет загружаться с флешки.
Кроме того, обратите внимание, что процедура настройки BIOS на ноутбуке Asus может отличаться в зависимости от модели и версии BIOS. Поэтому возможно, вам потребуется обратиться к документации или поддержке Asus.
Вам также может понадобиться обновить версию BIOS для ноутбука Asus перед настройкой загрузки с флешки. Для этого вам нужно скачать последнюю стабильную версию BIOS с официального веб-сайта Asus и следовать инструкциям по установке.
Не забывайте осторожно настраивать BIOS и следить за обновлениями, так как неправильные настройки могут привести к проблемам с работой ноутбука Asus. При возникновении вопросов или проблем рекомендуется обращаться в службу поддержки Asus.
Подробная инструкция
Шаг 1: Подготовка
Перед началом установки системы с флешки на ноутбук Asus FX505, вам понадобится загрузочная флешка с установочным образом операционной системы или ее инсталлятором. Если у вас нет загрузочной флешки, вы можете скачать установочный образ операционной системы с официального сайта разработчика.
Шаг 2: Вход в BIOS
Включите ноутбук Asus FX505, затем нажмите и удерживайте клавишу F2 (или DEL), чтобы войти в BIOS. Обычно это делается сразу после нажатия кнопки включения ноутбука.
Шаг 3: Настройка загрузки
После входа в BIOS вам нужно найти раздел «Boot» или «Загрузка». В этом разделе вы найдете настройки загрузки операционной системы.
Шаг 4: Выбор устройства загрузки
В разделе «Boot» найдите опцию «Boot Option #1» или «Первое устройство загрузки». Выберите эту опцию и нажмите Enter.
Затем выберите «USB» или «Опция Вашей Флешки» в списке доступных устройств и нажмите Enter. Таким образом вы установите флешку в качестве первого устройства загрузки.
Шаг 5: Настройка приоритета загрузки
В разделе «Boot» найдите опцию «Boot Option Priorities» или «Приоритет загрузки». Нажмите Enter, чтобы открыть эту опцию.
Выберите «UEFI USB» или «Флешка» и переместите ее вверх, нажимая на соответствующие клавиши. Таким образом вы установите флешку как основное устройство загрузки перед жестким диском.
Шаг 6: Сохранение и выход
Перейдите в раздел «Exit» или «Выход» и выберите опцию «Save Changes and Exit» или «Сохранить и выйти». Нажмите Enter, чтобы сохранить изменения в BIOS и выйти из него.
Теперь ваш ноутбук Asus FX505 загрузится с флешки и вы сможете начать установку операционной системы.
Это была подробная инструкция по настройке BIOS на ноутбуке Asus FX505 для загрузки с флешки. Надеемся, что она была полезной для вас. Удачи в установке!
Как включить подсветку клавиатуры на ноутбуке Lenovo Ideapad 330
Ноутбуки Lenovo Ideapad 330 предлагают различные модели с функцией подсветки клавиатуры. Если у вас есть такая модель и вы хотите включить эту функцию, вот пошаговая инструкция:
- Зайдите в раздел «Настройки BIOS» ноутбука. Для этого нажмите клавишу F2 или Del при включении ноутбука, чтобы войти в BIOS.
- Внутри BIOS найдите раздел «Клавиатура». Обычно он находится в разделе «Конфигурация» или «Параметры устройств».
- В разделе «Клавиатура» найдите параметр, отвечающий за подсветку клавиатуры. Это может быть что-то вроде «Backlight Keyboard» или «Keyboard Illumination».
- Включите подсветку, выбрав параметр «Включено» или «Авто».
- Сохраните изменения, нажав на клавишу F10 или выбрав опцию «Сохранить и выйти».
После этого подсветка клавиатуры на ноутбуке Lenovo Ideapad 330 будет включена. Обратите внимание, что не все модели этой серии ноутбуков имеют подсветку клавиатуры, поэтому возможность включения подсветки зависит от конкретной модели.
Шаги для активации подсветки
В данном разделе мы рассмотрим, как настроить BIOS на ноутбуке Asus для загрузки с флешки. Это может понадобиться в случаях, когда вам нужно установить операционную систему с флешки или выполнить другие действия, связанные с загрузочным устройством.
1. Включите ноутбук Asus и зайдите в BIOS. Обычно для этого нужно нажать определенную клавишу (например, F2 или Del) в момент загрузки.
2. В разделе BIOS найдите пункт «Boot». В различных моделях Asus этот пункт может находиться в разных разделах или иметь другое название.
3. С помощью клавиш на клавиатуре выберите раздел «Boot» и найдите пункт «Boot Option Priorities» или что-то подобное. В этом разделе вы увидите список устройств, которые будут использоваться при загрузке.
4. В списке устройств выберите флешку, которую вы собираетесь использовать для установки операционной системы. Обычно флешка определяется как «USB» или «Removable Devices».
5. После выбора флешки вы можете переместить ее в списке выше, чтобы она стала первым приоритетом загрузки. Для этого просто перетащите ее наверх с помощью клавиш на клавиатуре или выберите опцию «Move Up».
6. После выбора флешки и установки ее приоритета загрузки, сохраните изменения и выйдите из BIOS. Обычно это делается с помощью комбинации клавиш, таких как «F10» или «ESC». В некоторых случаях может потребоваться нажать определенную клавишу для подтверждения сохранения.
7. Теперь ваш ноутбук Asus будет загружаться с флешки, если она подключена. Вы можете начать установку операционной системы или выполнить другие действия, связанные с флешкой.
Примечание: В данном примере мы рассмотрели настройку BIOS на ноутбуке Asus модели TUF Gaming FX505, однако процесс настройки может незначительно отличаться для разных моделей иными словами, у каждой модели может быть своя уникальная система BIOS.
Если вам нужно установить операционную систему с флешки или выполнить другие действия, связанные с загрузочным устройством, рекомендуется ознакомиться с документацией к вашей модели ноутбука Asus. Подобная информация может быть предоставлена на официальном веб-сайте Asus или в руководстве пользователя к вашему устройству.
Купил ноутбук без операционной системы: Что дальше?
Приобретение ноутбука без предустановленной операционной системы может быть как хорошей, так и сложной задачей. Во-первых, у вас есть свобода выбора и возможность установить любую операционную систему, которая вам больше нравится. Во-вторых, вам придется самостоятельно установить операционную систему и драйверы.
Какую модель вы ни выберите — Asus ZenBook, Lenovo IdeaPad, Asus TUF Gaming FX505 или Lenovo Legion Y530 с процессором Intel Core i5-8300H или AMD Ryzen 3 3300U различия в настройке BIOS и процессе установки будут минимальными.
Вам потребуется создать загрузочную флешку с выбранной операционной системой. Загрузочный диск можно создать с помощью резервирования изображения на USB-флешку или скачать образ операционной системы и использовать программу Microsoft Windows USB/DVD Download Tool.
Чтобы начать установку операционной системы с флешки, необходимо включить ваш ноутбук и нажать соответствующую клавишу, чтобы войти в настройки BIOS. На различных моделях ноутбуков Asus и Lenovo это может быть клавиша F2, F12 или Del.
В BIOS нужно найти раздел Boot (Загрузка) и проверить, чтобы первым по приоритету было устройство USB. Чтобы сделать это, просто перетащите USB на первое место с помощью клавиш-стрелок и нажмите Enter для сохранения настроек.
Теперь вы должны перезагрузить ноутбук, и он автоматически загрузится с флешки. Далее следуйте инструкциям на экране для установки операционной системы. Если у вас возникнут какие-либо вопросы или трудности, вы всегда можете обратиться за помощью к производителю ноутбука.
После установки операционной системы не забудьте установить все необходимые драйверы, обновления и настроить параметры вашего ноутбука. Это поможет обеспечить стабильные и эффективные условия работы устройства.
Советы по установке ОС на пустой ноутбук
Когда вы купили новый ноутбук, модели Asus TUF или ZenBook, возникает вопрос о установке операционной системы. В отличие от обычного ноутбука, устройства этих серий обычно поставляются без предустановленной ОС. В этом разделе мы расскажем, как выполнить установку ОС на вашем ноутбуке Asus.
1. Подготовка загрузочной флешки
Для установки ОС вам потребуется загрузочный USB-накопитель. Скачайте операционную систему Windows 10 с официального сайта Microsoft или используйте другую ОС, подходящую для вашего ноутбука.
1. Подключите USB-накопитель к компьютеру.
2. Откройте утилиту создания загрузочного диска (Windows USB/DVD Download Tool для Windows, UNetbootin для Linux).
3. Укажите путь к образу операционной системы на вашем компьютере и следуйте инструкциям программы.
2. Включение режима загрузки с USB
Чтобы начать установку ОС с флешки, нужно включить режим загрузки с USB в BIOS вашего ноутбука. В зависимости от модели ноутбука Asus, настройка BIOS может быть немного различной.
1. Включите или перезагрузите ноутбук.
2. Нажмите клавишу F2 или Delete на клавиатуре, чтобы войти в BIOS.
3. Войдите в раздел Boot (загрузка) и найдите раздел Boot Priority (приоритет загрузки).
4. В разделе Boot Priority выберите опцию, контролирующую загрузку с USB-накопителя. В некоторых случаях это может быть USB HDD, USB FDD, USB CD/DVD или просто USB.
5. Настройте приоритет загрузки так, чтобы USB-накопитель стоял выше других устройств.
6. Нажмите клавишу F10 для сохранения изменений и выхода из BIOS.
3. Установка операционной системы
Теперь, когда вы настроили загрузку с флешки, можно приступить к установке ОС на вашем ноутбуке Asus. Процесс установки зависит от выбранной операционной системы, поэтому в дальнейшем мы рассмотрим установку Windows 10.
1. Включите ноутбук и подключите загрузочную флешку с ОС.
2. При загрузке ноутбука нажмите клавишу F2 или Delete, чтобы снова войти в BIOS.
3. В разделе Boot (загрузка) найдите опцию EFI обычного режима и установите ее в значение «Off». Это нужно для работы утилиты EZ Mode.
4. Выйдите из BIOS, сохраняя изменения с помощью клавиши F10.
5. Ноутбук перезагрузится и загрузочная флешка должна начать работать. Если это не произошло, попробуйте нажать клавишу F12 на клавиатуре при старте ноутбука и выберете USB-устройство для загрузки вручную.
6. Следуйте инструкциям установщика операционной системы для установки Windows 10 или любой другой ОС.
Вот и всё! Теперь у вас на ноутбуке Asus TUF или ZenBook установлена операционная система. Не забудьте провести активацию и настройку системы перед началом работы.
Видео:
Как установить windows на ноутбук asus с флешки
Как установить windows на ноутбук asus с флешки by Техник-программист 11,671 views 5 years ago 3 minutes, 14 seconds