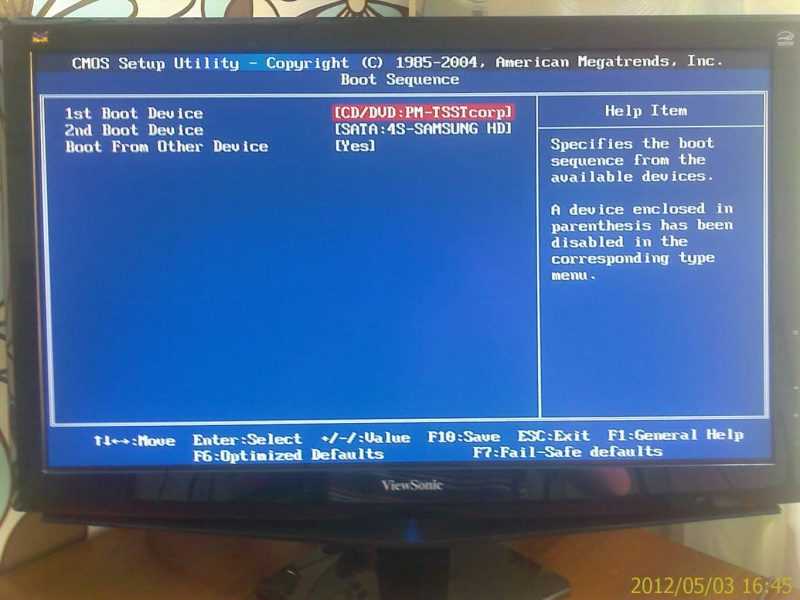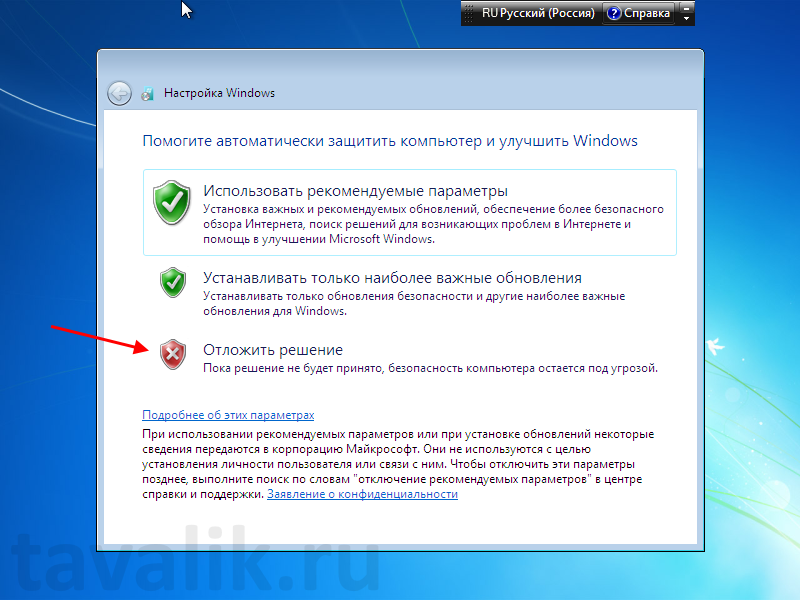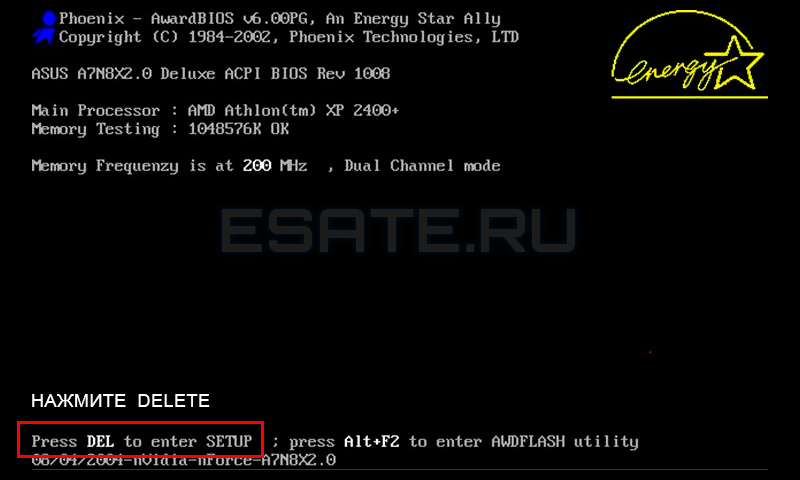- Как настроить BIOS для установки Windows 7
- Что надо знать при установке Windows: Железо и BIOS
- Железо и БИОС
- Настройка приоритета загрузки дисков
- Настройка параметров драйверов и режима
- Поддержка USB мыши и клавиатуры во время установки Windows
- Настройка BIOS под Windows 7
- 1. Запуск компьютера в BIOS
- 2. Настройка режима запуска
- 3. Настройка порядка загрузки
- 4. Загрузка Windows 7
- Phoenix BIOS
- BIOS AWARD
- Что такое BIOS AWARD?
- Настройки BIOS AWARD
- Установка Windows 7 через BIOS AWARD
- Другие настройки BIOS AWARD
- Содержание статьи
- 1. Знакомство с BIOS
- 2. Поиск и запуск BIOS
- 3. Вход и настройка BIOS
- 4. Настройка режима работы процессора
- 5. Настройка режима работы жесткого диска
- 6. Настройка приоритета загрузки
- AHCI или IDE: Выбор режима работы жесткого диска
- Разрядность Windows x86 или x64
- Разрядность процессора
- Выбор разрядности Windows
- Установка Windows с USB-накопителя
- UEFI BIOS
- Приоритет загрузки в БИОС
- Что такое BIOS и зачем он нужен?
- Как изменить приоритет загрузки в BIOS
- AMI BIOS
- Видео:
- Запуск установочного диска через биос.
Как настроить BIOS для установки Windows 7
BIOS – это особая система настройки компьютера, которая влияет на его работу и обеспечивает удобство использования. Загрузка операционной системы начинается с BIOS, поэтому правильная настройка данной системы необходима для успешной установки Windows 7.
Перейдите в BIOS, нажав специальную кнопку на клавиатуре. В различных версиях BIOS эта кнопка может иметь разное название: «Del», «F2», «F10» и другие. Обратите внимание, что нажать нужно во время появления надписи на экране, которая сообщает о возможности входа в BIOS.
Выберите раздел «Boot» или «Загрузка». В данной части BIOS настраивается порядок загрузки устройств. Во избежание проблемы «смерти» Windows 7 при установке, настройте параметры таким образом, чтобы компьютер первым запускался с оптического диска.
Подключить облегчить BIOS для успешной установки Windows 7 также может режим работы жесткого диска. В различных материнских платах можно обнаружить различные режимы работы дисков: IDE, AHCI, RAID и другие. Необходимо выбрать оптимальный режим для данной системы.
Не забудьте обратить внимание на параметры процессора. BIOS может иметь различные настройки относительно работы процессора, такие как режим работы x86 или x64, разгон частоты и другие параметры. Если вы устанавливаете 32-разрядную версию Windows 7, выберите режим x86.
Также рекомендуется проверить наличие последней версии BIOS для данной материнской платы. Это можно сделать на официальном сайте производителя. Обновление BIOS может решить многие проблемы и обеспечить более стабильную работу системы.
Учитывайте различные варианты BIOS в разных материнских платах и системах. Они могут иметь разные названия пунктов и параметров. Ищите нужные настройки среди различных вкладок и подменю.
Важно отметить, что некоторые настройки BIOS могут иметь критическое значение для работы системы. Будьте осторожны и не меняйте значения, если не разбираетесь в данной области.
В завершение, можно сказать, что настройка BIOS для успешной установки Windows 7 необходима для обеспечения стабильной работы системы. Правильные параметры BIOS могут предотвратить множество проблем, поэтому обратите внимание на данный этап установки Windows 7.
Что надо знать при установке Windows: Железо и BIOS
Перед началом установки следует проверить и, при необходимости, изменить настройки BIOS:
| Параметр BIOS | Значение |
|---|---|
| Разрядность системы | Наиболее современные компьютеры поддерживают 64-разрядные версии Windows. Если ваш компьютер поддерживает 64-разрядные версии, установите Windows 7 x64 для лучшей производительности и возможности использования большего объема памяти. |
| Режим работы жёсткого диска | Установите режим AHCI (Advanced Host Controller Interface) вместо IDE (Integrated Drive Electronics) для оптимальной производительности жёсткого диска. |
| Приоритет загрузки | Установите приоритет загрузки с CD/DVD или USB на первое место, если вы планируете установку Windows с помощью установочного диска или USB-накопителя. |
Имейте в виду, что настройки BIOS могут отличаться в зависимости от производителя и модели материнской платы. Чтобы изменить параметры BIOS, нажмите соответствующую клавишу (обычно Del, F2 или F10) при запуске компьютера до появления экрана BIOS.
После установки и настройки BIOS, следующим шагом будет выбор пути и версии Windows 7 для установки. Вам будет необходимо установить совместимую версию Windows 7 в соответствии с железом и системными требованиями.
Не забудьте также проверить наличие драйверов для вашего компьютера в интернете или на сайте производителя. Драйверы позволяют обеспечить совместимость между железом компьютера и операционной системой Windows 7.
Всего лишь соблюдая несколько простых шагов и настроек, вы можете установить Windows 7 на ваш компьютер с минимальными проблемами. Удачной установки!
Железо и БИОС
Биос играет важную роль в сочетании с железом, так как он определяет параметры и настройки компьютера, такие как разрядность (x64 или x86), режим работы устройств (AHCI или IDE), приоритет загрузки дисков и многое другое.
Для успешной установки Windows 7 необходимо убедиться, что настройки BIOS соответствуют требованиям системы. В основном, для установки Windows 7 требуется включить параметры Legacy и отключить параметр UEFI.
Если на вашем компьютере есть UEFI (Unified Extensible Firmware Interface), его название может немного отличаться в зависимости от модели материнской платы. В большинстве современных систем BIOS поддерживает оба варианта, но для установки Windows 7 рекомендуется использовать Legacy (или BIOS) режим.
Для изменения настроек BIOS необходимо нажать соответствующую клавишу на клавиатуре или мыши во время запуска компьютера. В большинстве случаев это клавиша Delete, F2 или F10. Найдите информацию о том, как войти в настройки BIOS для вашей конкретной модели компьютера.
После входа в BIOS вы увидите экран с различными настройками и параметрами. Часть из этих настроек может быть недоступна или скрыта, в зависимости от версии BIOS и модели материнской платы.
Настройка приоритета загрузки дисков
Один из самых важных параметров BIOS для успешной установки Windows 7 — это приоритет загрузки дисков. Убедитесь, что ваш жесткий диск или USB-накопитель с установочным образом Windows 7 имеет высший приоритет в списке загрузки.
В большинстве случаев вы сможете изменить порядок загрузки, перетащив нужное устройство вверх или вниз с помощью клавиш со стрелками. Перетащите USB-устройство или жесткий диск с установочным образом Windows 7 в самое верхнее положение списка загрузки, чтобы обеспечить его приоритет.
Настройка параметров драйверов и режима
Также важно убедиться, что параметры драйверов и режимов устройств в BIOS соответствуют требованиям системы.
Например, если вы устанавливаете 64-битную версию Windows 7, убедитесь, что в BIOS установлена разрядность x64.
Кроме того, убедитесь, что настройки режима диска (AHCI или IDE) соответствуют режиму, который поддерживают ваши драйвера устройств и жесткий диск, на котором будет установлена операционная система. Изменение настроек режима диска может потребовать дополнительных драйверов для правильной работы системы.
Не забудьте сохранить изменения в BIOS, нажав соответствующую клавишу (обычно F10) и выбрав «Save and Exit».
Поддержка USB мыши и клавиатуры во время установки Windows
В процессе установки Windows 7 может возникнуть ситуация, когда USB мышь и клавиатура перестают работать на этапе настройки BIOS. Это может произойти, если в настройках BIOS необходимо изменить параметры, связанные с USB-интерфейсом или режимом работы клавиатуры и мыши. В данной статье мы рассмотрим, как обеспечить поддержку USB мыши и клавиатуры во время установки Windows 7.
Во многих различных моделях BIOS, включая AMI и Award, есть возможность изменить параметры USB-интерфейса. Если вы не знакомы с биосом, вы можете найти информацию о его настройке на официальном сайте производителя вашего железа.
Первым шагом в настройке BIOS для установки Windows 7 является настройка загрузочного устройства. Найдите раздел «Boot» или «Загрузка» и измените приоритет запускающихся дисков. Установите оптический диск с образом установки Windows 7 в первый приоритет.
Следующим шагом является настройка параметров USB. В разделе «Advanced» или «Дополнительно» найдите настройки, связанные с USB-интерфейсом. Убедитесь, что параметры USB установлены в значение «Enabled» или «Включено». Если есть возможность изменить тип интерфейса USB с USB 3.0 на USB 2.0, выберите USB 2.0 — это облегчит работу с USB-клавиатурой и мышью во время установки.
Теперь перейдем к настройке режима работы клавиатуры и мыши. В некоторых моделях BIOS это можно сделать в разделе «Advanced» или «Дополнительно», в других — в разделе «Chipset» или «Чипсет». Установите режим работы клавиатуры и мыши в значение «Auto», «USB» или «PS/2 Emulation». Это позволит использовать USB мышь и клавиатуру во время установки Windows 7.
После завершения настройки BIOS сохраните изменения, нажав на кнопку «Save and Exit» или аналогичную. Компьютер перезагрузится и вы сможете запустить установку Windows 7.
В случае, если у вас установлена 64-битная версия Windows 7, убедитесь, что настройки BIOS поддерживают загрузку в режиме UEFI. Если это не так, измените настройки BIOS, чтобы поддерживать загрузку в режиме UEFI.
Знание настройки BIOS может облегчить установку операционной системы и предоставить некоторые удобства во время процесса. Следуйте указанным выше советам, чтобы обеспечить поддержку USB мыши и клавиатуры во время установки Windows 7.
| Совет: | Если вы не знакомы с настройкой BIOS, найдите информацию на официальном сайте производителя вашего железа. |
| Совет: | Установите оптический диск с образом установки Windows 7 в первый приоритет запускающихся дисков. |
| Совет: | Выберите USB 2.0 в настройках USB-интерфейса, чтобы облегчить работу с USB-клавиатурой и мышью во время установки. |
| Совет: | Установите режим работы клавиатуры и мыши в значение «Auto», «USB» или «PS/2 Emulation» для использования USB мыши и клавиатуры во время установки Windows 7. |
| Совет: | Убедитесь, что настройки BIOS поддерживают загрузку в режиме UEFI, если у вас установлена 64-битная версия Windows 7. |
| Совет: | Сохраните изменения в BIOS и перезагрузите компьютер для запуска установки Windows 7. |
Настройка BIOS под Windows 7
Важно знать: В некоторых версиях BIOS может быть разное название и различные опции, поэтому имена и расположение в настройках могут отличаться от приведенных ниже. При возникновении вопросов, лучше обратиться к руководству по эксплуатации вашего компьютера или обратиться к производителю.
1. Запуск компьютера в BIOS
Для настройки BIOS под Windows 7, сначала вам нужно войти в BIOS. Как это сделать, зависит от типа компьютера у вас есть.
На большинстве компьютеров можно войти в BIOS, нажав на клавишу DEL, F2 или F10 при запуске компьютера. Если вы не знаете, какая клавиша активирует BIOS, обычно появляется соответствующее сообщение на экране при запуске компьютера.
2. Настройка режима запуска
После успешного входа в BIOS, найдите настройку «Режим загрузки» или «Загрузка». В этом разделе вы должны выбрать способ загрузки операционной системы, и в данном случае выберите загрузку с оптического диска или USB-накопителя. Это необходимо для установки Windows 7 с помощью установочного диска.
Обратите внимание, что если у вас установлена операционная система в предыдущей версии Windows, то надо выбрать соответствующий вариант загрузки. Например, для установки 64-битной версии Windows, выберите загрузку в режиме UEFI, если ваш компьютер поддерживает UEFI. В противном случае выберите режим Legacy (BIOS).
3. Настройка порядка загрузки
В данной настройке вы можете выбрать порядок, в котором компьютер будет искать устройства для загрузки операционной системы. Обычно в списке найдете дискету, жесткий диск и CD/DVD-ROM или USB или их аналоги. Вам надо выбрать оптический привод и расположить его выше других устройств в списке. Таким образом, компьютер будет первым спрашивать установочный диск при запуске.
Используйте клавиши со стрелками для перемещения оптического привода вверх и вниз по списку. Когда оптический привод окажется в нужном вам месте, нажмите Enter или следующую указанную клавишу, чтобы сохранить изменения и выйти из BIOS.
4. Загрузка Windows 7
Теперь, когда настройка BIOS завершена, установка Windows 7 должна запуститься автоматически при следующем запуске компьютера с установочным диском в оптическом приводе. Если этого не происходит, возможно, вам нужно изменить настройки запуска компьютера.
В случае, если появился экран с запросом нажать любую клавишу для загрузки с диска, то нажмите любую клавишу. Windows 7 начнет процесс установки.
Примечание: Если вам нужно установить дополнительные драйвера или настроить другие параметры железа, вы сможете сделать это после запуска установки Windows 7.
Во всех версиях Windows 7, кроме Starter, Home Basic и Home Premium, доступны некоторые дополнительные опции установки. Например, вы можете выбрать каталог установки или изменить тип установки (чистая установка или обновление).
Поэтому, если вы хотите получить больше информации о настройках установки Windows 7, вам необходимо внимательно просмотреть содержание статьи или руководства, предоставленные Microsoft для вашей версии Windows 7.
Теперь, когда вы знакомы с процессом настройки BIOS под Windows 7, вы можете продолжить с установкой операционной системы и наслаждаться всеми возможностями, которые она предлагает!
Phoenix BIOS
Для начала, нам надо знать, как запустить настройку BIOS на вашем компьютере. Обратите внимание на экран при загрузке компьютера, на нем обычно высвечиваются подсказки о том, какой клавишей нужно нажать для входа в BIOS. Обычно это клавиша Delete или F2, но в некоторых моделях материнской платы она может быть другой, поэтому надо обратить внимание на экран при запуске компьютера.
После того, как вы вошли в BIOS, найдите пункт «Boot» или «Boot Priority» (загрузка или приоритет загрузки). Нажав Enter, вы попадете в меню настройки загрузки. Здесь вам надо будет выбрать первое устройство загрузки.
Если вы хотите установить Windows 7 с диска, то выберите в качестве первого устройства DVD-привод, а если у вас USB флешка, выберите USB устройство. В таком случае, у вас должна быть включена поддержка USB в настройках BIOS.
Кроме этого, некоторые компьютеры могут требовать, чтобы диск был подключен в определенном режиме работы (IDE или AHCI). Если у вас возникла ошибка, связанная с отсутствием драйверов диска при установке Windows 7, попробуйте переключить режим работы диска в настройках BIOS.
Также, если ваш компьютер оснащен множеством различных устройств, вам может понадобиться включить режим «Legacy USB Support» или «USB Keyboard Support» в настройках BIOS, чтобы иметь возможность управлять BIOS с помощью клавиатуры.
После настройки порядка загрузки и необходимых параметров, сохраните изменения и выйдите из BIOS. Для этого, обычно, надо нажать клавишу F10 и подтвердить изменения. После этого компьютер перезагрузится и начнет загружаться с выбранного вами устройства.
Всего фишек настройки BIOS очень много, и мы рассмотрели лишь некоторые из них. Если у вас возникли проблемы при настройке BIOS или установке Windows 7, рекомендуется обратиться к руководству пользователя материнской платы или посетить сайт производителя для получения более подробной информации.
BIOS AWARD
Что такое BIOS AWARD?
BIOS AWARD (Basic Input/Output System) — это программное обеспечение на материнской плате компьютера, которое отвечает за первоначальную загрузку операционной системы. AWARD BIOS поддерживает различные модели материнских плат и обладает богатым набором параметров, которые можно изменить для оптимизации работы компьютера.
Настройки BIOS AWARD
Для входа в BIOS AWARD вы можете нажать определенную клавишу на клавиатуре (например, Delete или F2) после того, как компьютер пройдет процесс самотестирования при загрузке. Внутри BIOS AWARD вы сможете изменить различные параметры, такие как порядок загрузки дисков, приоритет подключения оптического накопителя или USB, тип процессора и т.д.
Установка Windows 7 через BIOS AWARD
Для установки Windows 7 следует обратить внимание на параметры BIOS AWARD, связанные с загрузкой. В настройках BIOS AWARD может быть указано значение, определяющее порядок загрузки дисков. Вы можете изменить этот порядок, чтобы установить Windows 7 с помощью установочного диска или USB.
Между прочим, в некоторых моделях материнских плат с BIOS AWARD может быть указан параметр «boot mode» или «boot priority», который позволяет выбрать тип загрузки: UEFI или Legacy (BIOS). В данном случае выберите режим Legacy, чтобы установить Windows 7.
Также обратите внимание на разрядность вашей операционной системы и выберите соответствующую настройку в BIOS AWARD. Для 32-битных систем выберите режим x86, а для 64-битных систем — x64.
Другие настройки BIOS AWARD
В BIOS AWARD вы также можете внести другие изменения, чтобы улучшить производительность и удобство работы компьютера. Например, в разделе «Advanced BIOS Features» вы можете настроить параметры жесткого диска, оптического накопителя, портов USB, поддержку IDE режима и т.д.
Кроме того, в BIOS AWARD можно изменить настройки BIOS-аффективными параметрами и утилитами. Например, в разделе «Power Management Setup» можно изменить настройки энергосбережения, а в разделе «Integrated Peripherals» — настроить работу подключенных устройств, таких как звуковая карта, сетевая карта или мышь.
Все эти параметры BIOS AWARD позволяют вам легко настроить компьютер в соответствии с вашими потребностями и облегчить процесс установки Windows 7. Используйте данное содержание статьи как руководство, чтобы успешно настроить BIOS AWARD перед установкой операционной системы Windows 7.
Содержание статьи
В данной статье мы рассмотрим основные настройки BIOS, которые необходимо установить для успешной установки операционной системы Windows 7. Мы обратим внимание на то, как найти и открыть BIOS, а также на основные настройки, которые следует изменить.
1. Знакомство с BIOS
Прежде чем перейти к настройкам, важно понять, что такое BIOS и как он работает. BIOS (Basic Input/Output System) — это программное обеспечение, управляющее железом вашего компьютера и запускающее операционную систему. Для доступа к BIOS необходимо нажать определенные клавиши при включении компьютера во время процесса загрузки.
2. Поиск и запуск BIOS
Для того чтобы войти в BIOS, вам нужно знать, какую клавишу следует нажать. Варианты могут отличаться в зависимости от производителя вашей материнской платы и модели компьютера. Наиболее распространенными клавишами являются Del, F2, F10, F12 или Esc. Но иногда производители используют также комбинацию клавиш, например, Ctrl + Alt + Esc. Проверьте документацию к вашему компьютеру или сайт производителя для уточнения необходимой клавиши.
3. Вход и настройка BIOS
После того, как вы найдете нужную клавишу, нажмите ее несколько раз при включении компьютера до появления экрана BIOS. На этом экране вы увидите версию BIOS и название его производителя (например, Phoenix или Award). Необходимо быть осторожным при внесении изменений в настройки BIOS, так как неправильные настройки могут привести к некорректной работе компьютера. Выберите пункт настройки и нажмите Enter.
4. Настройка режима работы процессора
Один из важных параметров, которые следует обратить внимание — это режим работы процессора (CPU Mode). Некоторые процессоры поддерживают разные режимы работы, например, x86 или x64, а также разные версии архитектуры, такие как 32-битная или 64-битная. Выберите соответствующий режим в зависимости от разрядности операционной системы, которую вы собираетесь установить.
5. Настройка режима работы жесткого диска
Еще одной важной настройкой является режим работы жесткого диска (Hard Drive Mode), который определяет интерфейс подключения жесткого диска к материнской плате. Наиболее распространенные режимы — IDE, AHCI и RAID. В зависимости от вашей конфигурации железа и требований операционной системы, выберите соответствующий режим.
6. Настройка приоритета загрузки
Последний, но не менее важный параметр, который следует настроить — это приоритет загрузки (Boot Priority). С помощью этой настройки вы можете указать, с какого накопителя (жесткого диска, оптического диска и т.д.) должна запускаться операционная система. Обычно, настройка сначала проверяет оптический диск (например, DVD-привод) на наличие загрузочного диска с операционной системой, а затем уже жесткий диск. Вам также следует изменить параметр «First Boot Device» на «CD-ROM» или «DVD-ROM» для установки Windows 7 с помощью загрузочного диска.
Всем этим настройкам надо обратить особое внимание, так как они влияют на работу вашего компьютера и процесс установки операционной системы. Использование некоторых режимов и настройками может потребовать дополнительных драйверов или обновлений.
AHCI или IDE: Выбор режима работы жесткого диска
При установке Windows 7 на компьютер, особенно на более новые модели и материнские платы, встает вопрос о выборе режима работы жесткого диска в BIOS. В различных версиях и моделях биоса, таких как AMI и Phoenix, есть определенные настройки, которые могут значительно облегчить процесс установки системы и влиять на ее последующую работу.
Большинство компьютеров поддерживает два типа режима — AHCI (Advanced Host Controller Interface) и IDE (Integrated Drive Electronics). Если выхода нет, а вы хотите установить Windows 7, то вам необходимо перейти в настройку BIOS. Чтобы это сделать, во время загрузки компьютера нажмите определенную клавишу на клавиатуре (информацию о точном написании и расположении можно найти в инструкции к вашему компьютеру).
Появившемся вам окне BIOS перейдите к настройкам жесткого диска. Это может быть пункт «Drive Options», «Storage Configuration» или подобный. В материнских платах с AMI BIOS, которые распространены на компьютерах, выпущенных после 2010 года, путь обычно выглядит так: в разделе BIOS Setup Utility выберите пункт «Advanced» -> «SATA Configuration» -> «SATA Mode» -> выберите «AHCI» или «IDE».
В различных версиях BIOS и моделях материнских плат пути и названия пунктов могут отличаться, но идея остается та же — выберите режим работы жесткого диска. Целью настройки является обеспечение поддержки нужного драйвера для жесткого диска и оптимизация работы системы.
IDE (Integrated Drive Electronics) — это старый, но более широко поддерживаемый режим работы жесткого диска. Если ваш компьютер относится к старым моделям или не поддерживает режим AHCI, выберите IDE. Он обычно поддерживается всеми операционными системами и не требует дополнительных драйверов.
AHCI (Advanced Host Controller Interface) — это новый стандартный режим, который обеспечивает намного более высокую производительность и дополнительные функции, такие как горячая замена дисков. Он особенно полезен на самых новых компьютерах и поддерживается Windows 7 и более поздними версиями операционной системы. Однако, для работы с AHCI вам может потребоваться установить драйверы SATA.
Если вы уверены, что ваш компьютер поддерживает режим AHCI, и вы хотите воспользоваться его преимуществами, выберите AHCI. Перед установкой Windows 7 в AHCI, убедитесь, что у вас есть драйвер с поддержкой AHCI для вашей материнской платы. Многие материнские платы поставляются с диском с драйверами, но вы также можете их найти на веб-сайте производителя. Во время установки Windows 7, когда появляется окно выбора диска для установки, нажмите «Драйверы» и выберите свой драйвер AHCI.
Важно отметить, что после выбора режима работы жесткого диска и установки Windows 7, изменение этой настройки может привести к смерти операционной системы. Поэтому рекомендуется выбрать настройку до установки и не менять ее в последующем, если нет особых причин для этого.
Независимо от выбранного режима работы жесткого диска, следует помнить, что поддержка AHCI или IDE зависит от версии BIOS и модели материнской платы. Если вы не можете найти соответствующий пункт в BIOS, проверьте документацию к вашему компьютеру или обратитесь к производителю для получения дополнительной информации о поддержке данной функции.
Разрядность Windows x86 или x64
При установке операционной системы Windows 7 важно выбрать правильную разрядность, чтобы обеспечить соответствие с вашим процессором. Разрядность операционной системы определяет количество памяти и процессорных ресурсов, которые могут быть использованы.
Windows 7 предлагает две разрядности: x86 (32-bit) и x64 (64-bit). Разрядность Windows должна совпадать с разрядностью вашего процессора, чтобы обеспечить надежную и стабильную работу системы.
Разрядность процессора
Для определения разрядности вашего процессора можно воспользоваться следующими способами:
- Нажмите комбинацию клавиш Win + R для открытия окна «Выполнить». Введите команду
msinfo32и нажмите Enter. В открывшемся окне найдите строку «Тип системы» и прочтите информацию о разрядности процессора. - Откройте «Панель управления» и выберите «Система и безопасность» → «Система». Под категорией «Система» найдите информацию о разрядности процессора.
Выбор разрядности Windows
Если ваш процессор поддерживает 64-bit инструкции, рекомендуется установить Windows 7 x64 для использования полной мощности вашей системы. В таком случае вы сможете использовать более 4 Гб оперативной памяти и современные приложения, оптимизированные для 64-bit архитектуры.
Если ваш процессор поддерживает только 32-bit инструкции, вам придется установить Windows 7 x86, которая будет работать на вашей системе, но не сможет использовать всю доступную память и не будет иметь все преимущества 64-bit архитектуры.
При установке Windows 7 в BIOS компьютерах с UEFI режимом появился новый тип разрядности — x32. В данной статье мы рассмотрим установку только x86 и x64 версий Windows 7.
Установка Windows с USB-накопителя
В большинстве современных компьютеров можно зайти в BIOS, нажав клавишу Del или F2 при включении компьютера. На некоторых моделях BIOS может открываться по другим клавишам, например, F10 или F12. Необходимую информацию по доступу в BIOS можно найти в руководстве пользователя компьютера или на официальном сайте производителя.
После входа в BIOS найдите пункт меню, отвечающий за загрузку компьютера. Обычно он называется «Boot» или «Boot Options». В этом разделе вы сможете изменить порядок загрузки устройств и выбрать диск для установки операционной системы. В нашем случае, нужно выбрать USB-накопитель.
| 1) Перейдите в раздел «Boot» или «Boot Options». |
| 2) Найдите пункт «Boot Device Priority» или «Boot Order». |
| 3) Установите USB-накопитель в качестве первого загрузочного устройства. |
После настройки параметров загрузки сохраните изменения, нажав клавишу F10 и подтвердите выбор выходом из меню BIOS. Компьютер перезагрузится и начнет загрузку с USB-накопителя.
Важно отметить, что в некоторых случаях требуется изменить параметры SATA-контроллера, чтобы обеспечить совместимость с жестким диском. В различных моделях BIOS это может называться «SATA Configuration», «Storage Options» или «IDE/AHCI Mode». Если вы не знаете, какой режим выбрать, лучше оставить настройки по умолчанию или проконсультироваться с документацией к материнской плате.
После завершения настроек BIOS и загрузки с USB-накопителя, вы сможете установить Windows 7, следуя инструкциям на экране. Обычно процесс установки драйверов и параметров работы системы происходит автоматически, однако, по желанию, вы можете изменить некоторые дополнительные настройки.
UEFI BIOS
UEFI BIOS представляет собой современный и усовершенствованный интерфейс настройки, который заменяет устаревший и ограниченный старый BIOS. UEFI BIOS облегчает управление различных настройками системы, железом и информацией о компьютере.
Одной из основных особенностей UEFI BIOS является поддержка более новой разрядности процессора и операционной системы. В отличие от старого BIOS, который работал только с 16-битной разрядностью, UEFI BIOS поддерживает как 32-битные, так и 64-битные системы.
Для доступа к настройкам UEFI BIOS следует при загрузке компьютера нажать определенную кнопку на клавиатуре, которая отличается в зависимости от производителя материнских плат. Обычно название этой кнопки появившемся у вас на экране внизу слева во время загрузки компьютера.
Ниже приведены некоторые из наиболее распространенных производителей материнских плат и соответствующие кнопки для доступа к UEFI BIOS:
- ASUS — Del
- Gigabyte — Delete
- MSI — Delete или F2
- ASRock — Delete или F2
Каждый производитель может иметь свой интерфейс UEFI BIOS с некоторыми различиями в настройках.
После входа в UEFI BIOS вы увидите интерфейс с различными параметрами и настройками, которые можно редактировать. Для установки Windows 7 через оптический диск, вам может понадобиться изменить режим работы загрузки. В разделе «Boot» выберите опцию «Boot Mode» или «Boot Option» и выберите «UEFI» для установки 64-битной версии Windows 7 или «Legacy» для установки 32-битной версии Windows 7.
Теперь, когда вы знаете, как попасть в UEFI BIOS и как настроить режим загрузки, вы можете продолжить установку Windows 7 через оптический диск. Для дополнительной информации и подробных инструкций обратитесь к документации вашей материнской платы или драйверу.
Запускайте ваш компьютер с установочного диска Windows 7, нажмите клавишу Enter для запуска установки. Следуйте инструкциям на экране, чтобы установить Windows 7 на ваш компьютер. При успешной установке вы сможете наслаждаться новой операционной системой Windows 7!
Приоритет загрузки в БИОС
В статье вы имеете возможность узнать, что такое BIOS, как изменить приоритет загрузки, как установить операционную систему Windows 7 и многое другое.
Что такое BIOS и зачем он нужен?
BIOS (от англ. Basic Input/Output System) – это микропрограмма, которая выполняет некоторые настройки на материнской плате компьютера перед запуском операционной системы. Его главная функция — инициализация и проверка работоспособности аппаратных компонентов компьютера.
От версии BIOS зависят различные параметры и режимы работы компьютера. Например, в более ранних версиях BIOS (AMI, Award) для установки ОС Windows 7 требовалось подключить оптический диск с драйверами SATA RAID или включить режим AHCI для установки на жесткий диск в SATA-режиме. В более новых версиях UEFI BIOS этого уже не требуется.
Как изменить приоритет загрузки в BIOS
Чтобы можно было установить операционную систему Windows 7, необходимо изменить приоритет загрузки компьютера. Это можно сделать в настройках BIOS путем перехода по следующему пути: BIOS Setup > Boot > Boot Priority или Boot Order.
В большинстве современных материнских плат, установленных в компьютерах, есть возможность настройки Boot Priority (или Boot Order), где вы можете выбрать устройство, с которого будет осуществляться загрузка системы.
При нажатии на клавишу Enter в меню Boot Priority появится список различных устройств, которые можно использовать в качестве загрузочного устройства. Можно изменить порядок устройств, сделав приоритетом тот, который выбран вами.
Если вы хотите установить Windows 7 через оптический диск, выберите вариант, который содержит название вашего оптического диска. Если же вы хотите установить на жесткий диск, выберите вариант, который содержит название вашего жесткого диска.
Некоторые BIOS имеют дополнительные параметры, связанные с режимом работы жесткого диска (например, AHCI или IDE). В случае, если ваш жесткий диск имеет поддержку AHCI, рекомендуется выбрать режим AHCI для лучшей производительности.
После установки операционной системы можно вернуться в BIOS и изменить приоритет загрузки обратно, чтобы компьютер загружался с жесткого диска без использования оптического диска.
AMI BIOS
AMI BIOS предоставляет множество настроек и возможностей для изменения различных параметров компьютера. Перед установкой Windows 7 через данный биос, надо настроить определенные параметры, чтобы облегчить процесс установки.
Одним из самых важных параметров является выбор приоритета загрузки. Находясь в режиме BIOS, выберите вкладку «Boot» (загрузка) и настройте приоритет загрузки таким образом, чтобы первым в списке был USB drive или CD/DVD drive в зависимости от того, каким образом установка Windows 7 будет производиться — через флэш-накопитель или диск. Для изменения порядка используйте клавиши на клавиатуре: стрелки вверх/вниз и клавишу Enter.
Установка Windows 7 также может требовать установки драйверов для некоторых устройств, поэтому важно включить поддержку USB-клавиатуры и мыши в опциях BIOS. Для этого находите вкладку «Advanced» (расширенные настройки) и включите опции «USB Keyboard Support» и «USB Mouse Support».
Если у вас есть такая возможность, можете также изменить режим работы процессора. Во многих случаях рекомендуется включить режим UEFI (Unified Extensible Firmware Interface), который поддерживает более новые версии Windows 7 и имеет ряд преимуществ перед устаревшим BIOS.
Для изменения разрядности системы в AMI BIOS надо перейти во вкладку «BIOS Features» (особенности BIOS) и выбрать нужную разрядность — x86 (32-разрядная) или x64 (64-разрядная).
Всем пользователям данной статьи рекомендуется ознакомиться с дополнительной информацией на сайте производителя материнских плат и изучить все возможные настройки и значения в AMI BIOS. Как правило, дополнительная информация предоставляется на официальном сайте компании, где доступны инструкции по настройке данного БИОСа.
Теперь, когда вы ознакомились с основными настройками и возможностями AMI BIOS, вы можете успешно установить Windows 7 на свой компьютер при помощи данного биоса.
Видео:
Запуск установочного диска через биос.
Запуск установочного диска через биос. by dok hatr 155,438 views 8 years ago 2 minutes, 59 seconds