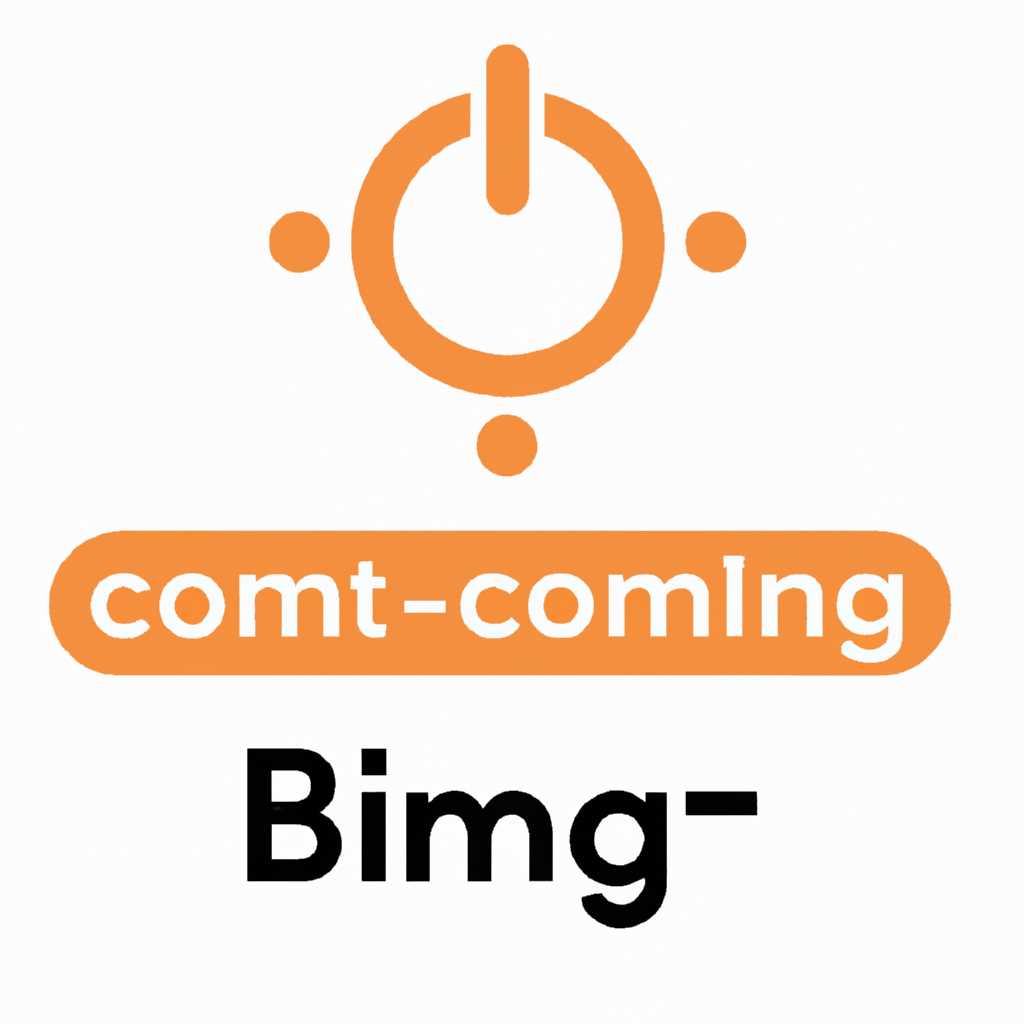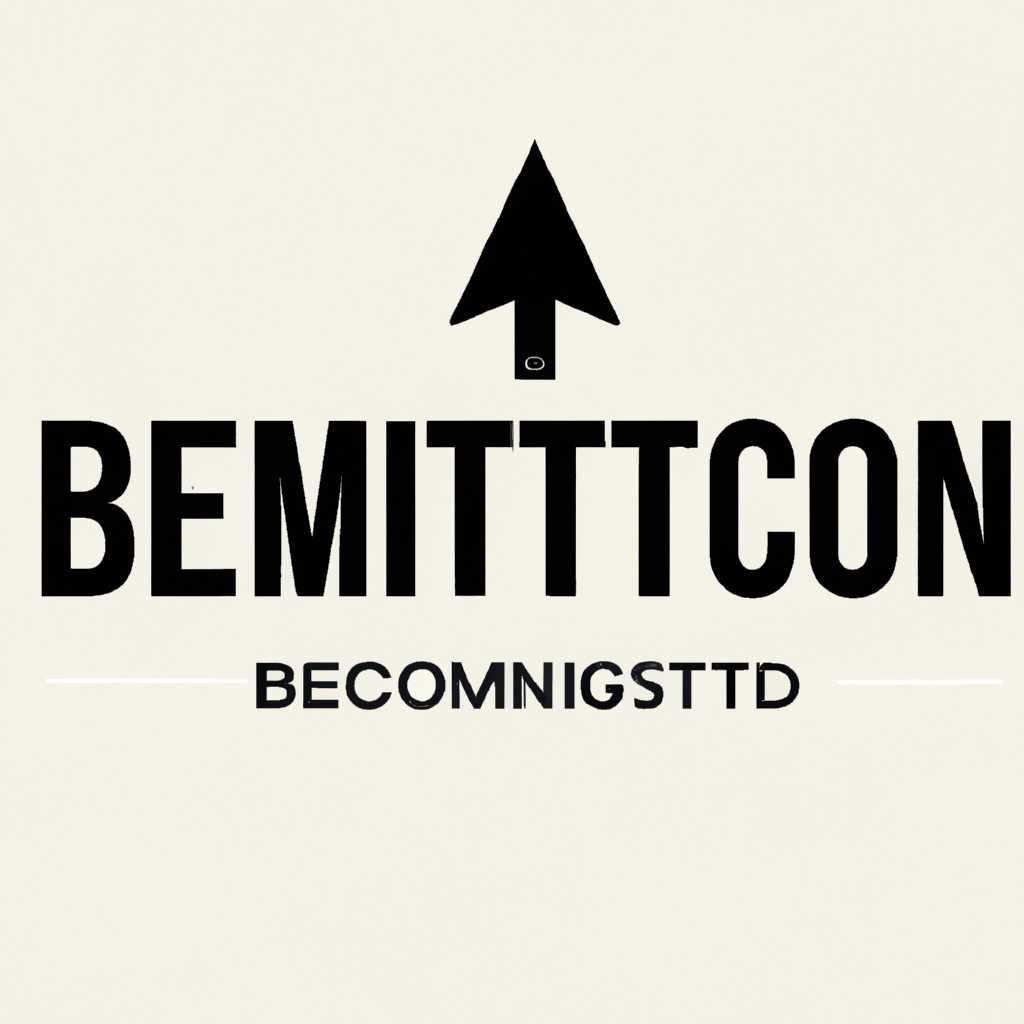- Настройка BitComet — Подключение
- Настройка BitComet
- Подключение к сети
- Разблокировка порта 443
- Открытие порта 80
- Разблокировка порта 443 для работы
- Настройка BitComet
- Настройка маршрутизатора или брандмауэра
- Настройка брандмауэра Windows
- Открытие порта 80 для работы
- Шаг 1: Вход в настройки роутера
- Шаг 2: Настройка статического IP-адреса
- Шаг 3: Разблокировка порта 80
- Шаг 4: Проверка разблокировки порта
- Видео:
- Установка и настройка торрент клиента Transmission
Настройка BitComet — Подключение
BitComet – это популярный клиент для загрузки файлов с торрент-сетей. Чтобы использовать его на полную мощность, необходимо правильно настроить подключение к Интернету. В данной статье описывается, как настроить BitComet для оптимальной работы.
Для начала, откройте брандмауэр на вашем компьютере. Для этого перейдите в центр управления и нажмите на панель управления. Затем выберите пункт «Сеть и Интернет» и войдите в раздел «Брандмауэр Windows».
В открывшемся окне слева выберите пункт «Правила входящих соединений», затем нажмите на кнопку «Создать правило». В открывшемся окне выберите «Порт», затем «Следующая».
В части «Выберите тип правила» выберите «Правило порта», затем нажмите кнопку «Далее». Затем выберите «TCP» и введите порт «4955» в поле «Пусковой и конечный порты». Нажмите кнопку «Далее».
После этого выберите пункт «Разрешить подключения» и нажмите кнопку «Далее». Затем выберите пункт «Домен, рабочая сеть» и нажмите «Далее». После этого выберите все галочки и нажмите «Далее». В конце нажмите кнопку «Завершить».
Настройка BitComet
Шаг 1: Открыть BitComet и перейти в раздел «Параметры».
Шаг 2: На странице «Параметры» найти пункт «Подключение» и открыть его.
Шаг 3: В разделе «Подключение» вы найдете «Режим подключения». Отметьте показанное значение.
Шаг 4: Введите необходимые порты. Для большинства услуг BitComet требуются порты с номерами 4950 и 4955. Если требуется открыть другие порты, введите их также.
Шаг 5: Проверьте настройки брандмауэра windows и, если необходимо, разблокируйте порты 4950 и 4955. Для этого откройте «Защитник Windows» и найдите раздел «Параметры брандмауэра».
Шаг 6: Создайте правила брандмауэра, чтобы открыть необходимые порты. Укажите номер порта и тип соединения.
Шаг 7: Если у вас есть роутер, откройте необходимые порты и настройки прокси-сервера. Для этого воспользуйтесь управлением подключениями в вашем роутере.
Шаг 8: Если у вас динамический IP-адрес, вы можете установить его на статический, чтобы обеспечить более стабильное подключение.
Шаг 9: После всех настроек нажмите «Применить» и перезапустите BitComet.
Теперь ваш BitComet должен быть готов для загрузки торрент-файлов. При возникновении проблем с подключением вы можете обратиться к подробной документации BitComet или обратиться за помощью на соответствующих форумах и ресурсах.
Подключение к сети
Для полноценной работы с BitComet необходимо настроить подключение к сети. В данной инструкции рассмотрим пошаговую настройку для разблокировки необходимых портов.
| Часть 1: | Настройка брандмауэра в Centos |
|---|---|
| Шаг 1: | Откройте страницу настроек своего роутера |
| Шаг 2: | Войдите в раздел управления настройками роутера |
| Шаг 3: | Найдите пункт «Firewall» или «Брандмауэр» |
| Шаг 4: | Введите необходимые настройки для разблокировки портов 4950 и 4955 |
| Часть 2: | Настройка Windows Firewall |
|---|---|
| Шаг 1: | Откройте «Панель управления» в Windows |
| Шаг 2: | Выберите «Центр управления сетями и общим доступом» |
| Шаг 3: | Настройте параметры работы брандмауэра и откройте порт 7777 |
| Шаг 4: | Отметьте протокол и порт 7777 в списке разрешенных |
| Часть 3: | Настройка BitComet |
|---|---|
| Шаг 1: | Войдите в настройки BitComet |
| Шаг 2: | Выберите «Connection» в меню настроек |
| Шаг 3: | Введите порты 4950 и 4955 |
| Шаг 4: | Настройте параметры работы для оптимальной скорости |
| Шаг 5: | Введите полностью открытый порт BitComet (от роутера и брандмауэра) |
После выполнения этих инструкций ваш BitComet будет готов к работе с полным доступом к интернет-соединению.
Разблокировка порта 443
Чтобы разблокировать порт 443, выполните следующие шаги:
- Настройте статический IP-адрес для вашего компьютера. В большинстве случаев вы можете сделать это в настройках сетевого подключения.
- Откройте настройки вашего роутера. Для этого введите IP-адрес роутера в адресной строке вашего браузера. Обычно он находится в углу вашего роутера или может быть найден в документации.
- В настройках роутера найдите раздел «Порты» или «Port Forwarding».
- Создайте новое правило для разблокировки порта 443. Для этого выберите «Добавить новое правило» или подобный пункт в настройках.
- Введите в новом правиле следующую информацию:
- IP-адрес вашего компьютера.
- Номер порта: 443.
- Протокол: TCP.
- Сохраните изменения.
После того как вы настроили порт 443 на роутере, необходимо также убедиться, что правила брандмауэра на вашем компьютере разрешают соединение через этот порт. В Windows для этого выполните следующие действия:
- Откройте «Панель управления».
- Перейдите в раздел «Система и безопасность» и выберите «Брандмауэр Windows».
- В левом меню выберите «Разрешить приложение через брандмауэр».
- Найдите BitComet в списке приложений и отметьте его.
- Нажмите «ОК», чтобы сохранить изменения.
После выполнения всех этих шагов ваш порт 443 должен быть разблокирован, и вы сможете подключаться без проблем. Убедитесь, что ваша игра или программа, которая использует этот порт, настроена на подключение через порт 443.
Важно отметить, что порт 443 может быть заблокирован вашим интернет-провайдером или в сети, которую вы используете (например, на работе). В таком случае, вы не сможете разблокировать порт 443 самостоятельно.
Открытие порта 80
Для успешного подключения и скачивания файлов с помощью BitComet необходимо открыть порт 80. В этом разделе мы подробно рассмотрим, как настроить открытие порта 80 на разных операционных системах.
Windows XP/Vista/7/8
1. Нажмите правой кнопкой мыши на значок «Пуск» и выберите «Панель управления».
2. В окне «Панель управления» найдите и откройте раздел «Службы безопасности» или «Брандмауэр Windows».
3. В окне «Службы безопасности» или «Брандмауэр Windows» найдите и откройте раздел «Настройки брандмауэра» или «Настройка брандмауэра».
4. На странице настроек брандмауэра найдите раздел «Исключения» или «Разблокировка программ» и откройте его.
5. В разделе «Исключения» или «Разблокировка программ» найдите BitComet и отметьте его галочкой, чтобы разблокировать порт.
6. Щелкните на кнопку «Применить» или «Сохранить», чтобы сохранить изменения.
Windows 10
1. Войдите в настройки Windows, нажав правой кнопкой мыши на значок «Пуск» и выбрав «Настройки».
2. В окне настроек найдите раздел «Защита и безопасность» или «Обновление и безопасность» и откройте его.
3. В разделе «Защита и безопасность» или «Обновление и безопасность» найдите и откройте раздел «Брандмауэр и защитник Windows».
4. В окне «Брандмауэр и защитник Windows» найдите и откройте раздел «Разрешить приложения через брандмауэр Windows».
5. Найдите BitComet в списке приложений и разрешите его доступ через брандмауэр, отметив его галочкой.
6. Нажмите кнопку «ОК», чтобы сохранить изменения.
CentOS
1. Войдите в терминал и выполните команду:
firewall-cmd —zone=public —add-port=80/tcp —permanent
2. Далее выполните команду:
firewall-cmd —reload
Теперь порт 80 полностью открыт и готов к использованию для подключения к BitComet. Проверить открыт ли порт можно с помощью различных онлайн-сервисов по проверке портов.
Разблокировка порта 443 для работы
Для использования BitComet, вам может потребоваться разблокировка порта 443 в вашей сети. Порт 443 используется для шифрования данных HTTPS, и важно, чтобы он был открыт для правильной работы программы.
Для выполнения этой задачи вам понадобятся права администратора на вашем компьютере.
Настройка BitComet
1. Откройте BitComet и щелкните правой кнопкой мыши на панели инструментов вверху окна программы.
2. В выпадающем меню выберите «Settings» (Настройки).
3. В левом верхнем углу настройках BitComet найдите раздел «Connections» (Подключения) и выберите его.
4. В разделе «Listening Ports» (Порты прослушивания) отметьте «Enable Port Mapping (NAT-PMP)» (Включить отображение портов NAT-PMP).
5. Введите цифру «443» в поле «TCP Listen Port» (Прослушиваемый порт TCP).
6. Введите цифру «4955» в поле «UDP Listen Port» (Прослушиваемый порт UDP).
7. Нажмите на кнопку «OK» (ОК), чтобы сохранить изменения.
Настройка маршрутизатора или брандмауэра
1. Откройте веб-браузер и введите IP-адрес вашего маршрутизатора или брандмауэра. Обычно он указан на задней панели устройства.
2. Вам может потребоваться ввести имя пользователя и пароль для авторизации. Если у вас нет этих данных, обратитесь к документации вашего маршрутизатора или обратитесь к интернет-провайдеру.
3. Найдите настройки маршрутизатора или брандмауэра для переадресации портов (port forwarding) или открытия портов (port opening).
4. Создайте новое правило, разрешающее входящие соединения на порт 443. Укажите IP-адрес вашего компьютера и номер порта «443».
5. Сохраните настройки маршрутизатора или брандмауэра.
Настройка брандмауэра Windows
1. На компьютере с операционной системой Windows откройте меню «Пуск» и найдите «Панель управления».
2. В панели управления найдите «Брандмауэр Windows» и откройте его.
3. В левой части окна выберите «Расширенные настройки» (или «Дополнительные настройки»).
4. В списке настроек выберите «Входящие соединения» или «Правила входящих соединений».
5. Найдите правило, относящееся к программе BitComet, и проверьте, что порт 443 разрешен для входящих соединений.
6. Если правила нет, создайте новое правило, разрешающее входящие соединения на порт 443.
7. Сохраните настройки брандмауэра Windows.
После выполнения этих шагов порт 443 должен быть полностью разблокирован и готов к использованию BitComet.
Открытие порта 80 для работы
Для полноценной работы BitComet необходимо проверить и, если необходимо, разблокировать порт 80. В данной инструкции показано, как настроить BitComet и разблокировать порт 80 для большинства роутеров.
Шаг 1: Вход в настройки роутера
1. Войдите в настройки своего роутера. Для этого введите веб-адрес вашего роутера (обычно это 192.168.0.1 или 192.168.1.1). Если вы не знаете адрес своего роутера, можно найти его на странице настроек Windows.
Шаг 2: Настройка статического IP-адреса
2. Настройте статический IP-адрес для вашего компьютера. Это необходимо для создания постоянного подключения и управления портами. Чтобы настроить статический IP-адрес, найдите пункт настройки IP-адреса в настройках роутера и введите IP-адрес вашего компьютера.
Шаг 3: Разблокировка порта 80
3. Разблокировка порта 80 в роутере позволит BitComet использовать данный порт для связи. Для этого найдите раздел настройки портов в настройках роутера и введите 80 в поле локального порта и статический IP-адрес вашего компьютера.
Шаг 4: Проверка разблокировки порта
4. После настройки портов в роутере можно проверить их разблокировку. Для этого в настройках BitComet найдите параметр «Порт для подключений» и введите 80. После сохранения настроек BitComet будет использовать открытый порт 80 для подключений.
Подробная инструкция по разблокировке порта 80 может быть различна для разных роутеров, поэтому рекомендуется обратиться к руководству пользователя роутера или к поиску в сети Интернет для получения подробной информации.
| Порт | Протокол | Разблокировка |
|---|---|---|
| 80 | TCP | Открытие для работы BitComet |
| 4950 | TCP | Открытие для режима управления |
| 27015 | TCP | Открытие для работы игры |
| 25565 | TCP/UDP | Открытие для работы игры |
Помимо порта 80, для работы BitComet могут быть необходимы и другие порты. Рекомендуется также проверить и разблокировать необходимые порты для полноценной работы программы.
| Порт | Протокол | Разблокировка |
|---|---|---|
| 80 | TCP | Открытие для работы BitComet |
| 4950 | TCP | Открытие для режима управления |
| 27015 | TCP | Открытие для работы игры |
| 25565 | TCP/UDP | Открытие для работы игры |
При настройке разблокировки портов необходимо отметить, что правило разблокировки портов может варьироваться в зависимости от модели роутера и его прошивки. Также, при высоком rate в BitComet (например, 1000), разблокировка портов может повысить быстродействие скачивания.
Видео:
Установка и настройка торрент клиента Transmission
Установка и настройка торрент клиента Transmission Автор: Ремонт, Электрика и Электроника 1 950 просмотров 2 года назад 15 минут