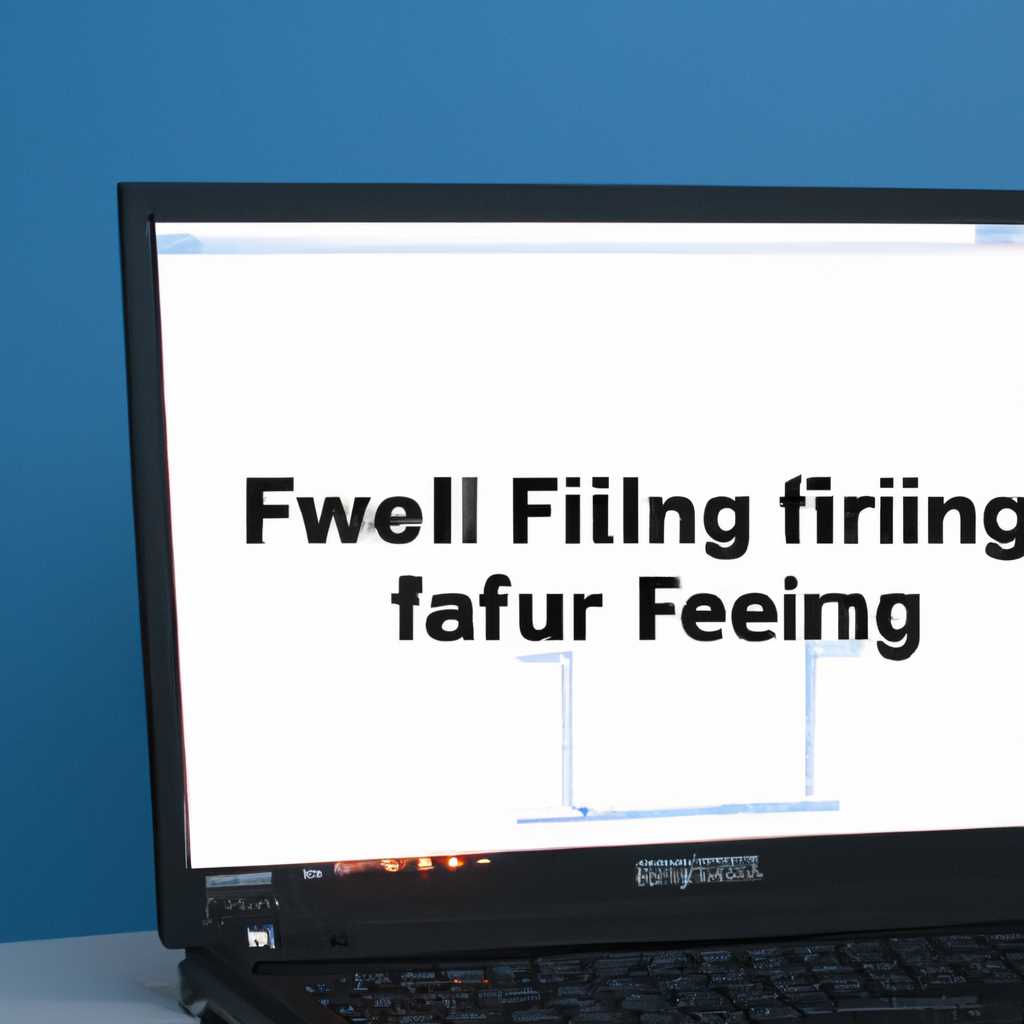- Настройка брендмауэра Windows для сервера 1С: подробная инструкция
- Необходимость настройки брандмауэра Windows
- 1. Открыть Брандмауэр Windows
- 2. Добавление правил для сервера 1С
- 3. Потребуется повторить указанные действия для других версий Win:
- Как правильно настроить Брандмауэр Windows Server 2012 для 1C + MS SQL
- Открытие портов в брандмауэре Windows Server 2012
- Создание правила входящих подключений для сервера 1С
- Дополнительные правила для работы сервера 1С и MS SQL
- Добавление правила в брандмауэр Windows Server 2012 R2 для 1С Предприятие
- Добавление правила в Брандмауэр Windows Server 2012 R2
- Шаг 1: Открыть окно управления брандмауэра
- Шаг 2: Добавление правила
- Видео:
- Превращаем старый комп в сетевое хранилище с ОС FreeNAS.
Настройка брендмауэра Windows для сервера 1С: подробная инструкция
Правильная настройка брендмауэра Windows является неотъемлемой частью работы сервера 1С. Если не настроить правила брандмауэра, то возможны проблемы с подключениями к серверу и работой программы. В данной статье мы рассмотрим подробную инструкцию по настройке брандмауэра Windows для сервера 1С.
Прежде чем приступить к настройке, отметим, что брандмауэр Windows имеет два раздела: «Входящие правила» и «Исходящие правила». Мы будем добавлять правила в раздел «Входящие правила», так как нам необходимо разрешить входящие подключения к серверу 1С.
Для начала откроем «Брандмауэр Windows с расширенными функциями» на сервере 1С. Чтобы это сделать, перейдем в «Панель управления» > «Система и безопасность» > «Брандмауэр Windows» > «Действия» > «Просмотреть и настроить правила».
В открывшемся окне «Брандмауэр Windows с расширенными функциями» выберем раздел «Входящие правила» и нажмем на кнопку «+» для добавления нового правила.
Необходимость настройки брандмауэра Windows
При работе с 1С:Предприятие на сервере с операционной системой Windows необходимо провести настройку брандмауэра, чтобы обеспечить правильную работу и подключение к серверу 1С.
Брандмауэр Windows — это программа защиты, которая контролирует входящие и исходящие сетевые соединения. По умолчанию, брандмауэр Windows на сервере Windows 2012 R2 Advanced Server блокирует все входящие сетевые соединения и открытые порты, поэтому для правильной работы сервера 1С требуется добавление правил в брандмауэр.
Чтобы настроить брандмауэр Windows на сервере 1С, необходимо выполнить следующие действия:
1. Открыть Брандмауэр Windows
Для этого жмем правой кнопкой мыши на кнопке «Пуск» и выбираем пункт «Панель управления». В открывшемся окне выбираем раздел «Система и безопасность» и кликаем по ссылке «Windows Firewall» (Брандмауэр Windows).
2. Добавление правил для сервера 1С
После открытия брандмауэра Windows кликаем на ссылке «Разрешить программу или функцию через Windows Firewall» (Allow an app or feature through Windows Firewall).
Далее находим в списке программ и компонентов раздел «Сервер 1С:Предприятие» (1C:Enterprise Server) и отмечаем его галочкой. Нажимаем кнопку «ОК».
Теперь необходимо добавить правила для открытия портов для работы сервера 1С.
Для этого кликаем на ссылке «Разрешить другую программу…» (Allow another app…). В открывшемся окне переходим в папку «bin» каталога, в котором установлен сервер 1С (например, C:\Program Files\1cv8\<версия сервера>\bin) и выбираем файл «server» (server.exe или server). Нажимаем кнопку «Открыть».
Далее настраиваем правило для входящих соединений на сервер 1С. Для этого выбираем в списке «Правило входящих соединений» (Rule for incoming connections). Отмечаем радиокнопку «Правило включено» (Rule is enabled) и нажимаем кнопку «Далее».
После этого отмечаем нужные протоколы и порты для сервера 1С (например, TCP порт 1543 для подключения клиентских рабочих мест). Нажимаем кнопку «Далее».
На данном этапе рассказано, какие порты необходимо открыть в брандмауэре Windows для сервера 1С. После указания портов, нажимаем кнопку «Далее».
После этого выбираем, для каких сетевых подключений следует применить данное правило — «Частная сеть» (Private) и «Публичная сеть» (Public). Нажимаем кнопку «Далее».
3. Потребуется повторить указанные действия для других версий Win:
— Для Win Server 2008 R2: Панель управления -> Windows Firewall -> Дополнительные настройки -> Консоль управления брандмауэром -> системы -> вкладка Правила входящих подключений
— Для Win Server 2016: Панель управления -> система и безопасность -> Windows Firewall -> Дополнительные настройки -> Консоль управления брандмауэром -> системы -> вкладка Правила входящих подключений.
После выполнения всех указанных действий брандмауэр Windows будет настроен для работы с сервером 1С, и подключения к серверу будут проходить без проблем.
Как правильно настроить Брандмауэр Windows Server 2012 для 1C + MS SQL
Открытие портов в брандмауэре Windows Server 2012
Для настройки брандмауэра откройте окно «Брандмауэр Windows с продвинутыми функциями защиты» через команду «winr» и введя команду «firewall.cpl».
В открывшемся окне выберите раздел «Настройка протоколов» и нажмите кнопку «Добавить порт…».
В сообщении выберите «Профиль сети», на котором будет работать сервер 1С и MS SQL (обычно «Профиль сети 2»). В поле «Имя» укажите название порта (например, «Порт 1С»), а в поле «Номер порта» введите номер порта (например, «1541» для сервера 1С и «1433» для MS SQL).
Подтвердите изменения, нажав кнопку «OK». Повторите этот шаг для всех необходимых портов.
Создание правила входящих подключений для сервера 1С
Чтобы создать правило входящих подключений в брандмауэре, откройте окно «Брандмауэр Windows с продвинутыми функциями защиты» через команду «firewall.cpl».
В открывшемся окне выберите раздел «Создание правила».
Далее выберите «Порт» и нажмите кнопку «Далее». В поле «Специфицированный порт» введите номер порта сервера 1С (например, «1541»).
Выберите «Разрешить соединение» и нажмите кнопку «Далее». Установите галочку напротив необходимого профиля сети (например, «Профиль сети 2»).
В следующем окне выберите, когда требуется применять данное правило (в данном случае выберем «Домен, частная сеть, публичная сеть»).
В поле «Имя» укажите имя правила (например, «Правило 1С»). Нажмите кнопку «Далее» и «Готово» для применения изменений.
Дополнительные правила для работы сервера 1С и MS SQL
На сервере 1С также может потребоваться открыть другие порты и создать дополнительные правила, в зависимости от конфигурации предприятия.
Чтобы настроить дополнительные порты, повторите описанные выше шаги для каждого требуемого порта и создайте соответствующие правила в брандмауэре.
Проверьте работу сервера 1С и базы данных MS SQL после настройки брандмауэра. В случае ошибок или проблем, связанных с настройкой брандмауэра, обратитесь к документации сервера 1С и MS SQL для получения более подробных инструкций.
Также, при необходимости, вы можете просмотреть список открытых портов брандмауэра Windows Server 2012 с помощью команды «Get-NetFirewallPortFilter», выполнив ее в PowerShell.
Добавление правила в брандмауэр Windows Server 2012 R2 для 1С Предприятие
Когда вы настраиваете сервер 1С на Windows Server 2012 R2, для правильной работы программы и подключения к базам данных потребуется добавить правило в брандмауэр Windows. Это необходимо, чтобы открыть порты и разрешить входящие подключения для 1С-сервера.
Вот действия, которые вам потребуется выполнить для добавления правила в брандмауэр:
- Откройте панель управления Windows Server 2012 R2.
- В поисковой строке введите «firewallcpl» и выберите соответствующее приложение «Настройка брандмауэра Windows».
- В окне брандмауэра выберите раздел «Дополнительные параметры» в левой панели.
- В правой панели выберите «Правила входящих подключений».
- Нажмите «Правила входящих подключений» и выберите «Новое правило» в правой панели.
- Выберите «Порт» и нажмите «Далее».
- В разделе «Какие порты требуется открыть?» выберите «Специфические порты» и введите номера портов, необходимые для работы 1С-сервера. Обычно это порты SQL, например 1433 для MS SQL Server.
- В следующем разделе выберите «Разрешить подключения» и нажмите «Далее».
- В разделе «Когда применяется это правило?» оставьте выбранную опцию «Применять это правило только для подключений, когда оно применяется для Windows Playground Server.» и нажмите «Далее».
- В следующем разделе оставьте выбранную опцию «Задать имя для этого правила» и введите название правила, например «1С Предприятие». Затем нажмите «Далее».
- В подразделе «Описание этого правила» можете добавить краткое описание (необязательно) и нажмите «Далее».
- Проверьте настройки правила в окне «Действия» и нажмите «Готово».
После добавления правила в брандмауэр, 1С-сервер должен быть правильно настроен для работы с клиентскими машинами через сеть. Если у вас возникли ошибки или проблемы после выполнения этих действий, смотрите дальше в данном разделе или обратитесь к документации.
Необходимо открыть определенные порты на брэндмауэре Windows, чтобы обеспечить работу 1С-сервера без сбоев и ошибок. Для этого следует выполнить ряд действий в системе управления брэндмауэром.
В Windows 10 и более поздних версиях операционной системы можно открыть порты с помощью «ручного» добавления правил в брэндмауэр. Для этого нужно перейти в «Панель управления» -> «Система и безопасность» -> «Брандмауэр Windows» и выбрать «Расширенные настройки брэндмауэра». Далее следуйте инструкциям:
1. Нажмите на «Входящие правила».
2. Нажмите правой кнопкой мыши на рабочей области и выберите «Новое правило».
3. В появившемся окне выберите «Порт» и нажмите «Далее».
4. Выберите «Выберите протоколы и порты, которые необходимо открыть» и нажмите «Далее».
5. В поле «Специфические локальные порты» укажите порты, которые надо открыть через запятую. Например, «TCP:1433, TCP:1542, UDP:1434». Нажмите «Далее».
6. Выберите «Разрешить подключения» и нажмите «Далее».
7. Оставьте все значения по умолчанию и выберите «Далее».
8. Введите название правила, например, «Открытие портов для 1С» и нажмите «Завершить».
После добавления правила необходимо проверить его работу. Для этого запустите 1С-сервер и убедитесь, что все подключения осуществляются корректно. Если порты не открыты правильно, то вы можете столкнуться с ошибками при работе 1С-сервера.
Важно знать, какие порты нужно открыть на брэндмауэре для работы 1С-предприятия в разных версиях Windows. Вот список наиболее используемых портов для подключения к серверу 1С:
— Для подключения клиента к серверу 1С используется порт TCP:1542 и порт UDP:1434.
— Для подключений к серверному кластеру 1С по протоколу TCP требуется открыть порт TCP:1540.
— Для сетевого взаимодействия между серверами 1С необходимо открыть порт TCP:1541.
— Для работы 1С на сервере Windows Server 2012 R2 необходимо открыть порт TCP:59999.
— Для работы 1С на сервере MS Windows Server 2008 R2 необходимо открыть порты TCP:1560-1591 и TCP:1433.
— Для работы 1С на сервере Windows Server 2003 необходимо открыть порт TCP:1433.
Также обратите внимание, что порты и протоколы могут различаться в зависимости от версии сервера 1С. Перед настройкой брандмауэра для работы 1С всегда смотрите документацию к вашей конкретной версии сервера и операционной системы.
Если после добавления правил на брэндмауэре возникнут ошибки подключений к серверу 1С, проверьте правильность настройки портов и протоколов. Также убедитесь, что правила ОС для открытых портов соответствуют требованиям 1С-сервера.
Добавление правила в Брандмауэр Windows Server 2012 R2
Для правильной настройки работы сервера 1С важно добавить правила в брандмауэр Windows Server 2012 R2. В данном разделе мы расскажем, как это сделать.
Шаг 1: Открыть окно управления брандмауэра
Для открытия окна управления брандмауэра Windows Server 2012 R2 необходимо выполнить следующие действия:
- Нажмите клавишу Win для открытия меню Пуск.
- В строке поиска введите «firewall.cpl» и нажмите клавишу Enter.
- Открывается окно «Брандмауэр Windows».
Шаг 2: Добавление правила
После открытия окна «Брандмауэр Windows» необходимо выполнить следующие действия для добавления правила:
- На левой панели окна выберем раздел «Разрешение входящих соединений».
- На правой панели окна нажмите кнопку «Дополнительно».
- В открывшемся окне «Дополнительное разрешение входящих соединений» отметьте «1С:Предприятие 8» и нажмите кнопку «ОК».
- Вернитесь в окно «Брандмауэр Windows».
- На левой панели окна выберите раздел «Создание правил для входящего трафика».
- На правой панели окна нажмите кнопку «Создание правила…».
- В появившемся окне «Мастер создания правила входящего трафика» выберите «Протокол» и нажмите кнопку «Далее».
- Добавьте необходимый порт для подключения к серверу 1С и нажмите кнопку «Далее».
- Выберите «Разрешить подключения» и нажмите кнопку «Далее».
- Укажите, когда должно применяться правило, и нажмите кнопку «Далее».
- Напишите название правила и нажмите кнопку «Готово».
После выполнения этих шагов необходимо настроить правило на сервере 1С.
Важно отметить, что для работы 1С сервера требуется открыть определенные порты. Если вы не знаете какой порт требуется открыть, то ознакомьтесь с документацией 1С-Сервера или обратитесь к специалисту.
Также не забывайте закрывать ненужные порты, чтобы обеспечить безопасность вашего сервера.
Видео:
Превращаем старый комп в сетевое хранилище с ОС FreeNAS.
Превращаем старый комп в сетевое хранилище с ОС FreeNAS. by PRO Hi-Tech 463,831 views 3 years ago 20 minutes