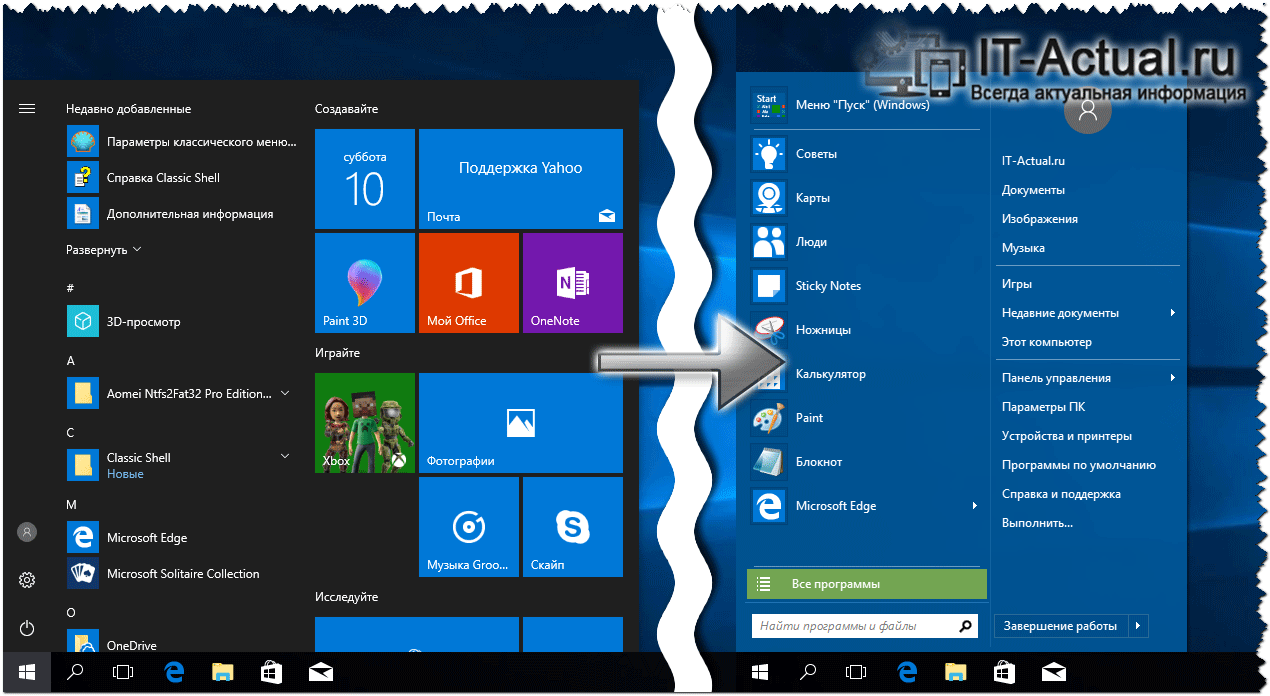- Как вернуть меню пуск Windows 7 в Windows 10 подробное руководство
- Настройка классического отображения меню Пуск в Windows 10
- Настройка меню пуск Windows 10 с помощью StartIsBack++
- Настройка Classic Shell
- Способ 1: С помощью программы Classic Shell
- Способ 2: С помощью программы StartIsBack++
- Шаг 1: Скачиваем и устанавливаем программу
- Шаг 2: Настроиваем программу
- Шаг 3: Пользуемся обновленным меню «Пуск»
- Как сделать меню Пуск в Виндовс 10
- Шаг 1: Загрузка и установка программы
- Шаг 2: Настройка элементов меню Пуск
- Шаг 3: Применение настроек
- Classic Shell — что это за программа
- Функции и настройки Classic Shell
- Завершение
- Настройка меню пуск Windows 10 с помощью Classic Shell
- Настроиваем классическое меню пуск без применения программ
- Видео:
- Windows 10 классическое меню Пуск
Как вернуть меню пуск Windows 7 в Windows 10 подробное руководство
Однако, существует способ вернуть классическое меню пуск, чтобы сделать его похожим на то, что было в Windows 7. Этот способ не вовсе требует использовать платную программу, как StartIsBack++, но, возможно, немного настроек программы, чтобы вернуть элементы, которые вы привыкли видеть в меню пуск.
Данная инструкция покажет вам, как вернуть меню пуск Windows 7 в Windows 10 без использования сторонних программ. В первом разделе мы рассмотрим, как вернуть классическое меню пуск с помощью встроенных настроек операционной системы. Затем, во втором разделе, мы покажем вам, как использовать программу Classic Shell для более детальной настройки и оформления меню пуск в стиле Windows 7.
Настройка классического отображения меню Пуск в Windows 10
В операционной системе Windows 10 интерфейс меню Пуска был изменен, и оно стало отличаться от привычного интерфейса в Windows 7. Однако многим пользователям необходимо использовать классическое отображение меню Пуск, поэтому в данном разделе мы рассмотрим, как вернуть это привычное меню в ОС Windows 10.
В первую очередь для настройки классического отображения меню Пуск в Windows 10 нужно установить программу «StartIsBack++». Это приложение предоставляет возможность вернуть стиль меню Пуск из Windows 7, при этом отображение элементов интерфейса будет адаптировано под более современный вид Windows 10.
- Сначала необходимо скачать программу «StartIsBack++». Для этого можно воспользоваться официальным сайтом разработчика или найти программу на другом доверенном ресурсе.
- После завершения загрузки программы «StartIsBack++» открываем ее и настраиваем вкладку «Start menu» в соответствии с классическим отображением меню Пуск.
- В главном окне программы можно изменить оформление и некоторые другие настройки, чтобы настроить классический вид меню Пуск под свои предпочтения.
- После настройки программы «StartIsBack++» закрываем ее. Теперь при нажатии на кнопку «Пуск» в левом нижнем углу экрана будет открываться привычное меню Пуск из Windows 7.
Этот способ возврата классического меню Пуск безусловно является одним из самых популярных и надежных способов для использования в Windows 10. Кроме «StartIsBack++» существует также другие программы, позволяющие менять внешний вид меню Пуск в Windows 10. Но, как правило, «StartIsBack++» является наиболее удобным и простым в использовании.
Настройка меню пуск Windows 10 с помощью StartIsBack++
Если вы привыкли использовать классическое меню Пуск в Windows 7, то вам наверняка не так удобно работать с новым меню Пуск в Windows 10. Однако существует программа StartIsBack++ (скачать можно бесплатно), которая позволяет вернуть вкладку «Проводник» и восстановить классический интерфейс меню Пуск.
Чтобы настроить меню Пуск Windows 10 при помощи StartIsBack++, необходимо сделать немного простых шагов:
- Скачайте и установите программу StartIsBack++ с официального сайта.
- После завершения установки открываем программу.
- В окне программы выбираем вкладку «Пуск».
- Настройте отображение элементов меню Пуск. Здесь вы можете изменить количество пунктов и подпунктов, а также выбрать отображение значков приложений.
- Перейдите на вкладку «Вид». Здесь вы можете выбрать пункт «Меню Пуск» для настроек отображения элементов меню Пуск.
- Нажмите кнопку «Применить» для применения настроек.
После применения настроек вы увидите, что меню Пуск стало более привычным и вы можете использовать его как в Windows 7. StartIsBack++ позволяет настроить меню Пуск с большей гибкостью и сохранить классический вид и удобство интерфейса. Настройка меню Пуск Windows 10 с помощью StartIsBack++ дает возможность вернуть виндовс меню «Пуск» без полного отказа от привычного нового интерфейса.
Настройка Classic Shell
Для начала загружаем программу с официального сайта Classic Shell. Для этого переходим по ссылке http://www.classicshell.net/ и нажимаем кнопку «Download Now».
После завершения загрузки программы, открываем её и следуем инструкциям по установке.
После установки, открываем программу и выбираем вкладку «Start Menu Style». В этом разделе есть несколько вариантов оформления классического меню пуск. Каждый может выбрать настройки по своему вкусу.
Во вкладке «Basic Settings» можно сделать некоторые дополнительные настройки, например, изменить вид кнопки «Пуск» или указать другой путь к программе, которую запустить при нажатии на кнопку «Пуск».
Кроме того, в программе Classic Shell есть возможность использовать «Classic Explorer», что позволит сделать возврат к классическому оформлению окна проводника.
Данная программа очень удобна и позволяет сделать интерфейс Windows 10 более привычным для пользователей Windows 7 и более ранних версий операционной системы.
| Вариант оформления | Описание |
|---|---|
| Windows Classic | Классическое оформление меню пуск из Windows 2000 |
| Classic with two columns | Классическое оформление меню пуск с двумя столбцами |
| Windows 7 style | Оформление меню пуск из Windows 7 |
| Windows XP style | Оформление меню пуск из Windows XP |
| Custom style | Возможность создать свой собственный стиль меню пуск |
Способ 1: С помощью программы Classic Shell
1. Для начала необходимо установить программу Classic Shell. Вы можете скачать ее с официального сайта разработчика или любого другого надежного ресурса.
2. После установки запускаем программу Classic Shell.
3. В окне программы Classic Shell мы видим различные настройки и элементы для изменения внешнего вида и функционала меню «Пуск».
4. Для возвращения привычного вида меню «Пуск» необходимо открыть вкладку «Настройки главной программы» и выбрать в списке «Стиль меню» пункт «Классическая стиль Windows».
5. После завершения настройки, мыши по кнопке «ОК» для сохранения изменений.
6. Теперь мы можем увидеть, что меню «Пуск» приняло более привычный вид.
7. В дополнение к этому, с помощью программы Classic Shell можно легко настроить отображение значков и элементов меню «Пуск». Все настройки доступны во вкладке «Настройки панели задач» программы Classic Shell.
8. Если вам необходимо перейти к настройкам элементов меню «Пуск», нажмите правой кнопкой мыши на кнопку «Пуск» и выберите пункт «Настройки» в контекстном меню.
9. В открывшемся окне настроек можно настроить каждый элемент меню «Пуск» по вашему вкусу и предпочтениям.
10. Важной особенностью программы Classic Shell является возможность использования привычного классического меню «Пуск» вместо нового меню Windows 10. При этом все другие функции и возможности Windows 10 остаются без изменений.
Способ 2: С помощью программы StartIsBack++
Если вас не устраивает стандартное меню «Пуск» в Windows 10 или вы просто привыкли к классическому виду меню из Windows 7, вам может помочь программа StartIsBack++. С помощью этой программы вы сможете вернуть себе привычное меню «Пуск» с кнопкой «Пуск» и возможностью быстро переходить к нужным приложениям и настройкам без необходимости менять привычки каждый раз при включении компьютера.
Шаг 1: Скачиваем и устанавливаем программу
Для начала, вам необходимо скачать программу StartIsBack++. Вы можете найти ее на официальном сайте разработчика или воспользоваться поиском, чтобы найти надежный источник для скачивания. Программа платная, но имеет бесплатную пробную версию, которая вовсе необходима для данной настройки.
После скачивания программы, запустите установочный файл и следуйте инструкциям на экране для завершения установки. После завершения установки программа автоматически запустится и настроит себя под вашу операционную систему.
Шаг 2: Настроиваем программу
После завершения установки и запуска программы StartIsBack++, вы увидите вкладку с настройками программы. Здесь вы можете настроить элементы отображения меню «Пуск» в соответствии с вашими предпочтениями.
В разделе «Общие» вы можете изменить оформление классического меню «Пуск», выбрав одну из доступных тем. Также вы можете установить звуковое оповещение при нажатии на кнопку «Пуск» или при открытии меню «Пуск».
Помимо этого, StartIsBack++ позволяет настраивать множество других параметров, которые позволят вам сделать меню «Пуск» максимально удобным для себя.
Шаг 3: Пользуемся обновленным меню «Пуск»
После завершения настройки программы StartIsBack++, вам просто остается обновиться и пользоваться обновленным меню «Пуск» вместо стандартного в Windows 10. Меню «Пуск» будет копировать привычное вам классическое меню из Windows 7, что позволит вам быстро и легко находить и запускать нужные приложения и настройки без необходимости использовать мышь.
Не забудьте, что данная программа дополнительна и устанавливается отдельно от операционной системы. Поэтому при обновлении Windows 10 вам необходимо будет повторно установить программу, чтобы сохранить настройки меню «Пуск». Как только вы скачаете и установите программу StartIsBack++, вам больше не придется беспокоиться о том, как вернуть меню «Пуск» в стиле Windows 7 в Windows 10.
Таким образом, возвращение меню пуск в Windows 10 можно осуществить различными способами, в том числе и без установки дополнительных программ. Однако, использование программы StartIsBack++ позволит вам быстро и легко настроить отображение пусковой кнопки и меню пуск в соответствии с вашими предпочтениями. Кроме того, данная программа предлагает большой выбор настроек, которые позволяют настроить интерфейс Windows 10 таким образом, чтобы он был более похож на классическое меню пуск в Windows 7.
Как сделать меню Пуск в Виндовс 10
Меню Пуск в ОС Windows 10 довольно сильно отличается от предыдущих версий операционной системы. Однако, существует несколько способов вернуть привычное меню Пуск, настроив при этом все необходимые элементы. В этом разделе мы рассмотрим один из таких способов с использованием программы StartIsBack++.
Шаг 1: Загрузка и установка программы
Для начала необходимо скачать программу StartIsBack++ с официального сайта разработчика. После загрузки программы, запустите ее установку.
Шаг 2: Настройка элементов меню Пуск
После установки StartIsBack++, вы сможете настроить все элементы меню Пуск под себя. Нажмите правой кнопкой мыши на панели задач и выберите пункт «Настройки StartIsBack++». В открывшемся окне вы сможете изменить оформление, добавить или удалить значки программ, настроить отображение вкладок и многое другое.
Кроме того, в этом окне вы можете выбрать «Классическое меню Пуск» в разделе «Стартовая кнопка». Это позволит вернуть стиль классического меню Пуск.
Шаг 3: Применение настроек
После того, как вы настроили все элементы меню Пуск, необходимо нажать кнопку «Применить» и закрыть окно настроек. После этого новое меню Пуск будет отображаться на панели задач.
Теперь вы можете использовать привычное меню Пуск в операционной системе Windows 10. Благодаря программе StartIsBack++ вы сможете легко сделать настройку элементов меню Пуск и вернуть себе обычные программы и функции.
Обратите внимание, что помимо StartIsBack++, существует еще некоторые бесплатные программы для установки классического меню Пуск в Windows 10, такие как Classic Shell и Start Menu 8. Вы можете выбрать наиболее подходящую программу для себя.
| Программа | Ссылка для скачивания | Описание |
|---|---|---|
| StartIsBack++ | Ссылка для скачивания программы StartIsBack++ | Платная программа с большей гибкой настройкой меню Пуск |
| Classic Shell | Ссылка для скачивания программы Classic Shell | Бесплатная программа, имитирующая классическое меню Пуск |
| Start Menu 8 | Ссылка для скачивания программы Start Menu 8 | Бесплатная программа для восстановления меню Пуск |
Вернуть привычное меню Пуск в Windows 10 легко с помощью программы StartIsBack++. Кроме этого, существуют и другие способы, такие как использование программ Classic Shell и Start Menu 8. Настройка элементов меню Пуск позволит вам выбрать необходимые программы и функции в удобном для вас стиле, и сделать работу в Windows 10 более комфортной.
Classic Shell — что это за программа
После установки Classic Shell вы сможете настроить внешний вид и функциональность меню пуск под себя. Это может быть полезно для пользователей, которые не привыкли к новому, измененному меню пуск в Windows 10.
Функции и настройки Classic Shell
Classic Shell предоставляет несколько вариантов отображения меню пуск, включая классическое меню пуск, меню пуск Windows 7 и Windows XP. Вы также можете изменять оформление меню пуск, добавлять и удалять пункты, изменять иконки значков приложений и многое другое.
Вкладка «Start Menu Style» в настройках программы позволяет выбирать между различными стилями меню пуск и менять их параметры. Вы можете настроить, какие элементы отображать в меню пуск, какие категории приложений использовать, а также настроить горячие клавиши и скрытые элементы.
Одним из особенностей Classic Shell является возможность быстрого доступа к элементам меню пуск через команды «Shift+Щелчок правой кнопкой мыши». Это позволяет легко выполнить такие операции, как запуск программ с административными правами, открытие пунктов настройки и т.д.
Завершение
Classic Shell — это программа, которая позволяет вернуть классическое меню пуск в Windows 10. Она обладает большим набором настроек и наиболее полно восстанавливает функциональность меню пуск в сравнении с другими программами, такими как StartIsBack и StartIsBack++. Благодаря своей простоте и бесплатной лицензии, Classic Shell является одним из самых популярных способов вернуть меню пуск Windows 7 в Windows 10.
Настройка меню пуск Windows 10 с помощью Classic Shell
Classic Shell — это бесплатная программа с открытым исходным кодом, которая предоставляет возможность настроить множество элементов интерфейса, включая меню пуск. Помимо возможности восстановления классического меню пуск, Classic Shell также предлагает и другие настройки, такие как выбор скина, настройка кнопки пуск и многое другое.
Чтобы установить Classic Shell, вам необходимо скачать программу с официального сайта разработчика. Затем, после успешной установки, вы сможете возвратить меню пуск как в Windows 7.
Для настройки меню пуск с помощью Classic Shell, открываем «Настройки» программы. В левой панели данной программы переходим в раздел ««Стиль подменю».
Находясь в этом разделе, в большей степени видна вкладка «Начало», на которой мы можем настроить каждый элемент классического меню пуск по своему желанию.
Просто щелкните правой кнопкой мыши на каждом элементе, чтобы выбрать, какой элемент отображать или скрыть. Можно также перейти на вкладку «Панель инструментов» и выбрать нужные элементы для отображения.
Затем приложение startisback++ ещё поможет нам сделатьи вернуть привычное оформление панели задачи в Windows 10. Для использования этого приложения необходимо скачать и установить StartIsBack++.
После установки, StartIsBack++ автоматически возвращает привычное оформление панели задачи, а также добавляет кнопку «Пуск» в вернувшемся меню пуск.
Таким образом, настройка меню пуск Windows 10 с помощью Classic Shell — это легкий способ вернуть привычное оформление и функционал меню пуск, которые были в Windows 7. Быстро и просто, вы сможете настроить меню пуск по своему усмотрению и улучшить интерфейс Windows 10.
Настроиваем классическое меню пуск без применения программ
В операционной системе Windows 10 есть возможность вернуть привычное классическое меню пуск, без использования сторонних программ. В данной статье мы покажем вам, как настроить это с помощью встроенных в систему функций.
1. Открываем настройки Windows 10, для этого нажимаем комбинацию клавиш Win + I или переходим по пути «Пуск» — «Настройки».
2. В открывшемся окне настройки выбираем раздел «Персонализация».
3. В левой панели нажимаем на вкладку «Задачная панель».
4. В открывшейся вкладке «Задачная панель» в разделе «Пуск» находим элемент «Использовать классическое меню пуск» и с помощью переключателя включаем эту настройку.
5. После включения классического меню пуск можно приступать к его настройке. Нажимаем правую кнопку мыши на кнопке «Пуск». В появившемся контекстном меню выбираем пункт «Настройки».
6. В открывшемся окне настроек выбираем вкладку «Пуск», где вы можете настроить виду и оформление меню пуск, а также выбрать, какие элементы вы хотите отображения в меню.
7. В данной вкладке можно также перемещать значки и приложения, добавлять или удалять папки и программы.
Таким образом, вы можете привести меню пуск в соответствие с вашими предпочтениями без использования сторонних программ. Это позволит вам возвращаться к привычному классическому стилю меню пуск в Windows 10.
К сожалению, таким способом нельзя полностью восстановить классическое меню пуск с Windows 7. Если вы хотите получить более точное воспроизведение классического меню пуск, то для этого вам понадобится установить стороннюю программу, например, StartIsBack или Classic Shell.
Видео:
Windows 10 классическое меню Пуск
Windows 10 классическое меню Пуск by Video FAQ 343,672 views 8 years ago 4 minutes, 3 seconds