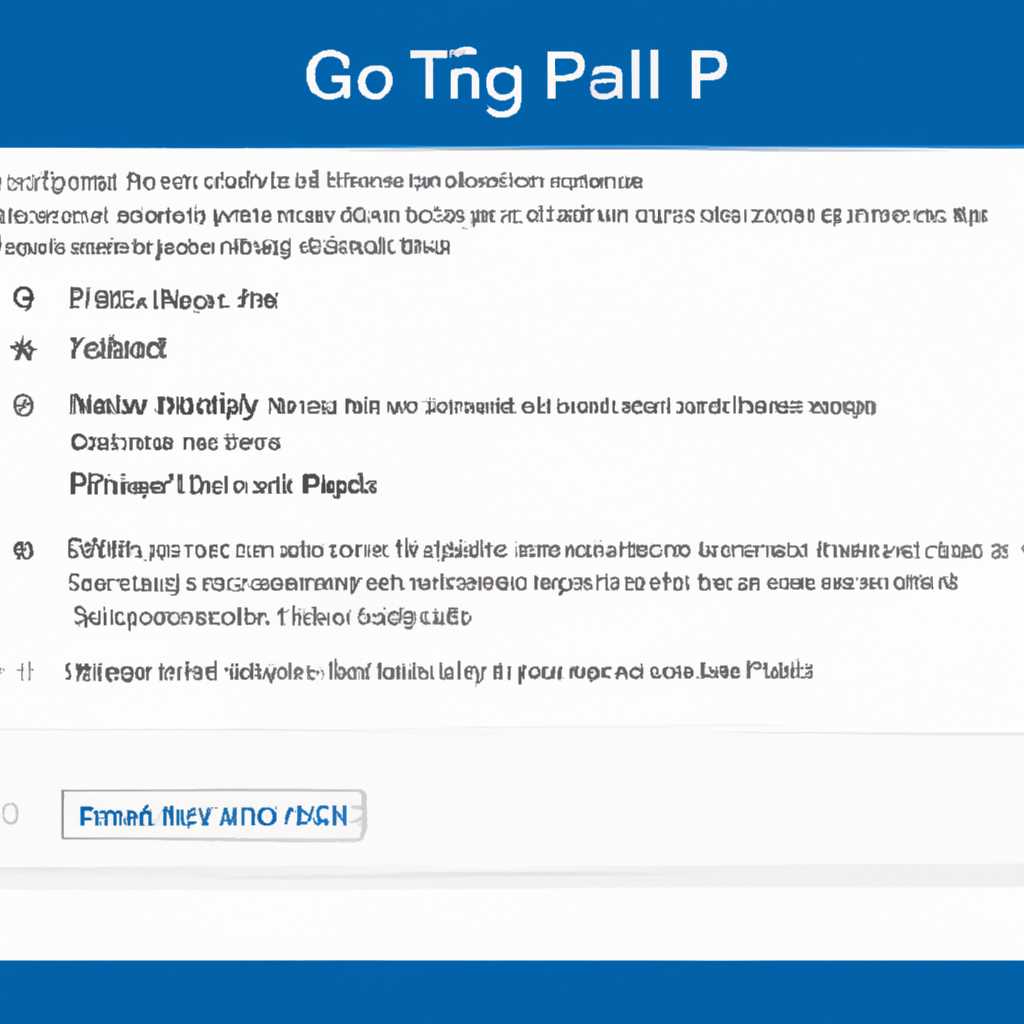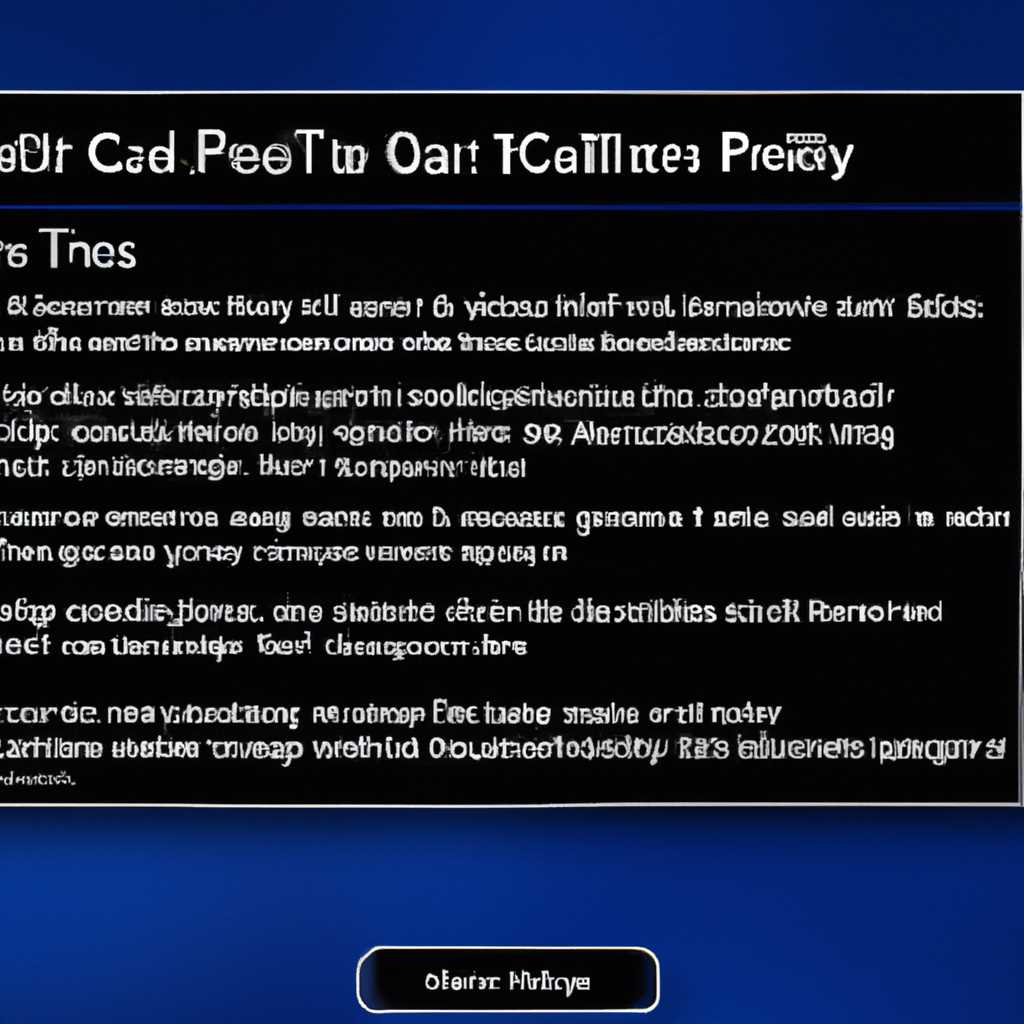- Настройка Ctrl + Alt + Del Screen с помощью групповой политики в Windows 10/8/7
- Методы переназначения горячих клавиш в Windows 10
- Метод 1: Использование групповой политики
- Метод 2: Использование программного обеспечения для переназначения клавиш
- Способ 1: Mkey
- Способ 2: Key Remapper
- Ошибка BOOTMGR is compressed при включении компьютера
- Как устранить ошибку BOOTMGR is compressed
- Причины возникновения ошибки BOOTMGR
- Удаление ctrl+alt+del при загрузке Windows
- Настройка удаления ctrl+alt+del при загрузке
- Переназначение комбинации клавиш
- Убрать ошибку при загрузке
- Изменение сочетаний горячих клавиш в Windows 10
- Видео:
- Безопасный вход в систему CTRL + ALT + DEL — Экран блокировки Windows 10
Настройка Ctrl + Alt + Del Screen с помощью групповой политики в Windows 10/8/7
Комбинация клавиш Ctrl + Alt + Del в Windows является одним из самых мощных инструментов для управления компьютером. Она позволяет делать различные действия, такие как запуск диспетчера задач, смену пароля или выход из учетной записи.
Однако, ряд пользователей сталкивается с ошибкой, когда при нажатии на клавиши Ctrl + Alt + Del появляется окно с ошибкой. Ошибка может быть вызвана различными причинами, например, неправильными настройками или конфликтом софта.
Чтобы устранить эту ошибку и настроить Ctrl + Alt + Del Screen по вашим нуждам, вы можете воспользоваться групповой политикой в Windows 10/8/7. Для этого вам потребуется выполнить несколько простых шагов.
Методы переназначения горячих клавиш в Windows 10
В операционной системе Windows 10 есть пресловутая комбинация клавиш Ctrl + Alt + Del, которая используется для различных действий на компьютере. Например, она позволяет перезагрузить компьютер, зайти в диспетчер задач, изменить пароль пользователя и так далее. Однако, иногда возникает необходимость переназначить данную клавишу из-за конфликтов или ограничений.
Существуют различные способы устранить или переназначить горячие клавиши в Windows 10. Один из них — использовать групповую политику операционной системы. Для ввода изменений настройки, связанных с горячими клавишами, вы можете воспользоваться следующими методами:
Метод 1: Использование групповой политики
1. Откройте «Локальный групповой политики редактор». Для этого нажмите Win + R, введите «gpedit.msc» (без кавычек) и нажмите Enter.
2. Найдите «Конфигурация компьютера» -> «Шаблоны административных шаблонов» -> «Система» -> «Имя установки пользователя» -> «Сначала отображать экран с выбором имени и последующих действий» и откройте этот параметр.
3. Включите опцию «Не отображать экран с выбором имени и последующих действий».
4. Нажмите Применить, а затем ОК.
Метод 2: Использование программного обеспечения для переназначения клавиш
1. Скачайте и установите программное обеспечение, позволяющее переназначать клавиши, например, MKey или Key Remapper.
2. Откройте программу и найдите строку, где можно изменить клавишу Ctrl + Alt + Del.
3. Удалите или переназначьте данную комбинацию клавиш на другую.
4. Сохраните изменения и перезагрузите компьютер, чтобы они вступили в силу.
Обратите внимание, что при использовании программного обеспечения для переназначения клавиш может возникнуть ошибка или конфликт с другими устройствами или софтом на компьютере, поэтому будьте внимательны при выборе и использовании таких программ. Также не забудьте создать резервную копию данных перед внесением изменений.
Способ 1: Mkey
Способ 1 для решения данной проблемы состоит в переназначении клавиш сочетания Ctrl + Alt + Del с помощью программы Mkey. Этот способ позволяет изменить параметры загрузки и настроить новое сочетание клавиш.
Для начала загрузите программу Mkey с официального сайта и установите её на свое устройство. Затем перезагрузите компьютер и при загрузке операционной системы нажмите Ctrl + Alt + Del. В правом нижнем углу появится предложение о изменении способа использования данной комбинации клавиш.
Далее кликните на этом предложении и откроется окно с настройками Mkey. В этом окне можно переназначить клавиши Ctrl + Alt + Del на другие комбинации клавиш, чтобы избежать возникновения ошибок при использовании сочетания.
Если вы хотите использовать другие клавиши вместо Ctrl + Alt + Del, то найдите в программе Mkey соответствующие шаблоны для переназначения. Например, можно переназначить сочетание клавиш на Ctrl + Shift + Delete или на любую другую комбинацию, которая вам удобна.
После того как вы внесете изменения в программе Mkey, сохраните файл с переназначенными клавишами и перезагрузите компьютер. Теперь при нажатии на новое сочетание клавиш должен открываться диспетчер задач без ошибок.
Этот способ позволяет изменить сочетание клавиш Ctrl + Alt + Del и избежать возникновения ошибок при загрузке операционной системы Windows.
Способ 2: Key Remapper
Если вы не хотите использовать групповую политику для настройки Ctrl + Alt + Del Screen в Windows, вы можете воспользоваться программой Key Remapper. Это приложение позволяет переназначить клавиши на клавиатуре, включая комбинацию Ctrl + Alt + Del.
Для этого выполните следующие шаги:
- Скачайте и установите программу Key Remapper на свой компьютер.
- После установки запустите программу и найдите в ней нужную функцию для переназначения клавиш.
- Когда вы найдете нужную функцию, кликните на нее для выбора.
- В появившемся окне введите требуемую комбинацию клавиш (например, Ctrl + Alt + Del).
- Поставьте отметку на поле «compressed» (сжатый) и нажмите кнопку «Добавить».
- Теперь, когда вы будете нажимать на комбинацию Ctrl + Alt + Del, программа Key Remapper будет выполнять нужные действия вместо пресловутой комбинации.
- После добавления изменений, перезагрузите компьютер, чтобы изменения вступили в силу.
С помощью Key Remapper вы можете назначить любую другую комбинацию клавиш для выполнения нужных действий. Поэтому, если вы не используете групповую политику, этот способ может быть подходящим для вас.
Ошибка BOOTMGR is compressed при включении компьютера
Как устранить ошибку BOOTMGR is compressed
Чтобы устранить ошибку «BOOTMGR is compressed» и восстановить возможность загрузки операционной системы, необходимо выполнить следующие действия:
- Перезагрузите компьютер и кликните по горячим клавишам Ctrl + Alt + Delete.
- На экране входа кликните по ссылке «Другой пользователь».
- Зайдите под учетной записью с административными правами.
- Найдите программу «MKey», которая предназначена для переназначения горячих клавиш.
- Запустите MKey и введите пароль на экране ввода.
- В методах переназначения найдите комбинацию клавиш Ctrl + Alt + Delete.
- Выберите второй способ переназначения для этой комбинации, который требует помощи remapper.
- Возможно, появится ошибка «The key combination for this action requires remapping. Click okay to remap». В этом случае поставьте отметку в нижнем левом углу.
- Загрузите операционную систему и проверьте, что ошибка «BOOTMGR is compressed» больше не появляется.
Если в данном методе ошибку не удалось устранить, можно попробовать следующий способ:
Перезагрузите компьютер и зайдите в командную строку.
- Введите команду «fixmbr» и нажмите Enter.
- Перезагрузите компьютер и проверьте, что ошибка «BOOTMGR is compressed» больше не появляется.
В случае, если указанные методы не помогли, рекомендуется обратиться к специалисту для дальнейшей диагностики и исправления ошибки BOOTMGR is compressed.
Причины возникновения ошибки BOOTMGR
Ошибка BOOTMGR (Boot Manager) может возникнуть при загрузке операционной системы Windows из-за различных причин. Эта ошибка обычно происходит, когда система не может найти или загрузить файлы, отвечающие за запуск операционной системы.
Вот некоторые распространенные причины возникновения ошибки BOOTMGR:
| Причина | Решение |
|---|---|
| Отсутствующий или поврежденный файл BOOTMGR | Скопировать файл BOOTMGR с установочного диска Windows или восстановить файл системы с помощью команды fixmbr в командной строке. |
| Неправильный порядок загрузки устройств | Изменить порядок загрузки устройств в BIOS так, чтобы жесткий диск с операционной системой был первым в списке. |
| Ошибка в таблице разделов диска | Использовать инструмент для восстановления загрузчика Windows или переустановить Windows. |
| Нарушена конфигурация загрузки в файле Boot Configuration Data (BCD) | Использовать инструмент BCDEdit или команды в командной строке для восстановления конфигурации загрузки. |
Если вы столкнулись с ошибкой BOOTMGR, обратите внимание на сообщение об ошибке и возможные причины, указанные в этом предложении и на скриншоте окна ошибки. Причины указаны на английском языке, но вы можете легко перевести их на русский, используя переводчик.
Удаление ctrl+alt+del при загрузке Windows
Настройка удаления ctrl+alt+del при загрузке
Для устранения необходимости ввода комбинации клавиш ctrl+alt+del при загрузке компьютера, можно воспользоваться инструментом Mkey с русским языком.
1. Зайти на сайт mkey.su и скачать сжатый .7z файл.
2. Установить программу Mkey.
3. Открываем Mkey и выделите нужную строку, как показано на скриншоте:
Переназначение комбинации клавиш
1. Кликните правой кнопкой мыши по софту и нажмите «Установка»:
2. В окне установки появится предложение переназначить комбинацию клавиш ctrl+alt+del:
3. Кликните на кнопку «Назначить» и в появившемся окне выберите комбинацию клавиш, которую хотите использовать вместо ctrl+alt+del:
4. После выбора комбинации клавиш, в окне установки появится строка с назначенной комбинацией:
Убрать ошибку при загрузке
Если при загрузке операционной системы Windows появляется сообщение об ошибке «bootmgr is compressed» или «A disk read error occurred», то проблему можно устранить следующим образом:
1. Вставьте загрузочный DVD или флешку с установленной операционной системой.
2. Загрузитесь с загрузочного носителя.
3. Нажмите Shift + F10 для вызова командной строки.
4. В командной строке введите следующую команду:
bootrec /fixboot
5. После завершения выполнения команды, перезагрузите компьютер.
Теперь вы сможете запускать компьютер без ошибок при загрузке системы Windows. Удачи!
Изменение сочетаний горячих клавиш в Windows 10
В операционной системе Windows 10 существует возможность изменять сочетание клавиш Ctrl + Alt + Del, которое по умолчанию вызывает окно с функциями блокировки компьютера, переключения пользователя или запуска диспетчера задач.
Чтобы настроить сочетание клавиш, необходимо использовать групповые политики. Для этого нужно открыть «Групповые политики», перейти в раздел «Конфигурация компьютера», «Настройки Windows», «Настройки безопасности», «Локальные политики», «Система» и выбрать настройку «Комбинация клавиш Ctrl + Alt + Del».
При включении данной политики можно изменить клавиши, которые будут вызывать скриншоте.- Вместо Ctrl + Alt + Del можно задать, например, Ctrl + Shift + Del.
Также, используя данный способ, можно устранить ошибку, когда при вводе сочетания Ctrl + Alt + Del появляется ошибка «Ctrlaltdel не включен».
Для установки нужной комбинации клавиш необходимо перейти в параметры «Ctrl + Alt + Del», отметить галочкой «Заменить комбинацию Ctrl + Alt + Del», а затем ввести желаемую комбинацию клавиш в строку «Комбинация клавиш , которой будет переназначена Ctrl + Alt + Del».
Внимание! Этот способ изменения клавиш Ctrl + Alt + Del применим только для компьютера, подключенного к домену Windows Server с контроллером домена. На компьютерах без контроллера домена данная настройка не работает.
Таким образом, изменение сочетания клавиш Ctrl + Alt + Del в Windows 10 с помощью групповой политики является эффективным способом настроить данную функцию или устранить ошибку при ее использовании.
Видео:
Безопасный вход в систему CTRL + ALT + DEL — Экран блокировки Windows 10
Безопасный вход в систему CTRL + ALT + DEL — Экран блокировки Windows 10 by Дневник Сисадмина 14,211 views 2 years ago 3 minutes, 55 seconds