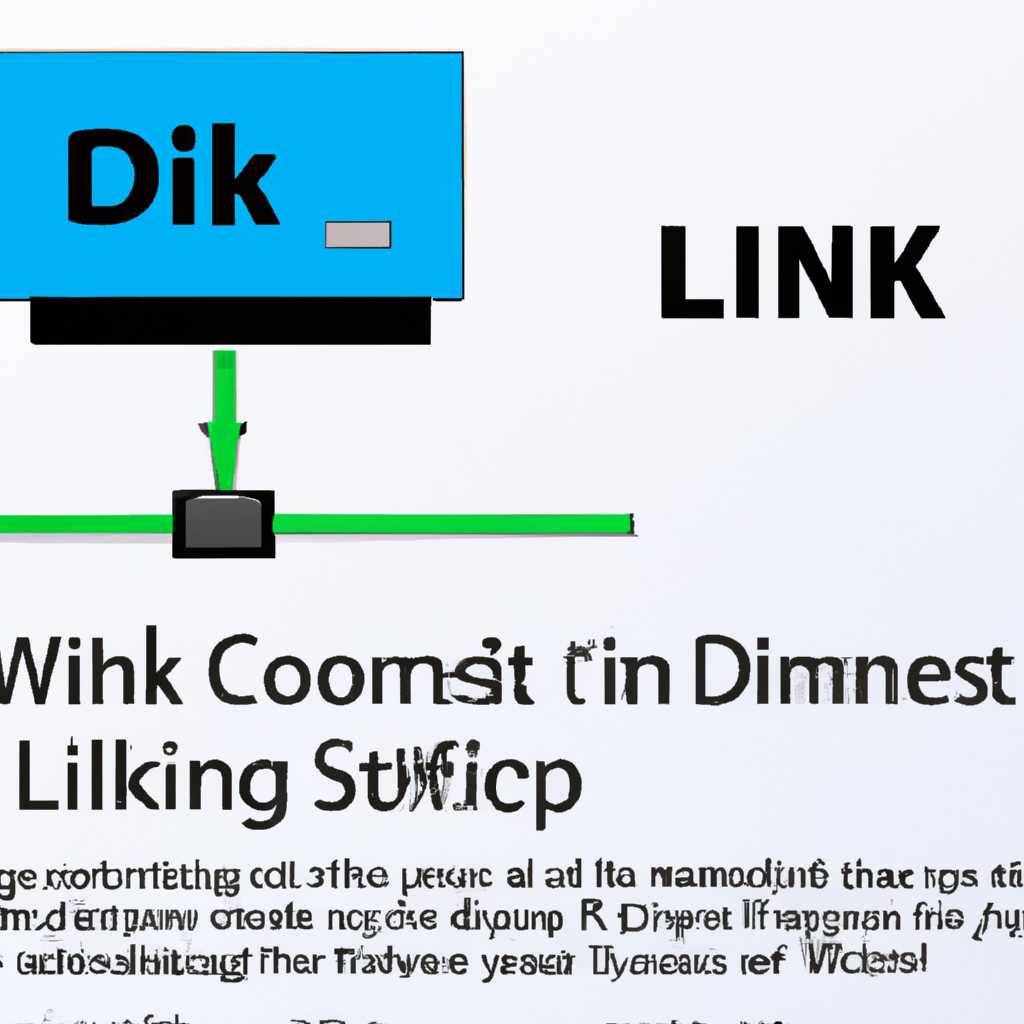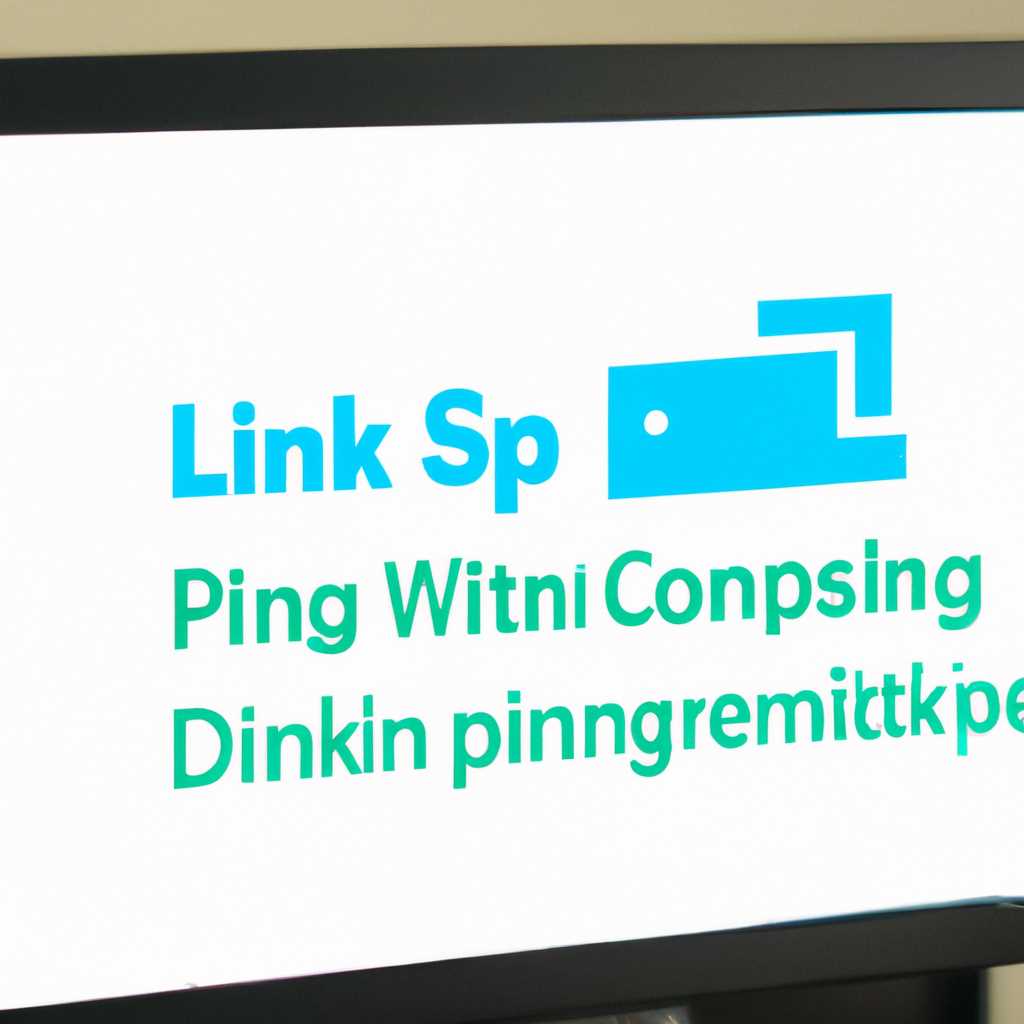- Настройка D-Link принт сервера под Windows 10: пошаговая инструкция
- Настройка D-Link принт сервера под Windows 10
- Использование аппаратного принт-сервера
- Подключение аппаратного принт-сервера
- Настройка принт-сервера
- Использование аппаратного принт-сервера
- Настройка компьютера для печати по сети под Windows 10
- Подключение принтера через D-Link принт сервер
- Шаг 1: Подключение принтера к D-Link принт серверу
- Шаг 2: Настройка D-Link принт сервера
- Видео:
- Nexx WT3020 как из принтера с USB сделать сетевой с WiFi, обзор + прошивка Padavan
Настройка D-Link принт сервера под Windows 10: пошаговая инструкция
Настройка удаленного доступа к принтеру может понадобится в случае, если вы хотите успешно подключить принтер к сети и управлять им прямо с вашего компьютера. Для этого вам понадобится принт-сервер, который примерно так же подойдет и для подключения других устройств, таких как сканеры и факсы.
Перед началом настройки необходимо убедиться в наличии питания у вашего принт сервера, а также подключить его к сети Ethernet портом вашего роутера. Устройство также должно быть установлено непосредственно рядом с принтером, для обеспечения удобного подключения.
Следующим важным шагом является настройка принт сервера через его веб-интерфейс. Для этого откройте браузер, наберите в адресной строке IP-адрес вашего принт-сервера, который вы можете узнать из документации производителя или настройках вашего роутера.
После успешного подключения вы увидите главное окно веб-интерфейса. Здесь вам необходимо найти кнопку «Printers» или аналогичное название в зависимости от модели вашего принт сервера. Чтобы продолжить настройку, выберите эту кнопку.
В следующем окне вам нужно выбрать «Add» или «Добавить» для создания новой очереди печати. В поле «Name» введите имя, которое будет отображаться на вашем компьютере при подключении к принтеру.
Приступая к настройке, вам нужно выбрать тип вашего принтера. Если ваш принтер установлен на Windows 10, выберите «Standard TCP/IP Port» или аналогичную опцию. После выбора проделайте все необходимые шаги установки драйвера для вашего принтера.
Теперь мы должны настроить сеть. В поле «Port Name» введите IP-адрес вашего принт-сервера и порт вашего принтера. Вы можете найти эти данные в документации вашего устройства или настройках вашего роутера.
После этого у вашего принт сервера будет установлена новая очередь печати. Ждем, пока процесс установки драйвера завершится, а затем нажимаем «Start» для запуска печати.
Установка и настройка принт-сервера это техническая задача, которая осуществляется не каждый день. Если у вас возникают сложности в процессе установки, просто обратитесь к руководству производителя или искать подробные инструкции в Интернете для вашей модели.
Настройка D-Link принт сервера под Windows 10
Настройка D-Link принт сервера под Windows 10 осуществляется с помощью веб-интерфейса. Прежде чем начать процесс настройки, убедитесь, что принтеры исходным образом подключены к компьютеру. Теперь перейдите к настройкам принт сервера.
- Подключите принт сервер к роутеру при помощи патч-корда.
- Воспользуйтесь поисковиком для определения IP-адреса принт сервера. Для этого введите аналогичные слова в адресную строку браузера (например, «как найти IP-адрес принт сервера D-Link»).
- Наберите IP-адрес веб-интерфейса принт сервера в адресной строке браузера и нажмите Enter.
- На странице веб-интерфейса принт сервера вам будет предложено ввести логин и пароль. Введите соответствующие данные (обычно логин — «admin», пароль — «admin»).
- После успешного входа в веб-интерфейс принт сервера перейдите к настройке подключения принтера. Для этого выберите раздел «Настройки» или «Configuration».
- Настройте принципиальные параметры подключения принтера следующим образом:
— Для настройки подключения принтера через USB, выберите «Local Port» или «USB Port».
— В поле «Port Name» (имя порта) введите уникальное имя порта (например, «printer1»).
— В поле «Printer Name» введите имя принтера (например, «HP LaserJet 5000»).
— В поле «Printer Driver» (драйвер принтера) укажите соответствующий драйвер для вашего принтера.
— Для настройки подключения принтера через сеть, выберите «Network Port» или «Ethernet Port».
— В поле «Port Name» укажите имя порта (например, «printer2»).
— В поле «Printer Name» введите имя принтера.
— В поле «Printer IP» укажите IP-адрес принтера.
— В поле «Printer Model» укажите модель принтера.
- После конфигурирования настроек подключения принтеров, сохраните изменения, нажав кнопку «Save» или «Применить».
- Выполните перезагрузку принт сервера, чтобы применить настройки.
- Теперь ваш D-Link принт сервер успешно настроен и готов к использованию.
В случае возникновения проблем с настройкой принт сервера, может потребоваться использование telnet-клиента для редактирования настроек роутера. Для этого:
- Откройте командную строку вашего компьютера.
- Наберите команду «telnet» и IP-адрес вашего роутера, например, «telnet 192.168.0.1».
- Войдите в систему роутера, используя логин и пароль.
- Найдите раздел настройки принт сервера и выполните необходимые изменения.
- Сохраните изменения и перезагрузите роутер.
Теперь ваш D-Link принт сервер полностью настроен и готов к использованию.
Использование аппаратного принт-сервера
Аппаратный принт-сервер D-Link позволяет подключать принтер к локальной сети, чтобы обеспечить доступ к печати с разных устройств. В данной статье представлена пошаговая инструкция по настройке D-Link принт сервера под операционной системой Windows 10.
Подключение аппаратного принт-сервера
Перед началом настройки необходимо подключить аппаратный принт-сервер к вашему роутеру или локальной сети. В зависимости от модели роутера, подойдет подключение через LAN-порт или Wi-Fi.
Настройка аппаратного принт-сервера производится через веб-интерфейс, доступный из вашего браузера. Для этого вам потребуется знать IP-адрес вашего принт-сервера, который можно найти в настройках сети вашего роутера.
Настройка принт-сервера
- Подключите компьютер к той же локальной сети, что и аппаратный принт-сервер.
- Откройте веб-браузер и введите IP-адрес вашего принт-сервера в адресной панели.
- Нажмите на кнопку «Вход» или «Продолжить», чтобы получить доступ к веб-интерфейсу.
- Настройте имя пользователя и пароль для входа в веб-интерфейс.
- На странице настроек принт-сервера найдите раздел, связанный с настройкой принтера. Возможно, для процесса установки принтера потребуется драйвер, который можно найти на сайте производителя вашего принтера.
- Выберите тип протокола печати, который будет использоваться для подключения принтера к принт-серверу. Обычно предлагается выбрать протокол LPD/LPR или RAW.
- Подключите принтер к аппаратному принт-серверу с помощью соответствующего кабеля.
- Переключите принтер в режим подключения через принт-сервер, если это необходимо.
- Нажмите кнопку «Продолжить» или «Далее» для завершения настройки принт-сервера.
- Проверьте, успешно ли была выполнена настройка принт-сервера.
Использование аппаратного принт-сервера
После успешной настройки аппаратного принт-сервера вы сможете использовать принтер со всех устройств в вашей локальной сети. Для этого необходимо подключить принтер на каждой рабочей станции с помощью утилиты управления принтерами в операционной системе Windows.
Чтобы подключить принтер, перейдите в «Панель управления» > «Устройства и принтеры» и нажмите на кнопку «Добавить принтер». Далее выберите вариант «Подключить принтер через сеть» и следуйте инструкциям.
В случае, если принт-сервер подключен к роутеру через Wi-Fi, убедитесь, что ваш компьютер также подключен к Wi-Fi сети. Если принт-сервер подключен через LAN-порт, необходимо подключить компьютер к той же сети при помощи Ethernet-кабеля.
После успешного подключения принтера вы сможете начать печать с любого устройства в локальной сети.
Настройка компьютера для печати по сети под Windows 10
Прежде чем приступить к настройке принт-сервера D-Link, необходимо настроить компьютер для печати по сети под операционной системой Windows 10. В этом разделе будет описан процесс настройки компьютера и установки драйвера принтера.
1. Убедитесь, что ваш компьютер подключен к той же локальной сети, что и принт-сервер D-Link.
2. Подключите принтер к компьютеру с помощью USB-кабеля. Убедитесь, что принтер включен.
3. Включите компьютер и дождитесь загрузки операционной системы Windows 10.
4. Откройте Панель управления, выбрав соответствующий пункт в меню «Пуск».
5. В Панели управления выберите пункт «Устройства и принтеры».
6. Нажмите на кнопку «Добавить принтер» в верхней части окна.
7. Windows 10 автоматически обнаружит принтер и предложит установить драйвер для него. Если драйвер не установлен автоматически, нажмите на кнопку «Detect» или выберите принтер вручную из списка.
8. Дождитесь завершения процесса установки драйвера.
9. Проверьте, что принтер успешно установлен и готов к работе.
После выполнения этих шагов компьютер будет готов к печати на принт-сервере D-Link и использованию принтера через сеть.
Подключение принтера через D-Link принт сервер
Устройства компании D-Link успешно оснащены функцией принт сервера, благодаря которой вы можете легко и удобно подключить принтер к вашей домашней или офисной сети. Для настройки данного устройства вам потребуется компьютер под управлением операционной системы Windows 10 и доступ к веб-интерфейсу роутера.
Шаг 1: Подключение принтера к D-Link принт серверу
Перед началом настройки необходимо подключить принтер к D-Link принт серверу. Для этого выполните следующие действия:
- Установите драйвер принтера на компьютер, с которого будет осуществляться печать.
- Подключите принтер к принт серверу с помощью соответствующего кабеля.
- Подключите принт сервер к своей локальной сети. Для этого воспользуйтесь LAN-портом вашего роутера или рекомендуем отдельной сетевой панелью для лучшей стабильности сети.
- Подайте электрическую питание на D-Link принт сервер.
- Начните настройку принт сервера, путем ввода его IP-адреса в командную строку типа «telnet IP-адрес», где IP-адрес — это IP-адрес вашего роутера. Если вы не знаете IP-адрес роутера, вы можете найти его в настройках вашей сети.
Шаг 2: Настройка D-Link принт сервера
После успешного подключения принтера к принт серверу, можно приступить к его настройке. Для этого выполните следующие действия:
- В веб-интерфейсе роутера найдите раздел «Настройки принт сервера» или аналогичный.
- Выберите необходимый принт сервер из списка доступных устройств.
- Выберите протокол для подключения к принт серверу. Если ваша сеть работает в режиме Wi-Fi, выберите протокол «Wi-Fi». Если у вас есть возможность подключить принт сервер к роутеру по проводной сети, выберите протокол «LAN/Wi-Fi».
- Выберите протокол печати, который подходит вашему принтеру. Обычно подходящий протокол будет иметь название «win98nt-tcpip».
- Выберите порт, через который будет осуществляться подключение к принт серверу. Рекомендуется выбирать порт «USBпорт1».
- Проверьте, что вкладка «Активация CUPS (печать по воздуху)» выключена.
- Выберите логический порт для вашего принтера. Если у вас есть заранее созданный логический порт, выберите его из списка. В противном случае, создайте новый логический порт.
- Отключите функцию «Автоматическое обнаружение принтера».
- Сохраните настройки и перезагрузите принт сервер.
Теперь ваш принтер успешно подключен через D-Link принт сервер и готов к печати. Установите драйвер принтера на компьютеры в сети и настройте их на использование созданного логического порта.
Видео:
Nexx WT3020 как из принтера с USB сделать сетевой с WiFi, обзор + прошивка Padavan
Nexx WT3020 как из принтера с USB сделать сетевой с WiFi, обзор + прошивка Padavan by Китай в умном доме — Evgen Lubops 47,142 views 5 years ago 13 minutes, 2 seconds