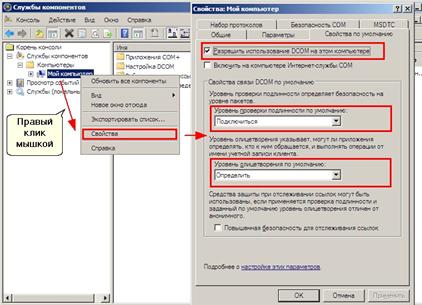- DCOM для Windows 10 подробное руководство и инструкции
- DCOM для Windows 10: руководство и инструкции
- Что такое DCOM и как он работает на Windows 10?
- Изменение параметров DCOM в Windows 10
- Добавление разрешений для DCOM-компонентов
- Установка и настройка DCOM на Windows 10
- 1. Проверка наличия DCOM на Windows 10
- 2. Настройка DCOM
- Изменение настроек безопасности для DCOM на Windows 10
- Использование DCOM на Windows 10 для OPC сервера
- Настройка Windows 10 для использования DCOM с OPC сервером
- Подключение и настройка OPC сервера
- 42 настройки параметров для OPC сервера с использованием DCOM на Windows 10
- 1. Проверьте, что OPC сервер и клиенты настроены на работу через DCOM.
- 2. Установите правильные разрешения в разделе «Безопасность» для OPC сервера и клиентов.
- 3. Убедитесь, что параметры брандмауэра не блокируют соединение.
- 4. Назначение прав доступа для OPC сервера на локальной машине.
- 5. Проверьте настройки активации для OPC сервера.
- 6. Проверьте параметры активации и запуску для OPC сервера.
- 7. Проверьте настройки разрешений для OPC сервера и клиентов.
- 8. Назначьте правильные группы пользователей для OPC сервера и клиентов.
- 9. Установите права доступа для групп пользователей.
- 10. Проверьте настройки компонентов DCOM.
- 11. Проверьте настройки доступа к данным для OPC сервера и клиентов.
- 12. Проверьте настройки политики безопасности для OPC сервера и клиентов.
- 13. Установите правильные настройки компонента DCOM на OPC сервере.
- 14. Проверьте настройки доступа к компонентам DCOM.
- 15. Установите правильные настройки безопасности для компонентов DCOM.
- 16. Проверьте настройки доступа к данным для компонентов DCOM.
- 17. Проверьте настройки активации для компонентов DCOM.
- 18. Проверьте настройки запуска для компонентов DCOM.
- 19. Проверьте настройки безопасности для сервисов DCOM.
- 20. Проверьте настройки доступа к данным для сервисов DCOM.
- 21. Проверьте настройки активации и запуска для сервисов DCOM.
- 22. Проверьте настройки пользовательской безопасности для компонентов DCOM.
- 23. Проверьте настройки доступа к компонентам DCOM через компонент EventData.
- 24. Установите правильные настройки локальной политики безопасности.
- 25. Проверьте настройки безопасности для драйверов OPC.
- 26. Проверьте настройки доступа к данным для драйверов OPC.
- 27. Проверьте настройки активации и запуска для драйверов OPC.
- 28. Проверьте настройки доступа к данным для OPC сервера через подключения к базе данных.
- 29. Проверьте настройки безопасности для базы данных, используемой OPC сервером.
- 30. Проверьте настройки доступа к данным для OPC сервера через web-заявки.
- 31. Проверьте настройки безопасности для OPC сервера через web-заявки.
- 32. Подключите OPC сервер к OPC клиентам.
- 33. Проверьте работу OPC сервера и клиентов через тестовые образцы данных.
- 34. Установите правильные настройки для работы OPC сервера в связке с SCADA системой.
- 35. Проверьте работу OPC сервера и SCADA системы через тестовые запросы.
- 36. Проверьте настройки безопасности для OPC сервера и SCADA системы.
- 37. Проверьте компоненты DCOM на наличие ошибок 10016.
- 38. Установите правильные настройки активации для компонентов DCOM.
- 39. Установите правильные настройки запуска для компонентов DCOM.
- 40. Проверьте настройки доступа к компонентам DCOM через компонент Virtual Memory Space.
- 41. Проверьте настройки доступа к компонентам DCOM через компонент Security System.
- 42. Убедитесь, что все настройки параметров DCOM для OPC сервера на Windows 10 сделаны правильно.
- Видео:
- ГЛАВНЫЕ ШАГИ ПОСЛЕ СБОРКИ ПК / ГАЙД ПО УСТАНОВКЕ WINDOWS 10 С ФЛЕШКИ / ДРАЙВЕРЫ И АКТИВАЦИЯ ВИНДЫ
DCOM для Windows 10 подробное руководство и инструкции
DCOM (Distributed Component Object Model) — это технология, которая предоставляет возможность взаимодействия между компонентами программного обеспечения в распределенной среде. DCOM позволяет клиентским приложениям запускать объекты на удаленных компьютерах и получать доступ к данным, используя различные протоколы связи.
DCOM имеет ряд преимуществ, но также существует ограничение при его использовании в Windows 10. По умолчанию DCOM не разрешает запуск объектов и передачу данных. Однако, администраторы могут настроить DCOM для разрешения доступа и установки ограничений в соответствии с требованиями системного обеспечения.
В этом руководстве мы рассмотрим подробные инструкции по установке и настройке DCOM для Windows 10. Мы покажем, как изменить политику безопасности DCOM и настроить права доступа для различных групп пользователей. Наши инструкции включают информацию о том, как разрешить запуск DCOM-приложений, добавить и настроить OPC-серверы, а также использовать утилиты для проверки и настройки подключения.
DCOM для Windows 10: руководство и инструкции
DCOM может использоваться для различных задач, таких как подключение к удаленным серверам, управление соединениями между клиентом и сервером, получение и отправка данных и многое другое.
Для начала работы с DCOM в Windows 10 следуйте следующим инструкциям:
- Откройте служебную запись DCOM, набрав «dcomcnfg» в строке поиска Windows и нажав Enter.
- В окне DCOM Config будут отображены список всех DCOM-приложений, которые установлены на вашем компьютере.
- Выберите нужное вам DCOM-приложение из списка и откройте его свойства.
- Проверьте, что параметры DCOM правильно настроены, включая параметры безопасности и разрешения.
- Установите политику безопасности по умолчанию для DCOM-сервера.
- Настройте параметры DCOM для соединений между серверами.
- После настройки всех параметров и разрешений сохраните изменения и закройте окно.
Приведенные инструкции предоставляют базовую информацию о настройке DCOM в Windows 10. Однако, для получения дополнительных инструкций и решения возможных проблем, рекомендуется обратиться к документации по соответствующим продуктам и технологиям.
DCOM — это важная часть многих приложений и систем, в том числе и SCADA-систем. Правильная настройка DCOM может обеспечить стабильную работу SCADA-системы и заметно повысить безопасность и производительность ваших компьютеров и серверов.
Что такое DCOM и как он работает на Windows 10?
DCOM предоставляет механизмы для активации, связи и безопасности объектов. Он также позволяет интеграцию существующих приложений с новыми технологиями и системами.
DCOM используется для установки соединения между клиентами и серверами, разрешения конфликтов и предоставления доступа к удаленным компонентам. Он работает на основе протокола RPC (Remote Procedure Call), который позволяет программам вызывать процедуры на удаленных компьютерах.
DCOM может быть использован во многих областях, включая сетевую администрацию, системы автоматизации и контроля (SCADA), подключение к OPC-серверам и многое другое.
Для работы DCOM на Windows 10 необходимо выполнить несколько настроек и настроить соответствующие параметры безопасности.
Изменение параметров DCOM в Windows 10
1. Нажмите Win+R для открытия окна «Выполнить».
2. Введите «dcomcnfg» и нажмите «ОК».
3. В окне «Службы компонентов» выберите «Компьютеры» в левой панели.
4. Щелкните правой кнопкой мыши на «Мой компьютер» и выберите «Свойства».
5. Во вкладке «Компьютер» найдите раздел «DCOM» и нажмите «Исправить параметры», если он не запущен.
6. Настройте параметры доступа и безопасности в соответствии с требованиями вашей системы.
7. Нажмите «ОК» для сохранения изменений.
Добавление разрешений для DCOM-компонентов
1. В окне «Службы компонентов» выберите «DCOM-конфигурация» в левой панели.
2. Найдите компонент, для которого необходимо добавить разрешения, и щелкните его правой кнопкой мыши.
3. Выберите «Свойства» и перейдите на вкладку «Безопасность».
4. На вкладке «Безопасность» нажмите «Редактировать» для изменения учетных записей и разрешений.
5. Добавьте необходимые учетные записи и предоставьте нужные разрешения.
6. Нажмите «ОК» для сохранения изменений.
7. После добавления разрешений необходимо перезапустить компьютер, чтобы изменения вступили в силу.
С помощью этих инструкций администраторы систем могут настроить DCOM на Windows 10 и обеспечить безопасную и надежную работу компонентов и сервисов в распределенной среде.
Установка и настройка DCOM на Windows 10
Установка и настройка DCOM на Windows 10 очень важна для обеспечения безопасности и надежности системы. В этом руководстве мы рассмотрим основные шаги для установки и настройки DCOM на вашей операционной системе.
1. Проверка наличия DCOM на Windows 10
Прежде чем начать устанавливать и настраивать DCOM, убедитесь, что он уже установлен на вашей системе. Для этого выполните следующие действия:
- Нажмите клавишу Win+R на клавиатуре, чтобы открыть окно «Выполнить».
- Введите dcomcnfg и нажмите клавишу Enter.
Если появляется окно «Scada Admin [другое имя]», значит, DCOM уже установлен на вашей системе, и вы можете приступать к настройке. В противном случае вам нужно будет установить DCOM до начала настройки.
2. Настройка DCOM
После проверки наличия DCOM на вашей системе можно приступить к его настройке. Для этого выполните следующие действия:
- Откройте утилиту «Scada Admin [другое имя]».
- В окне «Scada Admin [другое имя]», найдите объект, с которым вы хотите взаимодействовать через DCOM.
- Щелкните правой кнопкой мыши на объекте и выберите «Свойства».
- В открывшемся окне «Объект», перейдите на вкладку «Безопасность».
На вкладке «Безопасность» показываются разрешения для объекта DCOM. Вы можете указать права доступа для пользователей, групп, администраторов или доменов через кнопку «Добавить».
Для разрешения запуска DCOM объект должны быть указаны следующие правила:
| Параметры | Значение |
|---|---|
| Имя пользователя | введите имя пользователя или группу |
| Разрешить | выберите все разрешения |
После внесения изменений нажмите кнопку «ОК», чтобы сохранить настройки. Теперь DCOM настроен и готов к использованию на вашей системе Windows 10.
В данном руководстве мы рассмотрели основные шаги для установки и настройки DCOM на Windows 10. Следуя этим инструкциям, вы сможете безопасно взаимодействовать с компонентами и приложениями, использующими DCOM.
Изменение настроек безопасности для DCOM на Windows 10
Настройка безопасности DCOM (Distributed Component Object Model) на Windows 10 очень важна для обеспечения безопасной работы с различными компонентами и серверами. По умолчанию, настройки безопасности DCOM на Windows 10 достаточно ограничены, что может вызывать проблемы при работе с определенными программами или устройствами.
Для изменения настроек безопасности DCOM на Windows 10 необходимо выполнить следующие шаги:
- Открываем «Панель управления» и переходим в раздел «Система и безопасность».
- Нажимаем на «Администрирование».
- Находим и открываем «Конфигурация компонента DCOM».
- В открывшемся окне выбираем «Компьютеры» и затем «Мои компьютеры».
- Щелкаем правой кнопкой мыши на компоненте DCOM, к которому хотим изменить настройки безопасности, и выбираем «Свойства».
- В открывшемся окне переходим на вкладку «Безопасность».
- На вкладке «Безопасность» настраиваем разрешения для различных пользователей или групп. Можно разрешить или запретить выполнение операций, таких как «Запуск и активация» или «Использование».
- После настройки разрешений нажимаем «OK» для сохранения изменений.
Эти шаги позволяют пользователям изменить настройки безопасности DCOM на Windows 10 в соответствии с требованиями программ или устройств, которые используются. Изменение настроек безопасности DCOM может потребоваться, например, при работе с OPC-серверами в scada-системе или при взаимодействии с другими компонентами и серверами.
Однако, при изменении настроек безопасности DCOM важно учитывать следующие моменты:
- Изменение настроек безопасности DCOM может повлиять на работу других программ или устройств, которые осуществляют взаимодействие с данной системой.
- Внесение неправильных изменений может стать причиной ошибок или проблем при работе с компонентами DCOM.
- Для изменения настроек безопасности DCOM может потребоваться наличие административных прав на компьютере.
- Важно следить за проверкой и обновлением настроек безопасности DCOM на Windows 10 в соответствии с рекомендациями и документацией производителей компонентов или устройств, которые используются.
В основном, настройки безопасности DCOM на Windows 10 регулируются через групповую политику «Моделирование входящих DCOM-прокси-запросов». Это позволяет указать, какие серверные компьютеры можно использовать для входящих DCOM-запросов, и разрешить или запретить активацию компонентов DCOM. Настройка безопасности DCOM также может включать проверку учетной записи пользователя и пароля перед активацией компонентов.
Использование DCOM на Windows 10 для OPC сервера
Для работы с OPC серверами через DCOM на Windows 10 необходимо выполнить настройку доступа и безопасности, установить и настроить приложения и сервисы.
Настройка Windows 10 для использования DCOM с OPC сервером
Следующие шаги помогут настроить DCOM на Windows 10 для работы с OPC сервером:
- Откройте «Выполнить» (комбинация клавиш «Win+R») и введите «dcomcnfg».
- В открывшемся окне «Конфигурация компонента» перейдите в «Компьютерные службы» -> «DCOM-серверы».
- Найдите и откройте OPC сервер в списке.
- На вкладке «Безопасность» установите права доступа для сервера. Рекомендуется добавить «Пользователя» (пользователь должен состоять в группе «DCOM Users») и предоставить ему разрешение на «Локальное взаимодействие», «Удаленное взаимодействие» и «Взаимодействие с помощью объектов DCOM».
- Настройте ограничения доступа для сервера в разделе «Определение ограничений». Выберите «Для определенных пользователей» и добавьте «Пользователя», которому вы разрешили доступ. Затем установите разрешение на «Запись» и «Чтение».
- Проверьте, что на вкладке «Настройки» установлено «Выбор контекстного узла» для «Установки» и «Записи».
- Нажмите «ОК» для сохранения настроек.
Подключение и настройка OPC сервера
После настройки DCOM можно подключиться к OPC серверу и настроить его для работы с приложениями или сервисами. Для этого выполните следующие шаги:
- Откройте OPC сервер или клиент и выполните подключение к серверу, указав его адрес.
- Добавьте все нужные приборы и объекты, с которыми вы планируете работать.
- Установите права доступа для каждого объекта. Это позволит определенным пользователям или группам иметь доступ к конкретным приборам или записям данных.
- Настройте запись данных с приборов и интеграцию с другими приложениями или сервисами.
- Сохраните настройки сервера и перезапустите его, чтобы изменения вступили в силу.
Теперь DCOM на Windows 10 настроен для работы с OPC сервером и позволяет взаимодействовать с приборами и данными в лабораторной или промышленной среде. В случае возникновения проблем с подключением или настройкой, следует проверить все настройки DCOM и внести необходимые исправления.
42 настройки параметров для OPC сервера с использованием DCOM на Windows 10
Для работы OPC сервера на Windows 10 требуется правильная настройка параметров DCOM. В этом разделе мы рассмотрим 42 настройки, которые необходимо настроить для обеспечения корректной работы OPC сервера с использованием DCOM на Windows 10.
1. Проверьте, что OPC сервер и клиенты настроены на работу через DCOM.
Перейдите в меню настройки OPC сервера и клиентов и убедитесь, что в настройках указано использование DCOM для соединения.
2. Установите правильные разрешения в разделе «Безопасность» для OPC сервера и клиентов.
Введите в разделе «Безопасность» правильные разрешения для OPC сервера и клиентов, чтобы установить правильные политики доступа.
3. Убедитесь, что параметры брандмауэра не блокируют соединение.
Проверьте настройки брандмауэра и убедитесь, что они не блокируют соединение между OPC сервером и клиентами.
4. Назначение прав доступа для OPC сервера на локальной машине.
При настройке прав доступа для OPC сервера на локальной машине установите разрешения на выполнение, чтение и запись данных.
5. Проверьте настройки активации для OPC сервера.
Убедитесь, что активация OPC сервера разрешена и настроена правильно.
6. Проверьте параметры активации и запуску для OPC сервера.
Убедитесь, что параметры активации и запуска OPC сервера настроены правильно и соответствуют требованиям приборов и системы.
7. Проверьте настройки разрешений для OPC сервера и клиентов.
Перейдите в раздел настроек разрешений и убедитесь, что разрешения для OPC сервера и клиентов настроены правильно.
8. Назначьте правильные группы пользователей для OPC сервера и клиентов.
Установите правильные группы пользователей для OPC сервера и клиентов, чтобы обеспечить правильную работу системы.
9. Установите права доступа для групп пользователей.
Назначьте права доступа для групп пользователей, чтобы обеспечить полноценную работу OPC сервера и клиентов.
10. Проверьте настройки компонентов DCOM.
Убедитесь, что настройки компонентов DCOM соответствуют требованиям прибора и системы.
11. Проверьте настройки доступа к данным для OPC сервера и клиентов.
Перейдите в настройки доступа к данным и убедитесь, что они настроены правильно для OPC сервера и клиентов.
12. Проверьте настройки политики безопасности для OPC сервера и клиентов.
Убедитесь, что настройки политики безопасности соответствуют требованиям приборов и системы.
13. Установите правильные настройки компонента DCOM на OPC сервере.
Перейдите в настройки компонента DCOM на OPC сервере и установите правильные параметры для обеспечения корректной работы.
14. Проверьте настройки доступа к компонентам DCOM.
Убедитесь, что настройки доступа к компонентам DCOM настроены правильно для OPC сервера и клиентов.
15. Установите правильные настройки безопасности для компонентов DCOM.
Перейдите в настройки безопасности компонентов DCOM и установите правильные параметры для обеспечения безопасной работы системы.
16. Проверьте настройки доступа к данным для компонентов DCOM.
Убедитесь, что настройки доступа к данным для компонентов DCOM настроены правильно для обеспечения корректной работы системы.
17. Проверьте настройки активации для компонентов DCOM.
Убедитесь, что настройки активации для компонентов DCOM настроены правильно для обеспечения корректной работы системы.
18. Проверьте настройки запуска для компонентов DCOM.
Убедитесь, что настройки запуска для компонентов DCOM настроены правильно для обеспечения корректной работы системы.
19. Проверьте настройки безопасности для сервисов DCOM.
Убедитесь, что настройки безопасности для сервисов DCOM соответствуют требованиям приборов и системы.
20. Проверьте настройки доступа к данным для сервисов DCOM.
Убедитесь, что настройки доступа к данным для сервисов DCOM настроены правильно для обеспечения корректной работы системы.
21. Проверьте настройки активации и запуска для сервисов DCOM.
Убедитесь, что настройки активации и запуска для сервисов DCOM настроены правильно для обеспечения корректной работы системы.
22. Проверьте настройки пользовательской безопасности для компонентов DCOM.
Перейдите в настройки пользовательской безопасности для компонентов DCOM и установите правильные параметры для обеспечения безопасной работы системы.
23. Проверьте настройки доступа к компонентам DCOM через компонент EventData.
Убедитесь, что настройки доступа к компонентам DCOM через компонент EventData настроены правильно для обеспечения корректной работы системы.
24. Установите правильные настройки локальной политики безопасности.
Установите правильные настройки локальной политики безопасности для обеспечения безопасной работы системы.
25. Проверьте настройки безопасности для драйверов OPC.
Убедитесь, что настройки безопасности для драйверов OPC соответствуют требованиям приборов и системы.
26. Проверьте настройки доступа к данным для драйверов OPC.
Убедитесь, что настройки доступа к данным для драйверов OPC настроены правильно для обеспечения корректной работы системы.
27. Проверьте настройки активации и запуска для драйверов OPC.
Убедитесь, что настройки активации и запуска для драйверов OPC настроены правильно для обеспечения корректной работы системы.
28. Проверьте настройки доступа к данным для OPC сервера через подключения к базе данных.
Убедитесь, что настройки доступа к данным для OPC сервера через подключения к базе данных настроены правильно для обеспечения корректной работы системы.
29. Проверьте настройки безопасности для базы данных, используемой OPC сервером.
Убедитесь, что настройки безопасности для базы данных, используемой OPC сервером, соответствуют требованиям приборов и системы.
30. Проверьте настройки доступа к данным для OPC сервера через web-заявки.
Убедитесь, что настройки доступа к данным для OPC сервера через web-заявки настроены правильно для обеспечения корректной работы системы.
31. Проверьте настройки безопасности для OPC сервера через web-заявки.
Убедитесь, что настройки безопасности для OPC сервера через web-заявки соответствуют требованиям приборов и системы.
32. Подключите OPC сервер к OPC клиентам.
Установите подключение между OPC сервером и OPC клиентами, выбрав правильные настройки и методы подключения.
33. Проверьте работу OPC сервера и клиентов через тестовые образцы данных.
Проверьте работу OPC сервера и клиентов, используя тестовые образцы данных, чтобы убедиться в корректной работе системы.
34. Установите правильные настройки для работы OPC сервера в связке с SCADA системой.
Настройте правильные параметры для работы OPC сервера в связке с SCADA системой, чтобы обеспечить корректную интеграцию данных.
35. Проверьте работу OPC сервера и SCADA системы через тестовые запросы.
Проверьте работу OPC сервера и SCADA системы, используя тестовые запросы, чтобы убедиться в корректной интеграции данных.
36. Проверьте настройки безопасности для OPC сервера и SCADA системы.
Убедитесь, что настройки безопасности для OPC сервера и SCADA системы соответствуют требованиям приборов и системы.
37. Проверьте компоненты DCOM на наличие ошибок 10016.
Проверьте компоненты DCOM на наличие ошибок 10016, которые могут возникать при работе OPC сервера и клиентов.
38. Установите правильные настройки активации для компонентов DCOM.
Перейдите в настройки активации компонентов DCOM и установите правильные параметры для обеспечения корректной работы системы.
39. Установите правильные настройки запуска для компонентов DCOM.
Перейдите в настройки запуска компонентов DCOM и установите правильные параметры для обеспечения корректной работы системы.
40. Проверьте настройки доступа к компонентам DCOM через компонент Virtual Memory Space.
Убедитесь, что настройки доступа к компонентам DCOM через компонент Virtual Memory Space настроены правильно для обеспечения корректной работы системы.
41. Проверьте настройки доступа к компонентам DCOM через компонент Security System.
Убедитесь, что настройки доступа к компонентам DCOM через компонент Security System настроены правильно для обеспечения корректной работы системы.
42. Убедитесь, что все настройки параметров DCOM для OPC сервера на Windows 10 сделаны правильно.
Проверьте все настройки параметров DCOM для OPC сервера на Windows 10 и убедитесь, что они настроены правильно, чтобы обеспечить корректную работу системы.
Всего 42 настройки параметров DCOM для OPC сервера с использованием DCOM на Windows 10, которые необходимо проверить и настроить для обеспечения полноценной работы системы.
Видео:
ГЛАВНЫЕ ШАГИ ПОСЛЕ СБОРКИ ПК / ГАЙД ПО УСТАНОВКЕ WINDOWS 10 С ФЛЕШКИ / ДРАЙВЕРЫ И АКТИВАЦИЯ ВИНДЫ
ГЛАВНЫЕ ШАГИ ПОСЛЕ СБОРКИ ПК / ГАЙД ПО УСТАНОВКЕ WINDOWS 10 С ФЛЕШКИ / ДРАЙВЕРЫ И АКТИВАЦИЯ ВИНДЫ by KOMPUKTER 1,049,726 views 3 years ago 21 minutes